“最近我花了很多时间去听不同平台上的好歌曲。 有一些曲目引起了我的注意。 我多么希望能够保存它们的录音,这样我就可以轻松地一次又一次地回去听它们。 有没有一种无缝的方式 如何将音乐录制到我的电脑上 ? 我希望有人能帮助我。”
你很幸运。 与上面的人一样,您是否曾经遇到过这样的情况:您确实想要一个音频或音乐文件 记录并保存到您的计算机上 但您不确定如何做到这一点? 您是否还想了解如何将音乐录制到计算机上?
内容指南 第 1 部分:如何将音乐录制到计算机上 [通过最佳录音应用程序]第 2 部分:如何将音乐录制到计算机上 [通过免费录音机]第 3 部分:如何将音乐录制到计算机上 [通过免费在线工具]第 4 部分:添加信息:保存 Spotify 收藏夹副本的最佳方法第5部分:摘要
第 1 部分:如何将音乐录制到计算机上 [通过最佳录音应用程序]
当谈到如何将音乐录制到计算机上时,您可能会遇到困难,特别是如果您不熟悉可供您使用的许多录音应用程序的话。 在本文的这一部分中,我们将介绍一些被许多人认为最好的录音机。
#1. Cinch录音机
大多数用户声称 Cinch录音机 是最令人惊叹的一体化音乐和音频录制工具之一。 它能够帮助您完成如何将音乐录制到计算机上的过程,无论音频来自哪个站点,同时保持歌曲 ID 标签的准确性。
虽然不是免费使用(因为您需要支付 25 美元才能解锁其完整版本),但由于它具有出色的功能,因此您绝对可以享受使用它的乐趣。 它甚至可以在录音过程中分析并消除不必要的噪音。 此外,它甚至还有一个额外的功能,允许您使用录制的文件作为铃声。
如果您想尝试使用此录音机,下面的指南显示了可以作为参考的详细指南。
步骤1。 将 Cinch Audio Recorder 安装到您的 PC 上后启动它。 在屏幕的左上角区域,您将看到“录制”选项。 点击此菜单。
第2步。 播放您想要录制的音乐。
步骤#3。 一旦音乐开始播放,该工具就会开始录制过程。
步骤4。 完成录制过程后,只需右键单击歌曲,然后选择要用于保存它的输出文件夹。
#2。 OBS工作室
另一个可以帮助您完成“如何将音乐录制到计算机上”过程的录音机是 OBS Studio。 它实际上是用户友好的开源软件。 事实上,它主要致力于帮助用户编辑直播、视频、录音等数字内容。 但是,当然,它有一个功能可以让您从 PC 录制音频。
OBS Studio 上提供的编辑功能使其更易于使用,因为人们可以通过自定义、添加效果和滤镜等进一步增强其输出。
Windows、Linux 和 Mac 均支持此功能,因此安装不会有问题。 只是有些人说这对新手来说不太好,因为它的界面有点复杂。 如果您仍然对使用 OBS Studio 感兴趣,请参阅以下使用指南的快速概述。
步骤1。 下载 OBS Studio 并将其安装到您的 PC 上。 启动它开始。 在“场景”下,您必须按“+”选项。
第2步。 在“来源”下,也点击“+”图标。 确保选择“音频输入捕获”。
步骤#3。 您可以输入音频源的名称。 您必须选择您的 PC 作为录音的音频设备。
步骤4。 开始播放您要录制的音乐文件。
步骤#5。 在 OBS Studio 上,您必须按“开始录制”菜单才能开始录制过程。 完成后,只需点击“停止录制”选项即可。
第 2 部分:如何将音乐录制到计算机上 [通过免费录音机]
除了拥有最好的录音工具来帮助您将音乐录制到计算机上之外,我们还将分享一些免费录音机的列表,这些录音机也被证明很有用。
#1. 大胆
说起录音机,我们就不能错过 大胆。 这是一个开源免费工具,可以帮助完成“如何将音乐录制到计算机上”过程。 它可以轻松安装在 Windows、Mac 和 Linux PC 上。 除了录制音乐或音频的能力之外,它还具有内置编辑功能,用户可以利用这些功能进一步增强其输出。
但是,由于该工具是免费软件,因此您在使用它时应该会受到一些限制。 生成的文件的音频质量不如您预期的那么好。 录音过程中还可以捕获背景噪音。 另外,要将录制的音频文件导出为 MP3 文件,需要安装插件。 如果您不介意遇到此类干扰,以下是您在将音乐录制到计算机的过程中如何使用 Audacity。
步骤1。 确保首先在您的 PC 上安装 Audacity。 之后打开它。
第2步。 转到“录音设备”选项。 通过菜单选择来源。
步骤#3。 继续播放您想要录制的特定音乐。
步骤4。 在 Audacity 上,您必须点击“录制”菜单才能最终开始录制音频。
#2. 免费录音机
另一个可以帮助“如何将音乐录制到计算机上”过程的免费工具是免费录音机。 这与 Mac 和 Windows PC 兼容。 它易于使用,并且可以支持录制多个不同来源的音乐。 甚至可以自定义录音的长度。 此外,如果您想录制音频文件,也可以通过该工具的内置编辑器来完成。 只是可以保存音乐文件的ID标签。
要使用免费录音机,请参阅下面的指南以及详细步骤。
步骤1。 下载 Free Sound Recorded 并将其安装在您的电脑上。
第2步。 前往“录音混音器和录音设备”。 从列表中选择声源。
步骤#3。 点击“选项”菜单以选择您要使用的音频格式。
步骤4。 开始播放想要录制的音乐。 必须点击旁边的“录制”按钮才能最终开始录制过程。
第 3 部分:如何将音乐录制到计算机上 [通过免费在线工具]
考虑在如何将音乐录制到计算机的过程中使用免费的在线录制工具也是可以接受的。 此选项适合那些不喜欢安装其他应用程序的人。 然而,当使用在线方法时,需要稳定的网络连接。 但由于这也是免费的,因此输出文件中的音频质量可能会有所损失。
#1. Apowersoft免费在线录音机
最流行的在线免费录音工具之一是Apowersoft免费在线录音机。 这是有关如何使用它的简单教程。
步骤1。 在您的电脑上,启动您喜欢的网络浏览器并转到Apowersoft免费在线录音机。 如果这是您第一次使用它,则需要安装启动器。
第2步。 播放您想要录制的音乐,然后点击Apowersoft免费在线录音机上的“录制”按钮。
步骤#3。 录音结束后,您只需按“停止”按钮即可。 输出文件可以在“在文件夹中显示”选项卡中看到。
第 4 部分:添加信息:保存 Spotify 收藏夹副本的最佳方法
事实上,通过可信录音机录制音乐文件就足以获得您喜欢的音频文件的副本。 然而,鉴于大多数情况下不支持批处理,这样的过程将是乏味的。 如果您正在考虑处理大量歌曲,那将是一个两难的境地。
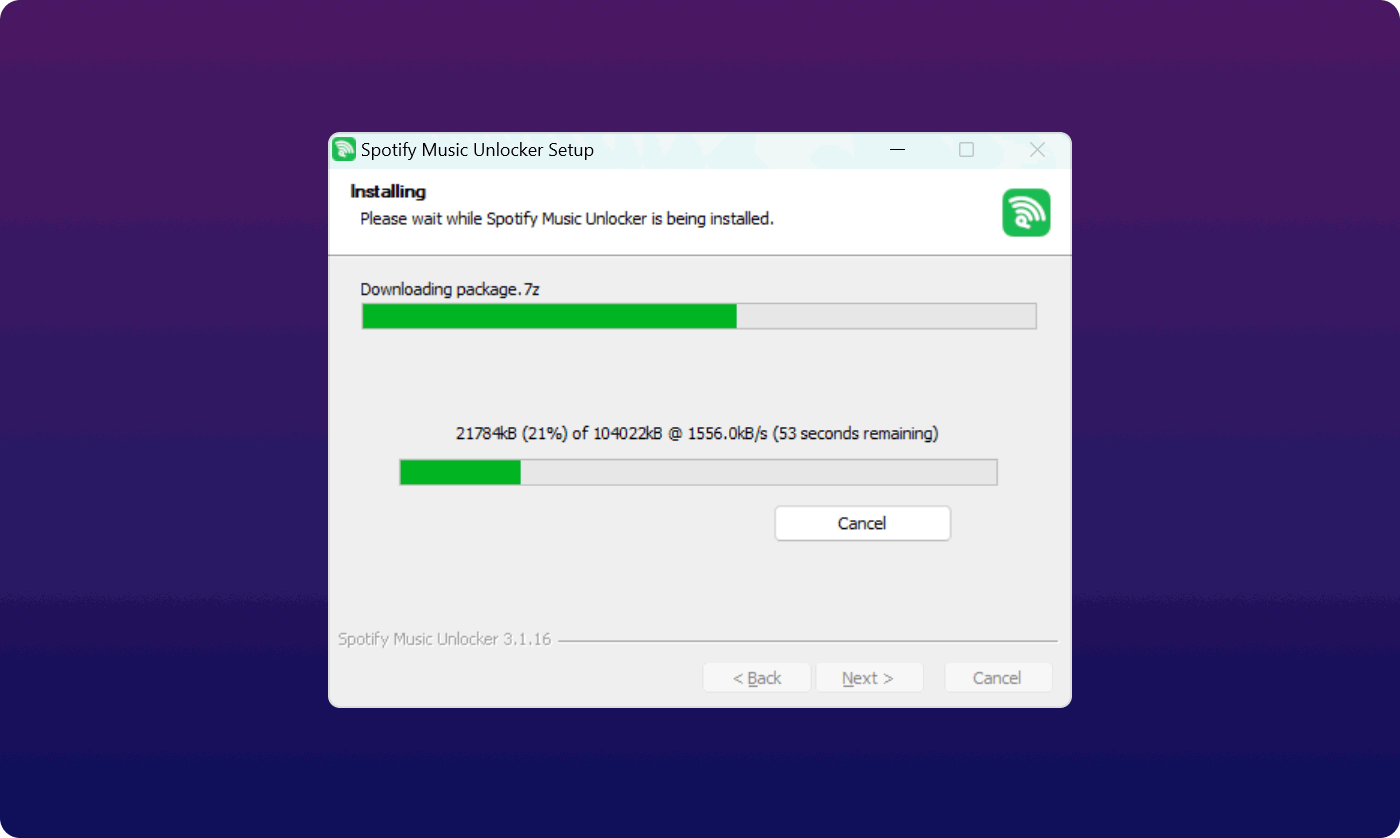
如果要保存 Spotify 收藏夹的副本,建议您使用专业工具,而不是依赖录音机,例如 Spotify 音乐解锁器。 它甚至可以解锁歌曲并删除其 DRM 保护。 此外,它还可以帮助歌曲转换。 它支持多种输出格式,包括 MP3、WAV、M4A 和 FLAC。
使用此工具可以轻松完成批量处理。 另外,您可以放心,您将获得高质量的输出文件! 如果没有 Spotify 订阅计划,您仍然可以保留并访问通过 Spotify Music Unlocker 处理的您喜欢的歌曲。
第5部分:摘要
当谈到如何将音乐录制到计算机上时,您可以使用很多工具。 值得庆幸的是,除了付费之外,还有免费和在线选项。 然而,请注意,在使用这样的系统时,可能会存在一些缺点。
此外,当谈到将 Spotify 歌曲保存到您的 PC 和其他设备上以便永久访问和保存时,请始终记住,您可以依赖 Spotify Music Unlocker 等专业应用程序,它能够解锁曲目以使其不受保护,甚至可以对其进行转换!
由罗西撰写
上次更新时间:2023-08-03