在音乐流媒体和智能家居技术时代,播放您喜爱的音乐从未如此简单。 借助 Spotify 丰富的库和 Alexa 设备的便利性,您可以通过声音轻松享受个性化播放列表。
在本文中,我们将指导您完成在 Alexa 上设置 Spotify 的过程,并为您提供方便的语音命令来播放、随机播放和控制您喜爱的播放列表。 准备好在我们探索的过程中解锁全新水平的音乐享受 如何在 Alexa 上播放 Spotify 播放列表。 最后,我们为您准备了一份额外的礼物,即使用 免费 Spotify 到 MP3 转换器工具.
内容指南 第 1 部分:使用 Spotify 设置 Alexa第 2 部分:如何在 Alexa 上播放 Spotify 播放列表:语音命令第 3 部分:解决常见问题第 4 部分:推荐:终极 Spotify 播放列表下载器总结
第 1 部分:使用 Spotify 设置 Alexa
先决条件:确保您有一个活跃的 Spotify 帐户
在开始了解如何在 Alexa 上播放 Spotify 播放列表之前,您需要拥有一个活跃的 Spotify 帐户。 如果您没有,可以注册一个免费帐户,或考虑订阅 Spotify Premium 以获得无广告收听和离线播放等额外好处。
如何将 Spotify 帐户连接到 Alexa
享受 Spotify 与您的无缝集成 Alexa的 设备,您需要将 Spotify 帐户连接到 Alexa。 以下是有关如何执行此操作的分步指南:
第 1 步:在智能手机或平板电脑上打开 Alexa 应用程序
首先,确保您的移动设备上安装了 Alexa 应用程序。 如果您没有,可以从设备的应用商店下载。
步骤#2:转到“设置”菜单并选择“音乐和播客”
启动 Alexa 应用程序并点击左上角的菜单图标。 从菜单中选择“个人设置 ” 以访问设备设置。在“设置”菜单中,向下滚动并选择“音乐与播客 ”。此选项允许您管理您的音乐和播客流媒体服务。
步骤#3:选择“链接新服务”并选择“Spotify”
在“音乐和播客”设置下,您将找到支持的音乐服务列表。 寻找“链接新服务 ” 选项并点击它。从可用选项中,找到并选择“Spotify “。这将启动将您的 Spotify 帐户连接到 Alexa 的过程。
步骤#4:按照提示登录并授权 Alexa 访问您的 Spotify 帐户
选择 Spotify 后,系统会要求您使用凭据登录 Spotify 帐户。 输入您的 Spotify 用户名和密码,然后点击“登录 " 继续。登录后,系统会要求您授权 Alexa 访问您的 Spotify 帐户。这是 Alexa 检索和播放您的 Spotify 播放列表所必需的。按照屏幕上的提示授予所需的权限。
完成这些步骤后,您的 Spotify 帐户将成功连接到 Alexa。 您现在已准备好开始使用简单的语音命令播放 Spotify 播放列表。
注意:请务必确保您的 Alexa 应用程序和 Spotify 应用程序都是最新的,以避免出现任何兼容性问题。 此外,如果您在设置过程中遇到任何问题或连接帐户时遇到问题,请仔细检查您的互联网连接并尝试重新启动您的 Alexa 设备。
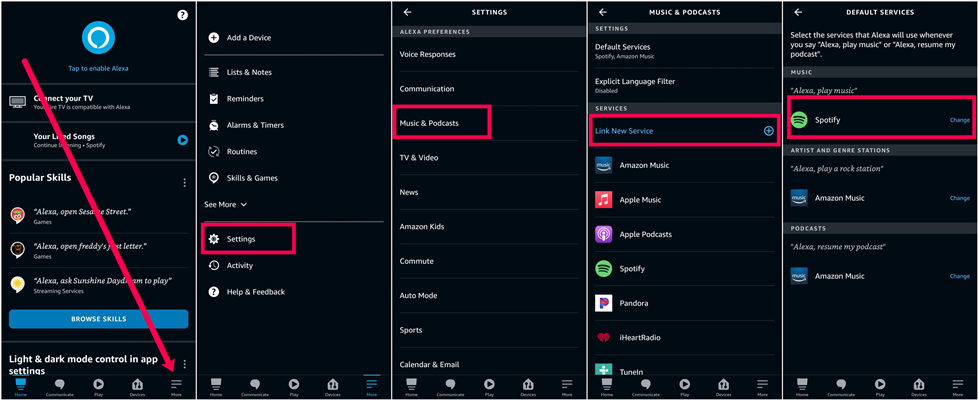
第 2 部分:如何在 Alexa 上播放 Spotify 播放列表:语音命令
使用 Alexa 的基本语音命令
通过说出唤醒词(例如“Alexa”)来激活您的 Alexa 设备
为了实现如何在 Alexa 上播放 Spotify 播放列表,您必须先激活 Alexa。 要开始与 Alexa 设备交互,您需要通过说出唤醒词来激活它。 默认情况下,唤醒词是“Alexa”,但如果您愿意,可以将其更改为“Echo”、“计算机”或“Amazon”。 一旦您的 Alexa 设备开始监听,您就可以继续使用语音命令来播放 Spotify 播放列表。
“Alexa,在 Spotify 上播放 [播放列表名称]”
此命令指示 Alexa 播放 Spotify 中的特定播放列表。 例如,如果您有一个名为“Workout Jams”的播放列表,您可以说“Alexa,在 Spotify 上播放 Workout Jams”。 Alexa 将搜索播放列表并开始播放。
“Alexa,在 Spotify 上随机播放 [播放列表名称]”
如果您想随机播放特定播放列表中的歌曲,可以使用此命令。 例如,说“Alexa,在 Spotify 上随机播放 Workout Jams”将提示播放列表并按随机顺序播放歌曲。
“Alexa,在 Spotify 上播放我的[播放列表名称]”
如果您有在 Spotify 上创建的个人播放列表,则可以使用此命令让 Alexa 播放它。 例如,说“Alexa,在 Spotify 上播放我的 Road Trip 播放列表”将开始播放您的个性化播放列表。
这些基本语音命令可让您在 Alexa 上快速播放所需的 Spotify 播放列表。 但是,请记住,播放列表名称应该清晰且准确地说出,以便 Alexa 理解并找到正确的播放列表。 尝试使用不同的语音命令在 Spotify 上播放特定的播放列表或流派,并使用 Alexa 设备享受免提音乐控制的便利。
有关如何在 Alexa 上播放 Spotify 播放列表的高级命令
一旦您的 Spotify 播放列表在 Alexa 上播放,您就可以利用高级语音命令更好地控制播放:
“Alexa,暂停”或“Alexa,恢复”
要暂时暂停播放,只需说“Alexa,暂停”即可。 当您准备好继续收听时,请说“Alexa,恢复”即可从上次中断的位置继续播放。
“Alexa,下一个”或“Alexa,上一个”
如果您想跳到播放列表中的下一首曲目,请说“Alexa,下一首”。 相反,说“Alexa,上一个”将允许您返回到上一个曲目。
“Alexa,将音量设置为 [number]”
通过指定 1 到 10 之间的数字来调整音乐的音量。例如,说“Alexa,将音量设置为 7”会将音量设置为最大级别的 70%。
“Alexa,在 [设备名称] 上播放 [播放列表名称]”
如果您家中有多台支持 Alexa 的设备,您可以选择特定设备进行播放。 例如,说“Alexa,在 Living Room Echo 上播放 Workout Jams”将指示 Alexa 在客厅的 Echo 设备上播放所需的播放列表。
为播放列表创建例程和快捷方式
为了进一步简化您的音乐体验,您可以为经常播放的播放列表创建例程和快捷方式:
使用 Alexa 应用程序,使用自定义命令创建例程来播放特定的播放列表
通过在 Alexa 应用程序中创建例程,您可以分配自定义语音命令来播放特定的播放列表。 例如,您可以设置一个例程,说“Alexa,开始我的早晨播放列表”会触发 Alexa 播放您最喜欢的播放列表来开始新的一天。
为经常播放的播放列表设置快捷方式以简化语音命令
Alexa 应用程序还允许您为经常播放的播放列表设置快捷方式。 这些快捷方式可以是触发 Alexa 播放特定播放列表的个性化短语。 例如,您可以创建一个快捷方式,在其中说“Alexa,派对时间”即可启动您最喜爱的派对播放列表的播放。
第 3 部分:解决常见问题
即使之间无缝集成 Spotify 和 Alexa,您可能偶尔会遇到问题。 当您想要实现如何在 Alexa 上播放 Spotify 播放列表时,可能会出现这些情况。 以下是解决这些问题的一些常见故障排除步骤:
验证 Spotify 帐户连接
如果您在 Alexa 上播放 Spotify 播放列表时遇到困难,请首先确保您的 Spotify 帐户已正确连接。 请按照以下步骤验证帐户连接:
- 在智能手机或平板电脑上打开 Alexa 应用程序。
- 导航至“设置”菜单并选择“音乐与播客 ".
- 检查您的 Spotify 帐户是否被列为连接服务。 如果没有,请选择“链接新服务 ”并按照提示连接您的 Spotify 帐户。
检查 Alexa 设备上的软件和固件更新
Alexa 设备上过时的软件或固件可能会导致 Spotify 播放出现兼容性问题。 要解决此问题,请按照下列步骤操作:
- 在智能手机或平板电脑上打开 Alexa 应用程序。
- 去 个人设置 菜单和 选择您用于 Spotify 播放的设备.
- 检查是否有任何可用更新并在必要时安装它们。
确保 Spotify 和 Alexa 应用程序都是最新的
保持 Spotify 和 Alexa 应用程序处于最新状态对于获得最佳性能至关重要。 请按照以下步骤检查更新:
- 在您的移动设备上打开相应的应用程序商店(Google Play 商店或 Apple App Store)。
- 搜索 ”Spotify “和”亚马逊的Alexa的 “ 应用.
- 如果有可用更新,请点击“更新 “按钮安装最新版本。
如有必要,重新链接 Spotify 帐户
如果您已完成上述步骤但仍然遇到问题,您可能需要将 Spotify 帐户重新链接到 Alexa。 请按照以下说明重新链接您的帐户:
- 在智能手机或平板电脑上打开 Alexa 应用程序。
- 导航至“设置”菜单并选择“音乐与播客 ".
- 找到 Spotify 并选择“禁用技能 ".
- 选择“重新启用 Spotify 技能”链接新服务 ”,然后按照提示登录并授权访问您的 Spotify 帐户。
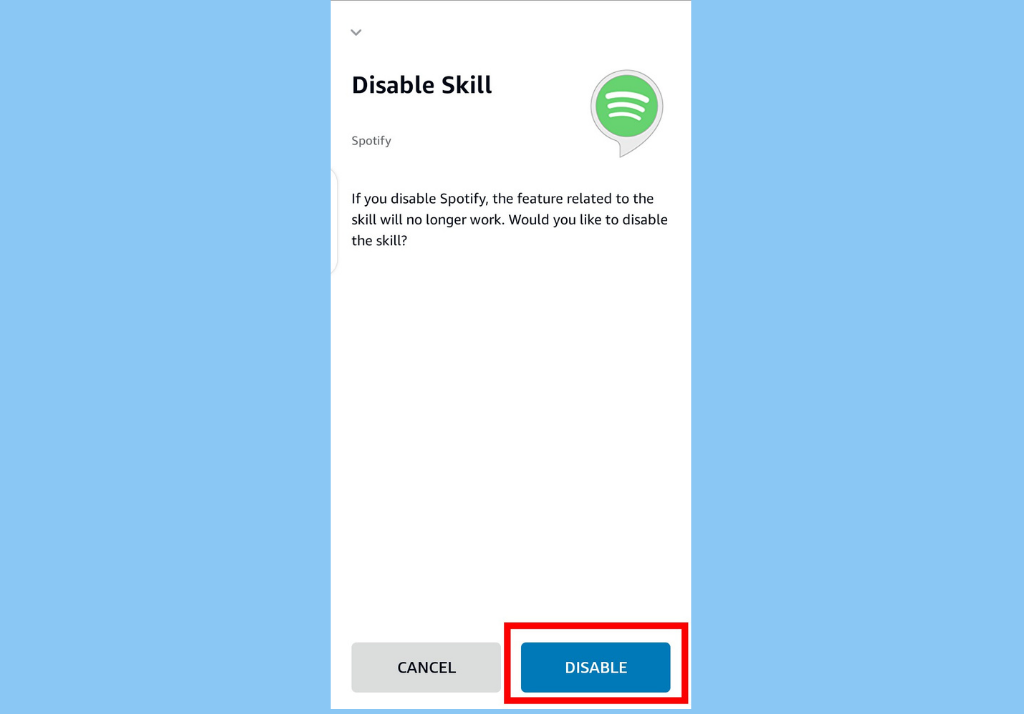
通过验证帐户连接、更新软件和固件、确保应用程序兼容性以及在需要时重新链接您的 Spotify 帐户,您可以排查并解决在 Alexa 上播放 Spotify 播放列表时的常见问题。
第 4 部分:推荐:终极 Spotify 播放列表下载器
我们刚刚告诉过你 如何在 Alexa 上播放 Spotify 播放列表。 现在,我们将给出一个工具推荐。 Spotify 音乐解锁器 是一款功能强大的工具,旨在帮助用户下载和转换 Spotify 音乐以供离线播放。 该软件允许用户将自己喜欢的曲目、专辑和播放列表保存为计算机上的本地文件,从而解决了 Spotify 流媒体服务的局限性。
Spotify Music Unlocker 还提供易于导航的用户友好界面,适合各种技术专业水平的用户使用。 转换过程非常简单,只需几个简单的步骤即可完成。 用户可以将 Spotify 曲目、专辑或播放列表添加到软件中,选择所需的输出格式和其他设置,然后单击即可启动转换过程。 你也可以 将 Spotify 曲目传输到 SD 卡 供便携式使用。
以下是如何使用它:
- 打开 Spotify Music Unlocker 应用程序并找到“打开 Spotify 网络播放器 “。
- 登录您现有的 Spotify 帐户。 如果您还没有帐户,请点击“立即注册 ”按钮来创建一个。
- 浏览 Spotify 并选择专辑或播放列表。 要将专辑或播放列表中的所有歌曲添加到转换列表中,请单击 绿色的 ”加 “按钮. 或者,您可以将专辑或播放列表标题拖放到绿色的“添加”图标上。
- 如果您想转换单首歌曲,只需将其标题拖放到蓝色图标上即可。
- 选择您喜欢的输出格式,例如 MP3、M4A、WAV 或 FLAC。 您还可以指定将保存转换后的文件的输出文件夹。
- 单击“开始转换过程”转化率 “按钮。

人们也读 完整的声音:如何将 SoundCloud 播放列表传输到 Spotify 如何将 MP3 上传到 Spotify:一个简单的分步指南
总结
作为学习后的奖励提示 如何在 Alexa 上播放 Spotify 播放列表,Spotify Music Unlocker 为想要离线欣赏自己喜爱的音乐的 Spotify 用户提供了便捷的解决方案。 通过提供高质量的转换、自定义选项和用户友好的界面,该软件增强了 Spotify 音乐的整体聆听体验。
由罗西撰写
上次更新时间:2023-05-18