Spotify 提供无与伦比的聆听体验。 但是,有时您可能想离线或在不支持 Spotify 应用程序的设备上欣赏您喜爱的 Spotify 曲目。 这就是流程的所在 将Spotify播放列表转换为MP3 文件变得非常有用。
在本文中,我们将指导您完成将 Spotify 播放列表转换为 MP3 格式的过程,特别是在使用 免费 Spotify 到 MP3 转换器,使您能够以可在任何设备上播放的通用音频文件格式保存您最喜欢的歌曲。 我们将探索简化转换过程的不同方法和工具,确保您即使没有有效的互联网连接也可以享受精选的播放列表。
因此,如果您准备好控制 Spotify 播放列表并将其作为 MP3 文件使用,那么让我们深入了解分步指南并发现可用于轻松将 Spotify 播放列表转换为 MP3 的选项。
内容指南 第 1 部分:如何使用高级订阅下载 Spotify 播放列表?第 2 部分:Spotify 将下载的播放列表和曲目文件保存在设备本地的什么位置?第 3 部分:将 Spotify 播放列表转换为 MP3 的最佳方法:Spotify 音乐解锁工具总结
第 1 部分:如何使用高级订阅下载 Spotify 播放列表?
方法#1:使用桌面应用程序
在我们讨论如何将 Spotify 播放列表转换为 MP3 之前,我们先来谈谈高级功能。 作为一个 Spotify的高级 订阅者,您可以下载自己喜欢的播放列表并离线收听。
当您在旅行、互联网访问受限或只是希望将音乐收藏本地保存为 MP3 文件时,此功能特别有用。 在本文中,我们将指导您完成在桌面设备上使用 Premium 订阅下载 Spotify 播放列表的过程。
- 步骤#1: 安装 Spotify 桌面应用程序。 首先,请确保您的计算机上安装了 Spotify 桌面应用程序。 您可以从 Spotify 官方网站下载它,然后按照特定于您的操作系统的安装说明进行操作。
- 步骤#2: 打开 Spotify 应用程序并登录。 启动 Spotify 桌面应用程序并使用您的凭据登录您的 Premium 帐户。 如果您没有高级订阅,则需要升级您的帐户才能访问下载功能。
- 步骤#3: 创建播放列表或选择现有播放列表。 接下来,创建一个新的播放列表或选择您想要下载的现有播放列表。 您可以通过单击“新播放列表 ” 按钮位于 Spotify 应用程序的左侧边栏中。 如果您已有要下载的播放列表,只需从列表中选择它即可。
- 步骤#4: 启用“下载”开关。 选择播放列表后,您会注意到播放列表窗口右上角有一个标有“下载”的切换开关。 单击切换开关可启用所选播放列表的下载功能。 开关应该变成绿色,表示该播放列表现在可用于离线收听。
- 步骤#5: 等待下载完成。 启用下载功能后,Spotify 将自动开始将播放列表下载到您的计算机。 下载所需的时间取决于播放列表的大小和您的互联网连接速度。 您可以在 Spotify 应用程序中跟踪下载进度。
- 步骤#6: 访问您下载的播放列表。 下载完成后,您可以通过单击“访问下载的播放列表”会员服务” 选项卡位于 Spotify 应用程序的左侧边栏中。 从那里,导航到“播放列表”部分查找您下载的播放列表。
- 步骤#7: 离线欣赏您下载的播放列表。 恭喜! 您已使用桌面设备上的 Premium 订阅成功下载了 Spotify 播放列表。 现在,即使没有互联网连接,您只需选择下载的播放列表并在 Spotify 应用程序中播放即可离线欣赏您喜爱的音乐。
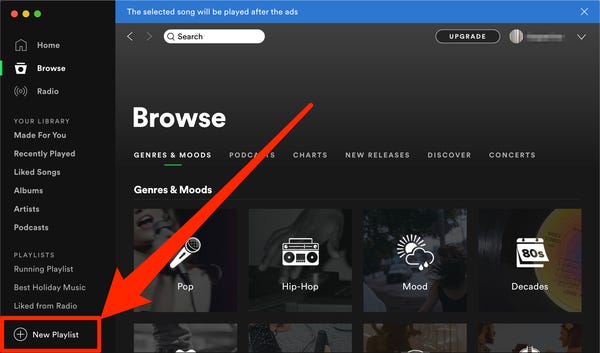
方法#2:使用移动应用程序
在移动应用程序上下载 Spotify 播放列表是离线播放您喜爱的音乐的另一种便捷方式。 通过 Spotify Premium 订阅,您可以按照以下简单步骤将 Spotify 播放列表转换为移动设备上的 MP3:
- 安装 Spotify 移动应用程序 :从设备的应用程序商店下载并安装 Spotify 应用程序。
- 登录您的高级帐户 :启动 Spotify 应用程序并使用您的 Premium 帐户凭据登录。 如果您不是高级订阅者,则需要升级您的帐户才能访问下载功能。
- 查找并选择播放列表 :浏览或搜索您要下载的播放列表。 找到它后,点击它即可将其打开。
- 启用“下载”开关 :在播放列表屏幕的右上角,您会看到一个标有“下载”的切换开关。 点击它即可启用播放列表的下载功能。 切换开关应变为绿色,表示该播放列表现在可用于离线收听。
- 等待下载完成 :Spotify 将开始将播放列表下载到您的移动设备。 下载时间将根据播放列表的大小和您的互联网连接速度而有所不同。 您可以在播放列表屏幕上跟踪下载进度。
- 访问您下载的播放列表 :下载完成后,转到“会员服务”应用程序的部分。 在下面 ”播放列表”选项卡,您会发现一个标有“ “下载”或“离线”。 点击它即可查看所有下载的播放列表。
- 离线欣赏下载的播放列表:现在,您可以通过从库的“下载”或“离线”部分选择下载的播放列表来离线欣赏它们。
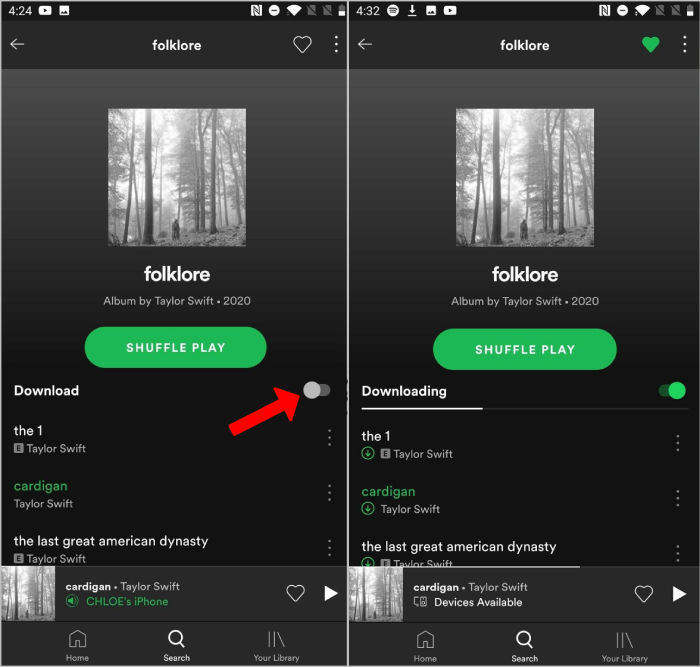
第 2 部分:免费在线下载 Spotify 播放列表
您还可以使用免费的在线工具将 Spotify 播放列表转换为 MP3,而无需安装任何软件。
第 3 部分:Spotify 将下载的播放列表和曲目文件保存在设备本地的什么位置?
如果您想轻松将 Spotify 播放列表转换为 MP3,请转到下一部分。 但如果您想知道本地文件的保存位置,请继续阅读。 当您在 Spotify 上下载播放列表和曲目时,文件会保存在您的设备本地,以便您离线收听。
Spotify 保存这些文件的具体位置因设备和操作系统而异。 让我们探索 Spotify 在各种设备上存储下载的播放列表和曲目文件的不同位置。
在桌面设备上(Windows 和 Mac)
在桌面设备(例如 Windows 和 Mac)上,Spotify 将下载的播放列表和曲目文件保存在指定文件夹中。 下载文件的默认存储位置如下:
Windows:C:\Users\YourUsername\AppData\Roaming\Spotify
在Windows中,您可以按照上述路径访问Spotify文件夹。 “YourUsername”应替换为您的实际 Windows 用户名。 在 Spotify 文件夹中,您将找到包含下载文件的子文件夹。
Mac:/Users/您的用户名/Library/Application Support/Spotify
在 Mac 上,可以按照上述路径找到 Spotify 文件夹。 “YourUsername”应替换为您的实际 Mac 用户名。 同样,您将在存储下载文件的 Spotify 文件夹中找到子文件夹。
请注意,这些文件夹中的文件名可能不容易识别,因为 Spotify 使用加密文件名来保护版权和许可信息。
在Android手机上
在 Android 手机上,Spotify 将下载的播放列表和曲目文件存储在设备的内部存储中。 具体位置可能因 Android 版本和设备制造商而异。 但是,您通常可以在以下位置找到下载的文件:
内部存储 > Android > 数据 > com.spotify.music > 文件 > Spotify > 音乐
要访问此位置,您可以使用 Android 设备上的文件管理器应用程序,例如 “文件”或“文件管理器”。 一旦您导航到“音乐 " 文件夹中,您将找到代表每个下载的播放列表的子文件夹,其中包含相应的曲目文件。
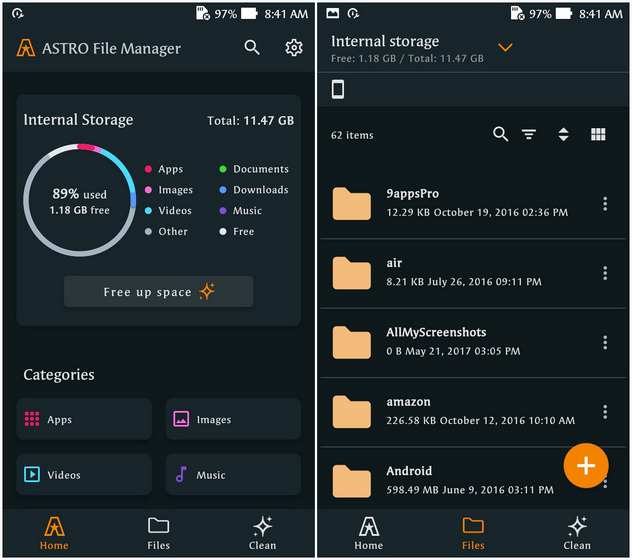
在 iOS 手机上
在 iOS 手机上,由于 iOS 操作系统的限制,Spotify 采用不同的方法来存储下载的播放列表和曲目文件。 不幸的是,Spotify 不提供对 iOS 设备上下载文件的直接访问。
下载的文件安全地存储在 Spotify 应用程序中,并且只能通过 Spotify 应用程序的离线模式访问和播放。 与 Android 和桌面设备不同,您无法直接通过 iOS 文件系统访问下载的文件。 这是为了确保版权和许可协议的保护。
第 4 部分:将 Spotify 播放列表转换为 MP3 的最佳方法:Spotify 音乐解锁工具
的过程 将Spotify播放列表转换为MP3 格式允许您以通用音频文件格式保存您最喜欢的歌曲,可以在任何设备上播放。 虽然有多种方法可用,但将 Spotify 播放列表转换为 MP3 最有效的方法之一是使用 Spotify 音乐解锁器。 让我们探讨一下这个工具的工作原理以及为什么它被认为是将 Spotify 播放列表转换为 MP3 的最佳方法之一。
Spotify Music Unlocker 是一种第三方软件或在线服务,旨在 删除 Spotify 在其曲目上实施的 DRM 保护。 DRM 保护限制未经授权复制和分发受版权保护的内容(包括音乐)。 Spotify Music Unlocker 可帮助您从 Spotify 播放列表中提取音频并将其转换为广泛支持的 MP3 格式。
以下是使用它的步骤:
步骤#1:通过启动该工具来启动该过程。
步骤#2:找到并选择“打开 Spotify 网络播放器 ” 在 Spotify 音乐解锁器中。

步骤#3:使用您的 Spotify 凭据登录。 如果您还没有账户,您可以开设一个账户。

步骤#4:您可以将专辑或播放列表拖放到绿色的“添加”图标上或单击 绿色“添加”按钮 将其添加到转换列表中。

步骤#5:将一首歌曲拖放到蓝色图标上,将其添加到转换列表中。
步骤#6: 选择您想要的输出格式,例如 MP3、M4A、WAV 或 FLAC。 保存转换后的文件的目标文件夹是可选设置。

步骤#7:选择要转换的文件并单击 转化率.

由于某些原因,Spotify Music Unlocker Tool 通常被认为是将 Spotify 播放列表转换为 MP3 的首选方法。 该工具旨在在转换过程中保持 Spotify 曲目的原始音频质量,确保您享受高品质的 MP3 文件。
人们也读 如何将 MP3 上传到 Spotify:一个简单的分步指南 如何在 Alexa 上播放 Spotify 播放列表:终极指南
总结
Spotify Music Unlocker 在转换后的 MP3 文件中保留重要的元数据,例如歌曲标题、艺术家姓名、专辑信息,甚至专辑封面。 该软件能够一次转换整个播放列表或多个曲目,从而节省您的时间和精力。 一旦你必须 将 Spotify 播放列表转换为 mp3,您可以离线欣赏这些播放列表,无需有效的互联网连接或 Spotify 应用程序。
由罗西撰写
上次更新时间:2023-05-31