有时,拥有您最喜欢的音乐的实体副本仍然会令人难以置信的满足。 无论您是想创建个性化的混音带、为后代保留您最喜欢的曲目,还是只是在互联网连接有限的地方欣赏您的播放列表,这个过程 将 YouTube 音乐刻录到 CD 提供了一个永恒的解决方案。
虽然这个过程乍一看可能有点技术性,但一旦您了解了这些步骤,它就会出人意料地简单。 在这份综合指南中,我们将引导您完成整个过程 转换和燃烧 将 YouTube 音乐转换为 CD,无论您的技术专业知识如何。 读完本指南后,您将能够制作自己的音乐 CD 收藏,可以在车内、家庭音响上播放,或与朋友和家人分享。
从选择正确的工具和软件到确保最佳的音频质量,我们将涵盖所有内容。 因此,无论您是渴望创建完美公路旅行播放列表的音乐爱好者,还是想要赠送一份贴心且怀旧的礼物的人,请继续阅读,了解如何将您的虚拟 YouTube 播放列表转换为有形的、可播放的 CD。
内容指南 第01部分.抓取YouTube音乐[工具推荐]第 02 部分。将 YouTube 音乐刻录到 CD [Windows 和 MAC]第03部分。总结
第01部分.抓取YouTube音乐[工具推荐]
将 YouTube 音乐刻录到 CD 的第一步是获得要制作 CD 的音频实际文件的软拷贝。 为此,您需要一个名为 iOS-Unlocker 的工具 视频下载。 您是否厌倦了缓冲和不可靠的互联网连接影响您的音乐流媒体体验?
iOS-Unlocker 视频下载工具就是您的最佳选择,这是一种用户友好、免费的解决方案,可让您轻松地将音乐从 YouTube 直接保存到您的设备上。 无论您是 Windows 爱好者还是 macOS 爱好者,此工具都能满足所有人的需求,让您的音乐收藏真正实现便携。
以下是使用这个方便工具的分步指南:
1. 复制视频 URL:首先前往您想要下载的 YouTube 视频。 选择视频后,从浏览器地址栏中复制其 URL。
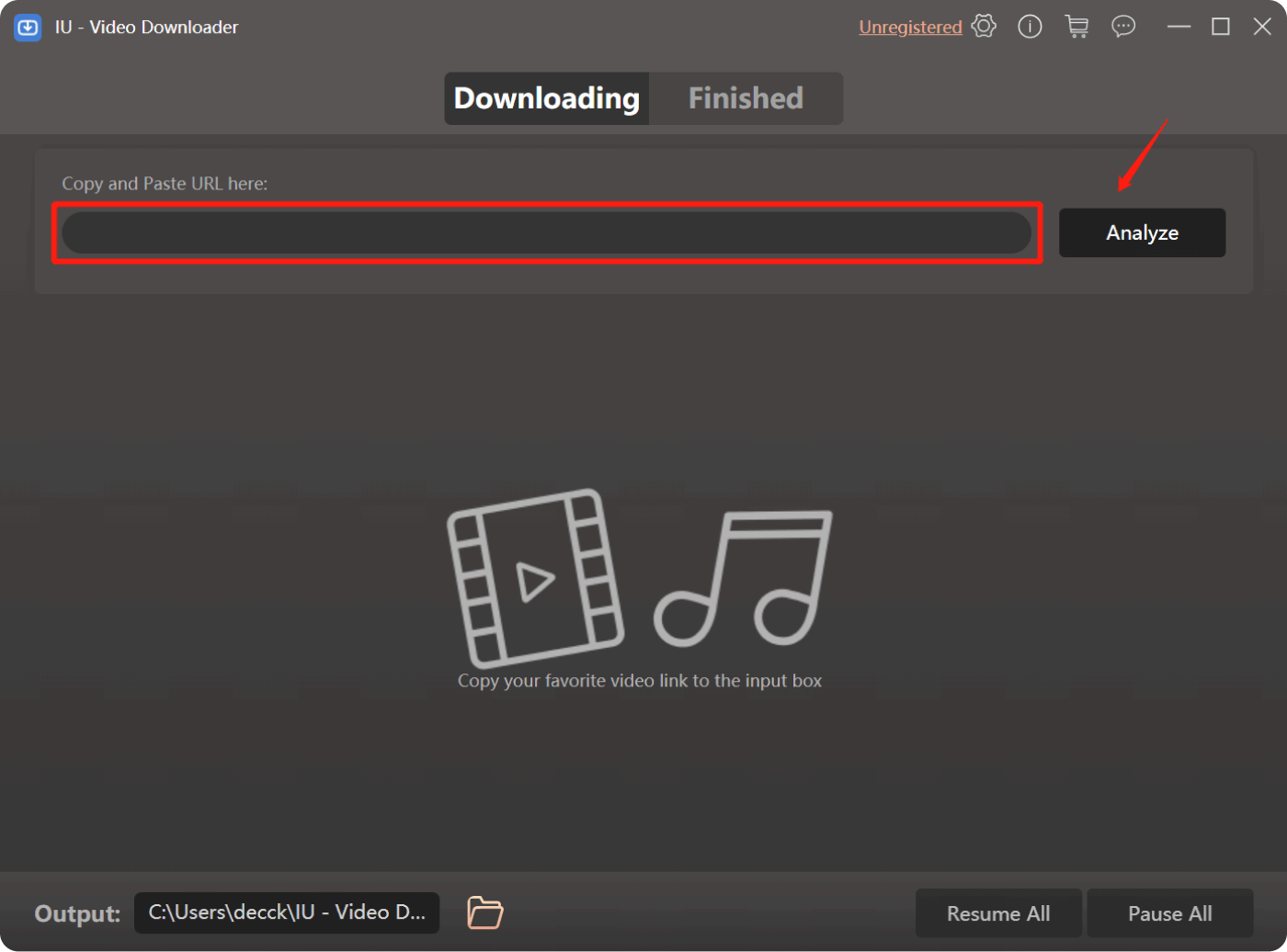
2. 选择您的首选格式:iOS-Unlocker 视频下载器为您下载的内容提供了多种格式,可以是 MP4、MKV、AVI,甚至是纯音频 MP3。 选择并自定义您的下载。
3. 开始下载:确定格式后,点击“下载”按钮开始下载过程。
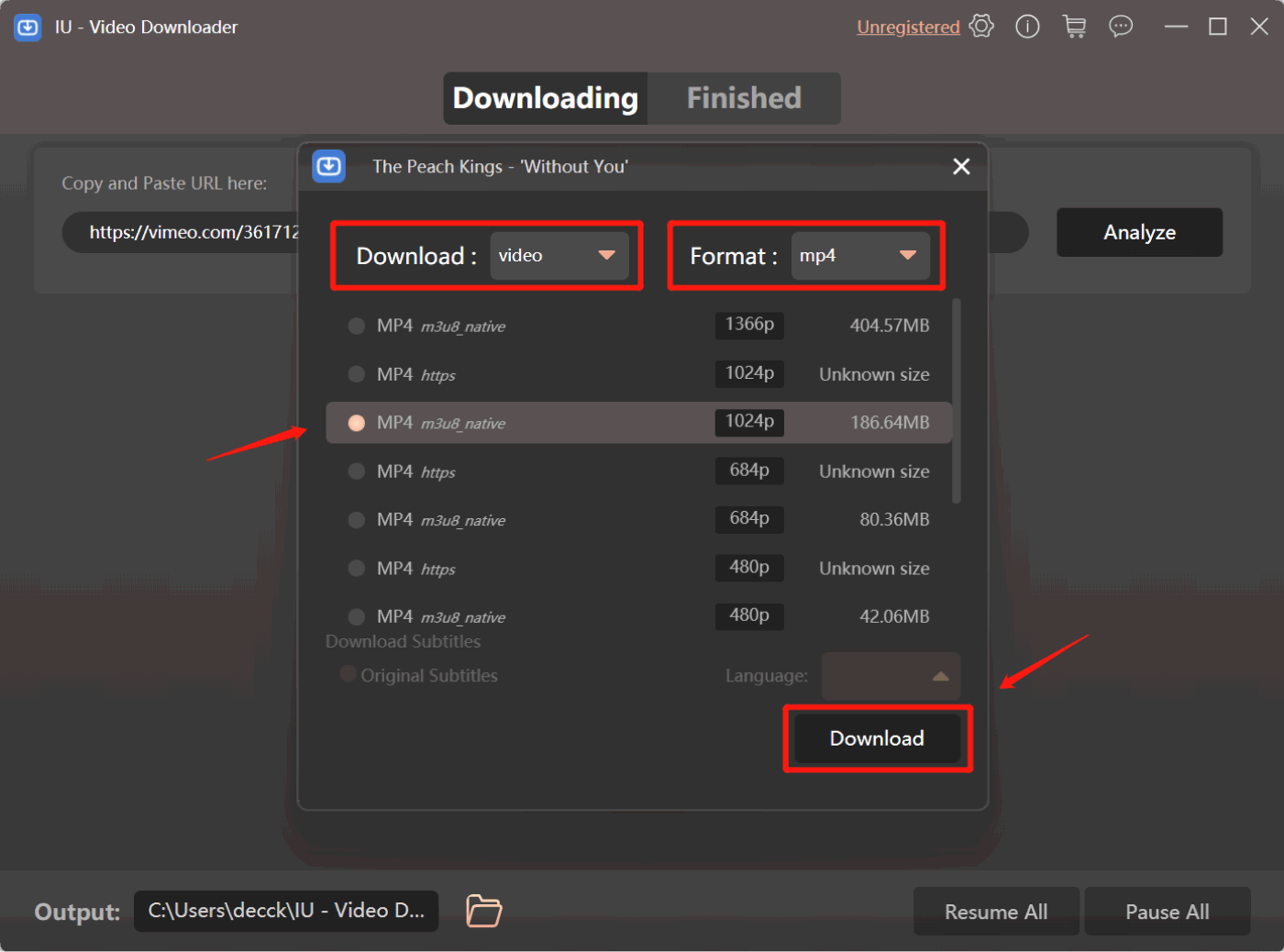
4. 耐心是关键:根据您的网速和视频长度,下载过程可能需要一些时间。 当您选择的内容进入您的设备时,请保持一点耐心。
5. 享受您的下载:下载完成后,就该享受您的成功了。 打开您喜欢的媒体播放器并在闲暇时体验新发现的内容。
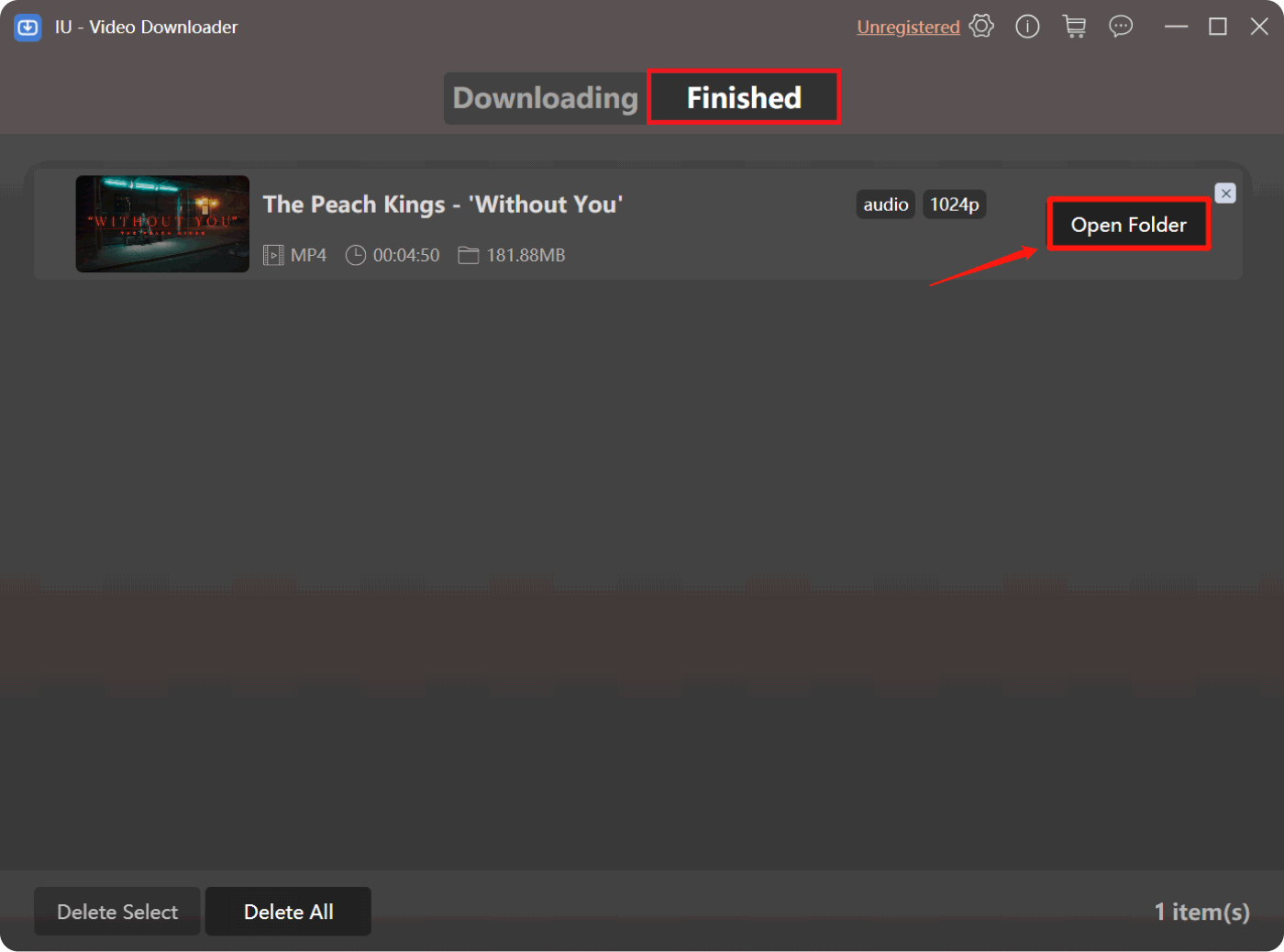
但是等等,还有更多! iOS-Unlocker 视频下载器将其功能扩展到 YouTube 之外。 它是一款多功能工具,可让您从众多喜爱的网站获取内容,例如 Instagram、Facebook、Twitter、Vimeo、Niconico、Vevo、Dailymotion、SoundCloud、NASA 和 tumblr.
深入挖掘,您会发现这个工具不仅仅涉及视频;它还涉及视频。 这也是一个 熟练的音频提取器。 渴望保存您最喜欢的曲目的音频精华吗? 只需复制视频的 URL,将其粘贴到该工具中,然后观看它自动提取音频,并将其存储为原始 MP3 格式。
想象一下:精选的播放列表包含您最喜爱的音乐,离线聆听不受网络限制。 但这并没有结束——iOS-Unlocker 视频下载器还支持独立艺术家。 告别强制订阅; 您现在可以直接下载他们的音乐,培养音乐探索精神。
在缓冲感觉像是享受的大敌的世界里,iOS-Unlocker 视频下载器成为了一个强大的盟友。 将您的音乐从连接问题中解放出来,享受离线聆听的自由。 是时候改变您的体验方式并珍惜您最喜欢的曲目了。
第 02 部分。将 YouTube 音乐刻录到 CD [Windows 和 MAC]
平台 01. 在 Windows PC 上 [通过 Windows Media Player]

将您最喜欢的 YouTube 音乐曲目刻录到 CD 上是创建您珍爱音乐的有形收藏的绝佳方式。 如果您使用的是 Windows PC,Windows Media Player 提供了一种简单的方法来完成此操作。 按照这些简单的说明来掌握将虚拟旋律转化为物理现实的艺术。
- 启动 Windows Media Player:首先在 Windows PC 上打开 Windows Media Player。 您可以在“开始”菜单中或通过在搜索栏中搜索来找到它。
- 插入空白 CD:确保您准备好一张空白 CD-R 或 CD-RW 光盘。 将其插入计算机的 CD/DVD 驱动器。
- 选择“刻录”选项卡:单击 Windows Media Player 窗口顶部的“刻录”选项卡。 这会将您的视图切换到刻录界面。
- 拖放音乐:打开文件资源管理器窗口并找到您要刻录的 YouTube 音乐文件。 只需将这些文件从文件资源管理器拖放到 Windows Media Player 的刻录列表中即可。
- 排列播放列表(可选):通过在刻录列表中向上或向下拖动曲目,按照您希望它们在 CD 上出现的顺序排列曲目。
- 开始刻录:设置播放列表后,单击“开始刻录”按钮。 Windows Media Player 将开始转换您选择的曲目并将其写入 CD。
- 等待完成:根据曲目数量和计算机的处理速度,刻录过程可能需要一些时间。 您将看到一个指示状态的进度条。
- 终结 CD(可选):如果您使用的是 CD-RW 光盘并且想要稍后添加更多曲目,则可以选择不终结光盘。 但是,如果您使用的是 CD-R 光盘,它将自动完成。
- 弹出并享受:刻录过程完成后,CD 将弹出。 将其取出并放入兼容的 CD 播放器中即可欣赏您精心挑选的播放列表。
使用 Windows PC 上的 Windows Media Player 将 YouTube 音乐刻录到 CD 是一个简单且有益的过程。 无论您是为公路旅行创作混音,还是编辑您最喜欢的曲目作为一份贴心的礼物,此方法都可以为您的数字音乐世界提供切实的联系。
平台 02. 在 macOS 计算机上将 YouTube 音乐刻录到 CD [通过音乐应用程序]
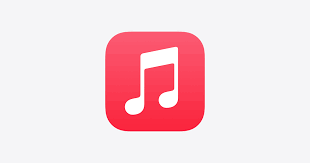
如果您是使用 macOS 计算机的 Apple 爱好者,音乐应用程序提供了一种无缝方式,可将您喜爱的 YouTube 音乐转变为有形的收藏。 让我们深入研究使用音乐应用程序将您喜爱的曲目刻录到 CD 上的过程。
- 打开音乐应用程序:首先在 macOS 计算机上启动音乐应用程序。 您可以在“应用程序”文件夹中或使用 Spotlight 搜索找到它。
- 插入空白 CD:确保您准备好一张空白 CD-R 或 CD-RW 光盘。 将其插入计算机的 CD/DVD 驱动器。
- 创建播放列表:在音乐应用程序中,通过从顶部菜单中选择“文件”,然后选择“新建”和“播放列表”来创建新的播放列表。 为您的播放列表指定一个与您选择的曲目产生共鸣的名称。
- 添加 YouTube 音乐:在音乐库中找到您想要刻录的 YouTube 音乐曲目。 将这些曲目拖放到新创建的播放列表中。
- 排列播放列表顺序(可选):重新排列播放列表中的曲目以定义它们在 CD 上出现的顺序。 只需将曲目拖放到您喜欢的顺序即可。
- 插入 CD 名称和设置:单击您创建的播放列表,然后单击菜单栏中的“文件”并选择“将播放列表刻录到光盘”。 将出现一个对话框,您可以在其中输入 CD 名称并选择刻录设置。
- 选择刻录设置:在“刻录设置”下,您可以选择您喜欢的速度和音频格式。 为了获得最佳兼容性,建议使用默认设置。
- 开始刻录:配置完设置后,单击“刻录”按钮。 音乐应用程序将启动刻录过程并开始将您的播放列表转换为 CD 格式。
- 等待完成:根据曲目数量和计算机的性能,刻录过程可能需要一些时间。 进度条会让您随时了解最新状态。
- 弹出并享受:刻录过程完成后,CD 将自动弹出。 取出新制作的 CD,将其放入 CD 播放器中,然后欣赏精心策划的播放列表。
通过使用 macOS 计算机上的音乐应用程序,您可以轻松地将虚拟 YouTube 音乐选择转化为有形的听觉体验。 这种方法融合了数字便利性和经典魅力的协同作用,为您提供两全其美的体验。
第03部分。总结
在数字便利性占据主导地位的世界中,将 YouTube 音乐刻录到 CD 的行为会带来一丝怀旧之情,并与您喜爱的音乐产生切实的联系。 无论您使用的是带有 Windows Media Player 的 Windows PC 还是带有音乐应用程序的 macOS 计算机,这个过程都是简单且有益的。 您甚至可以使用 iOS-Unlocker 的视频解锁工具来抓取您想要放入 CD 上的所有曲目。
当您踏上这一旅程时,请记住,该过程不仅仅是创建 CD;还包括创建 CD。 这是关于打造超越数字领域的个性化音乐体验。 无论是为了自己欣赏还是与他人分享您的音乐品味,将 YouTube 音乐刻录到 CD 都证明了音乐跨越时间和技术将我们联系在一起的持久力量。
人们也读 如何在没有付费的情况下下载 YouTube 音乐:主要方法 释放灵活性:将 Amazon Prime 音乐转换为 MP3
由罗西撰写
上次更新时间:2023-08-10