在当今的数字时代,流媒体音乐已成为常态,让我们可以即时访问海量歌曲库。 Apple Music 拥有丰富的曲目和播放列表,无疑已成为音乐爱好者的首选平台之一。 虽然流媒体很方便,但在优质的老式 CD 上聆听您最喜爱的音乐仍然会带来一些怀旧和令人愉悦的感觉。
许多订阅者想知道是否可以 将Apple Music刻录到CD 在车内欣赏、与朋友分享或保存他们最珍爱的歌曲的实体收藏。 幸运的是,答案是肯定的!
在本文中,我们将引导您完成将 Apple Music 转换并刻录为 CD 的分步过程,使您的音乐可以离线访问并可以在任何 CD 播放器上播放。 无论您是精通技术的发烧友还是休闲音乐爱好者,我们的综合指南都将帮助您轻松创建个性化音乐 CD。 让我们开始燃烧那些节拍吧!
内容指南 第 1 部分:为什么我无法将 Apple Music 刻录到 CD第 2 部分:通过 iTunes 将 Apple Music 刻录到 CD 的最佳方法第 2 部分:通过 VLC 将 Apple Music 刻录到 CD第 3 部分:通过媒体播放器将 Apple Music 刻录到 CD第 4 部分:结论
第 1 部分:为什么我无法将 Apple Music 刻录到 CD
在开始将您喜爱的 Apple Music 曲目刻录到 CD 之前,您需要满足一些基本的先决条件,以确保过程顺利成功。 如果您无法将 Apple Music 刻录到 CD,可能是因为您不满足以下条件。 让我们仔细看看您需要什么:
空白 CD 或 CD-RW:
首先,您需要一张空白 CD 或可重写 CD (CD-RW) 来刻录转换后的 Apple Music 曲目。 确保 CD 与您的 CD 刻录机兼容,并且有足够的可用空间来容纳您想要刻录的曲目。
CD 刻录机或光驱:
大多数现代计算机都配有内置 CD 刻录机或光驱。 如果您的计算机没有,您可以使用通过 USB 连接的外部 CD 刻录机。 确保您的 CD 刻录机处于工作状态并且支持刻录 CD。
CD 刻录软件:
接下来,您需要 CD 刻录软件。 该软件可简化将音乐文件以可在标准 CD 播放器上播放的格式传输到 CD 的过程。 一些流行的 CD 刻录软件选项包括 Nero Burning ROM、Windows Media Player(适用于 Windows 用户)和 iTunes(适用于 macOS 用户)。
转换软件:
由于 Apple Music 曲目受数字版权管理 (DRM) 保护,因此您需要将它们转换为 MP3 等开放格式,然后再将其刻录到 CD。 转换软件可帮助您删除 DRM 保护并将曲目转换为兼容的格式。
转换后的音乐文件:
成功将 Apple Music 曲目转换为开放格式(例如 MP3)后,您就可以准备好用于 CD 刻录的实际音频文件了。 这些转换后的文件可以存储在计算机的本地存储中,随时可以传输到 CD。
需要强调的是,转换过程只能供个人使用,并尊重版权法和 Apple Music 的服务条款。 未经许可分发或共享受版权保护的材料是非法且不道德的。
现在您已具备所有先决条件,您已准备好继续将 Apple Music 曲目刻录到 CD 的后续步骤。 请继续关注我们指南的第 2 部分,我们将引导您完成转换和刻录您喜爱的音乐以实现离线聆听乐趣的分步过程!
第 2 部分:通过 iTunes 将 Apple Music 刻录到 CD 的最佳方法
当涉及到将 Apple Music 中的曲目转换并抓取为 MP3 以将其刻录到 CD 上时,最有效且用户友好的工具之一是“苹果音乐解锁器这款功能强大的软件旨在绕过 Apple Music 曲目的 DRM 保护,使用户能够将其转换为标准 MP3 文件,以便 Apple Music 可以在 iPod 上播放,或任何其他设备,包括 CD 播放器。 让我们探讨一下使用 Apple Music Unlocker 的主要功能和优势:
- 删除 DRM: Apple Music 歌曲采用 DRM 加密,以防止未经授权的分发。 Apple Music Unlocker 旨在合法地删除这种 DRM 保护,让您可以将曲目转换为 MP3 等开放格式,而不会造成任何质量损失。
- 保持音频质量: Apple Music Unlocker 可确保转换后的 MP3 文件保持其原始音频质量。 这意味着您可以像 Apple Music 上一样以高保真度欣赏您喜爱的歌曲。
- 批量转换: 这个方便的功能可以让您 将多个 Apple Music 曲目转换为 MP3 同时地。 它可以节省时间和精力,特别是如果您有大量的音乐库想要转换为刻录到 CD 上。
- 用户友好界面: Apple Music Unlocker 提供直观且用户友好的界面,使精通技术的用户和那些可能不熟悉转换软件的用户都可以使用它。
- 元数据保留: 该软件可确保在转换过程中保留基本元数据,例如歌曲名称、艺术家、专辑信息和封面艺术。 这样,您的音乐库就可以保持井然有序且具有视觉吸引力。
- 平台兼容性: Apple Music Unlocker 与 Windows 和 macOS 操作系统兼容,可供广大用户使用。
以下概述了如何 将Apple Music刻录到CD 在计算机上使用 Apple Music Unlocker 和刻录工具:
第 1 步:使用 Apple Music Unlocker 获取您最喜欢的曲目
以下是使用它的步骤:
- 在您的计算机上安装 iTunes 并登录您的帐户。
- 启动 Apple Music Unlocker 应用程序。
- 在 Apple Music Unlocker 应用程序中,单击“打开苹果网络播放器 ".
- 在网络播放器窗口的右上角登录您的 Apple ID。
- 要导入特定歌曲或播放列表,请将标题拖放到红色添加图标上。
- 要从播放列表导入所有歌曲,请打开播放列表并单击红色添加图标。
- 为转换后的文件选择所需的输出格式。可用格式包括 MP3、WAV、M4A 和 FLAC。
- 点击 ”更改 " 按钮选择不同的文件夹作为输出目的地。
- 点击 ”转化率 ”按钮启动转换过程。

步骤#2:使用刻录软件将 MP3 文件刻录到 CD
一种可在 Mac 和 Windows 上运行的流行 CD 刻录工具是“iTunes”。 虽然 iTunes 从 macOS Catalina 开始在 macOS 上正式停止使用,但它在 Windows 上仍然可用,并且可用于刻录 CD。 对于运行 macOS Mojave 或更早版本的 macOS 用户,他们仍然可以使用 iTunes 进行 CD 刻录。
以下是使用 iTunes 将转换后的 MP3 文件刻录到 CD 的步骤:
- 可选 iTunes。 在您的计算机上启动 iTunes。 如果您尚未安装 iTunes,可以从 Apple 网站(适用于 Windows 用户)或 Mac App Store(适用于 macOS Mojave 或更早版本)下载。
- 创建播放列表。 在刻录 CD 之前,最好将 MP3 文件组织到播放列表中。 要创建新的播放列表,请单击“文件 ”菜单,然后选择“新播放列表”。 为播放列表命名并将转换后的 MP3 文件拖到播放列表中。
- 插入空白 CD。 将空白 CD 或 CD-RW 插入计算机的 CD 刻录机。
- 选择播放列表。 转到“自学资料库 ”部分,然后选择包含要刻录到 CD 的 MP3 文件的播放列表。
- 启动 CD 刻录。 选择播放列表后,转到“文件 ”菜单,将鼠标悬停在“将播放列表刻录到光盘,”并选择适当的刻录速度(如果出现提示)。 选择“音频 CD”作为光盘格式。
- 开始燃烧。 点击 ”烧伤 ”按钮开始 CD 刻录过程。 iTunes 将开始将选定的 MP3 文件写入 CD。
- 完成 CD(可选)。 刻录完成后,您可以选择完成 CD。 完成 CD 后可以在其他设备上播放,例如汽车中的 CD 播放器或立体声系统。 如果出现提示,请选择完成 CD 的选项。
- 弹出 CD。 一旦刻录过程成功完成并且 CD 完成(如果适用),请从计算机的 CD 刻录机中弹出 CD。
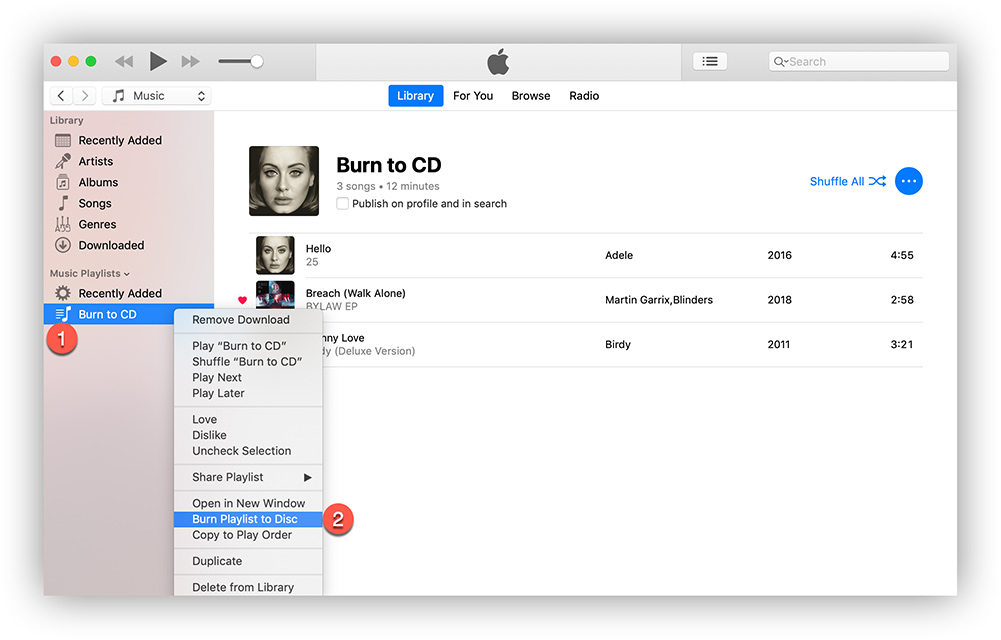
就是这样! 您已成功使用 iTunes 将转换后的 MP3 文件刻录到 CD。 现在,无论您使用的是 Mac 还是 Windows 计算机,您都可以在任何标准 CD 播放器上欣赏您的个性化音乐 CD。 请记住为 CD 贴上标签以便于识别,并将其存放在安全的地方以保证内容的质量。
通过使用 Apple Music Unlocker,您可以轻松地将您喜爱的 Apple Music 曲目转换为 MP3,以便将它们刻录到 CD 上并在任何标准 CD 播放器上离线欣赏。 有了合适的工具,制作个性化音乐 CD 的过程就会变得轻而易举。 快乐燃烧!
第 2 部分:通过 VLC 将 Apple Music 刻录到 CD
VLC 是一款流行的免费媒体播放器,可以播放各种多媒体文件,包括音乐和视频格式。 其易于使用的界面和附加的 CD 刻录功能使其成为媒体播放和 CD 刻录的便捷一体化解决方案,让您可以轻松刻录下载的内容 苹果音乐 刻录到 Windows 或 macOS 计算机上的 CD。
步骤#1:将空白 CD 插入光驱并启动计算机上的 VLC 播放器。
步骤#2:单击“媒体”按钮并选择“转换/保存”选项。
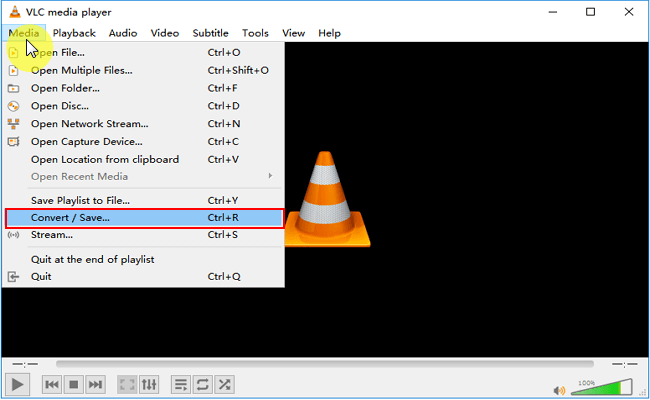
步骤#3:单击“打开媒体”窗口顶部的“光盘”。
步骤#4:选择“音频CD”,然后单击“浏览”选择CD驱动器,然后单击“转换/保存”。
步骤#5:通过单击“工具按钮”,然后单击“保存”,在转换窗口中选择 MP3 作为首选格式。
步骤#6:单击“浏览”添加下载的 Apple Music 文件。 然后单击“开始”将 Apple Music 刻录到 CD。
第 3 部分:通过媒体播放器将 Apple Music 刻录到 CD
如果您主要使用 Windows PC,则可以使用 Windows Media Player 将 Apple Music 刻录到 CD,而无需安装其他软件。 由于该软件使用简单且完全免费,因此您可以启动它并立即开始将 Apple 的音乐刻录到 CD。 现在阅读步骤并弄清楚如何执行它。
步骤#1:将下载的 Apple Music 歌曲导入到 Windows Media Player。 通过单击“播放列表”面板创建新的播放列表。
步骤#2:将 Apple Music 歌曲添加到新的播放列表中,并将空白 CD 插入光盘驱动器。
步骤#3:选择屏幕右上角的“刻录”按钮。
步骤#4:将您创建的播放列表拖放到刻录列表中。
步骤#5:选择“音频CD”选项并单击“开始刻录”按钮。
人们也读 如何在 Roku 上播放 Apple Music:解锁音乐流 如何将 Spotify 同步到 Apple Watch:分步指南
第 4 部分:结论
将 Apple Music 曲目刻录到 CD 开启了音乐享受的全新世界,让您可以离线品味您最喜爱的音乐,并与朋友和家人分享。 在本综合指南中,我们探讨了 CD 刻录的先决条件、使用 Apple Music Unlocker 等转换软件的重要性,以及使用 iTunes 将转换后的 MP3 文件刻录到 CD 的分步过程。
在将 Apple Music 中的曲目转换并抓取为 MP3 时,Apple Music Unlocker 是一款可靠且高效的工具。 通过删除 DRM 保护,它使您能够将 Apple Music 曲目转换为标准 MP3 格式,而不会影响音频质量。 这一合法的解决方案可确保您可以在任何设备上离线欣赏音乐,并制作个性化的音乐 CD 以供珍藏多年。
对于实际的 CD 刻录过程,iTunes 成为 Mac 和 Windows 用户的多功能且易于访问的选项。 其直观的界面和播放列表组织使其成为用户友好的选择。 通过执行几个简单的步骤,您可以将转换后的 MP3 文件刻录到 CD 上并最终确定其与各种 CD 播放器的兼容性。
有了本指南,您现在就可以开始从您珍贵的 Apple Music 收藏中创建自定义音乐 CD 的旅程了。 因此,收集您最喜爱的曲目,使用 Apple Music Unlocker 进行转换,然后使用 iTunes 进行刻录,以制作您的个性化音乐合辑。 让旋律产生共鸣,实体 CD 的怀旧感将带您回到简单的时光,同时以您的方式享受音乐。 祝您聆听愉快!
由罗西撰写
上次更新时间:2023-07-19