“会不会很容易 将亚马逊音乐添加到 iPhone ? 既然如此,那该怎么办呢?”
除了 Spotify 和 Apple Music 之外,还有一些优秀的音乐流媒体服务提供商也可供音乐爱好者使用。 亚马逊音乐就是一个很好的例子。 凭借其庞大的内容目录,人们肯定会感到高兴并享受听音乐的时间。
与其他音乐流媒体平台一样,Amazon Music 也受到 iOS 和 Android 手机等移动设备以及 PC(Mac 和 Windows)的支持。 还提供会员计划。 成为 Amazon Prime 会员后,您可以保存全权限播放列表以供离线收听。 如果你决定 订阅无限计划,然后您将享受从库下载任何内容的功能!
本文将主要关注如何将亚马逊音乐添加到 iPhone。 如果你是一位 iPhone 用户,对这个过程感到好奇,那么你所需要做的就是跳到第一部分,了解你肯定需要的每一个相关细节。
内容指南 第 1 部分:将亚马逊音乐添加到 iPhone 中可能吗?第 2 部分:如何将 Amazon Prime 音乐曲目下载到 iPhone?第 3 部分:如何将购买的亚马逊音乐歌曲下载到 iPhone?第 4 部分:将亚马逊音乐下载到 iPhone 的另一种方法 [通过第三方可信应用程序]第 5 部分:如何将转换后的亚马逊音乐歌曲转移到 iPhone?第四部分:总结
第 1 部分:将亚马逊音乐添加到 iPhone 中可能吗?
当然,我们首先要澄清是否有可能将亚马逊音乐添加到 iPhone 中。 幸运的是,确实如此。 为了在 iPhone 和其他设备上以离线模式收听歌曲,需要 Prime 会员资格或 Amazon Music Unlimited 订阅。
如果您可以在线播放歌曲,那也应该没问题,因为亚马逊音乐还提供任何人都可以使用的免费版本。 当然,与订阅付费计划相比,存在一些限制。
除了支付订阅费作为将 Amazon Music 添加到 iPhone 的一种方式之外,随着本文的进展,您还将学到如何保留您最喜欢的 Amazon Music 的技巧。 您是否很想了解更多相关信息?
让我们开始我们的讨论吧!
第 2 部分:如何将 Amazon Prime 音乐曲目下载到 iPhone?
如前所述,Amazon Prime Music 会员可以将 Amazon Music 添加到 iPhone(来自 Amazon Music All-Access 播放列表的歌曲)。 这就是本节将重点讨论的内容。
如何在 iPhone 上下载亚马逊 Prime 音乐?
步骤1。 在您的 iPhone 上,启动 Amazon Music,然后提供您的帐户凭据进行登录。
第2步。 前往您的图书馆。 找到您要下载的特定曲目、专辑或播放列表。
步骤#3。 找到并选择曲目后,按其旁边的“三点”图标可查看更多选项,其中将显示“下载”菜单。 点击此按钮。
步骤4。 下载过程完成后,所有保存的曲目应列在“库”的“最近下载”选项卡下。
如何在离线模式下流式传输下载的亚马逊音乐曲目?
现在我们已经知道如何将亚马逊音乐添加到 iPhone,还必须注意如何激活离线模式以开始流式传输歌曲。 以下是要采取的步骤。
步骤1。 在 iPhone 上打开 Amazon Music 并查找“齿轮”图标(应该位于屏幕的右上角区域)。 按此图标。
第2步。 应显示一个弹出菜单,其中可以看到“离线模式”选项。
步骤#3。 要最终启用“离线模式”选项,只需切换其滑块即可。
第 3 部分:如何将购买的亚马逊音乐歌曲下载到 iPhone?
如果您有很多从在线商店购买的 Amazon Music 歌曲,您应该知道可以将它们直接下载到您的 iPhone,因为它们是 MP3 格式。 以下是如何将 Amazon Music 添加到特定于所购买曲目的 iPhone。
通过亚马逊音乐应用程序
步骤1。 启动亚马逊音乐应用程序,然后转到“库”。
第2步。 要查看所有已购买的 Amazon Music 歌曲,请点击“已购买”按钮。
步骤#3。 点击“更多”选项,然后选择“下载”菜单。 这将使您最终将亚马逊音乐添加到 iPhone。
通过亚马逊音乐网站
除了使用应用程序本身之外,您还可以使用以下方法将 Amazon Music 添加到 iPhone: 亚马逊音乐官方网站。 这是必须完成的程序。
步骤1。 在您的浏览器上,前往亚马逊音乐的网站。 登录您的帐户并开始浏览您的图书馆。
第2步。 在“库”菜单上,转到“已购买”部分。 首先选择您想要保存到 iPhone 的曲目和专辑。 选择后按“下载”按钮。
步骤#3。 如果您在屏幕上看到提示,只需选择 下载亚马逊 MP3 音乐直接传输到您的设备。
步骤4。 要继续并确认所采取的操作,请点击“保存”选项。
下载过程完成后,您现在应该能够看到 iPhone 上保存的 Amazon Music 歌曲。
第 4 部分:将亚马逊音乐下载到 iPhone 的另一种方法 [通过第三方可信应用程序]
其他音乐流媒体平台的曲目也是如此; 从亚马逊音乐应用程序下载的所有曲目也受到 DRM 保护。 因此,在离线模式下收听它们只能在用户主动订阅该平台期间通过亚马逊音乐播放器完成。
现在,如果您计划将 Amazon Music 添加到 iPhone 或您拥有的任何其他设备,则需要摆脱此保护才能解锁歌曲! 幸运的是,有像这样的专业工具 亚马逊音乐解锁器 在这种情况下可以使用。
Amazon Music Unlocker 是一款能够转换 Amazon Music 歌曲的工具,甚至可以帮助将歌曲转换为 MP3、FLAC、 的WAV和M4A。 让我们在本文的这一部分中了解有关此软件应用程序的更多信息。
步骤1。 下载并安装亚马逊音乐解锁器
使用 Amazon Music Unlocker 将 Amazon Music 添加到 iPhone 或任何其他设备的第一步是下载该软件并进行安装。
下载后,开始安装过程,然后启动应用程序。
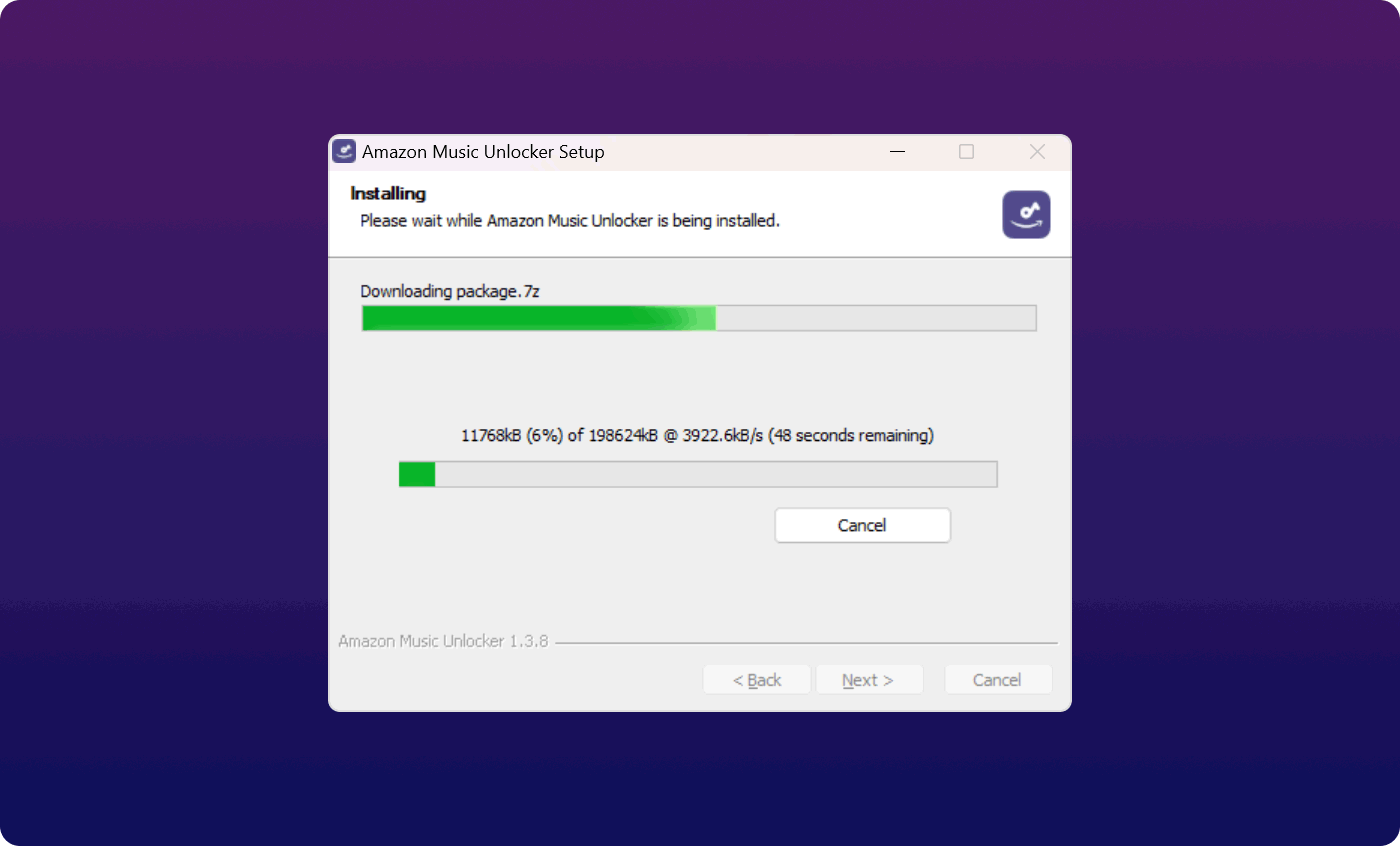
第2步。 注册亚马逊音乐解锁器
完成第一步后,接下来要做的就是注册应用程序。 还值得一提的是,有一个 免费试用优惠 用户可以使用 30 天来测试应用程序的功能。 如果您决定继续使用并获取该工具的完整版本,则必须完成以下注册步骤。
- 启动应用程序后,点击“未激活”选项。
- 提供您在购买许可证密钥期间使用的电子邮件地址,然后提供发送到您提供的电子邮件地址的许可证密钥本身。
- 粘贴许可证密钥后,点击“激活”菜单即可完成 Amazon Music Unlocker 的注册过程。
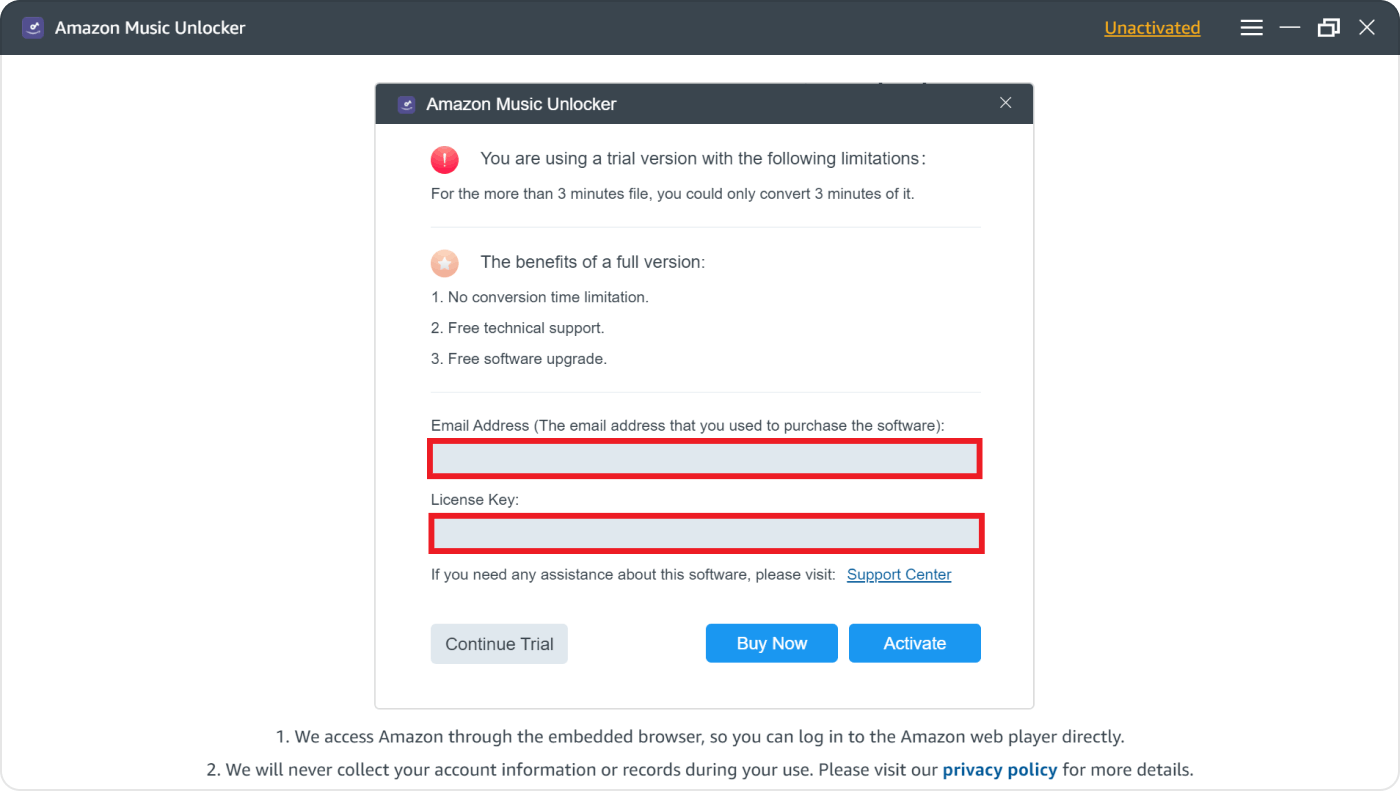
如果您尚未购买许可证并且想要获取该应用程序的完整版本,您可以点击屏幕上弹出窗口中的“立即购买”选项。
步骤#3。 使用亚马逊音乐解锁器来转换亚马逊音乐歌曲
为了最终能够使用 Amazon Music Unlocker 将 Amazon Music 添加到 iPhone 或任何设备,必须完成以下步骤。
1. 点击 Amazon Music Unlocker 主屏幕上的“打开 Amazon Web 播放器”按钮,启动 Amazon Web 播放器。
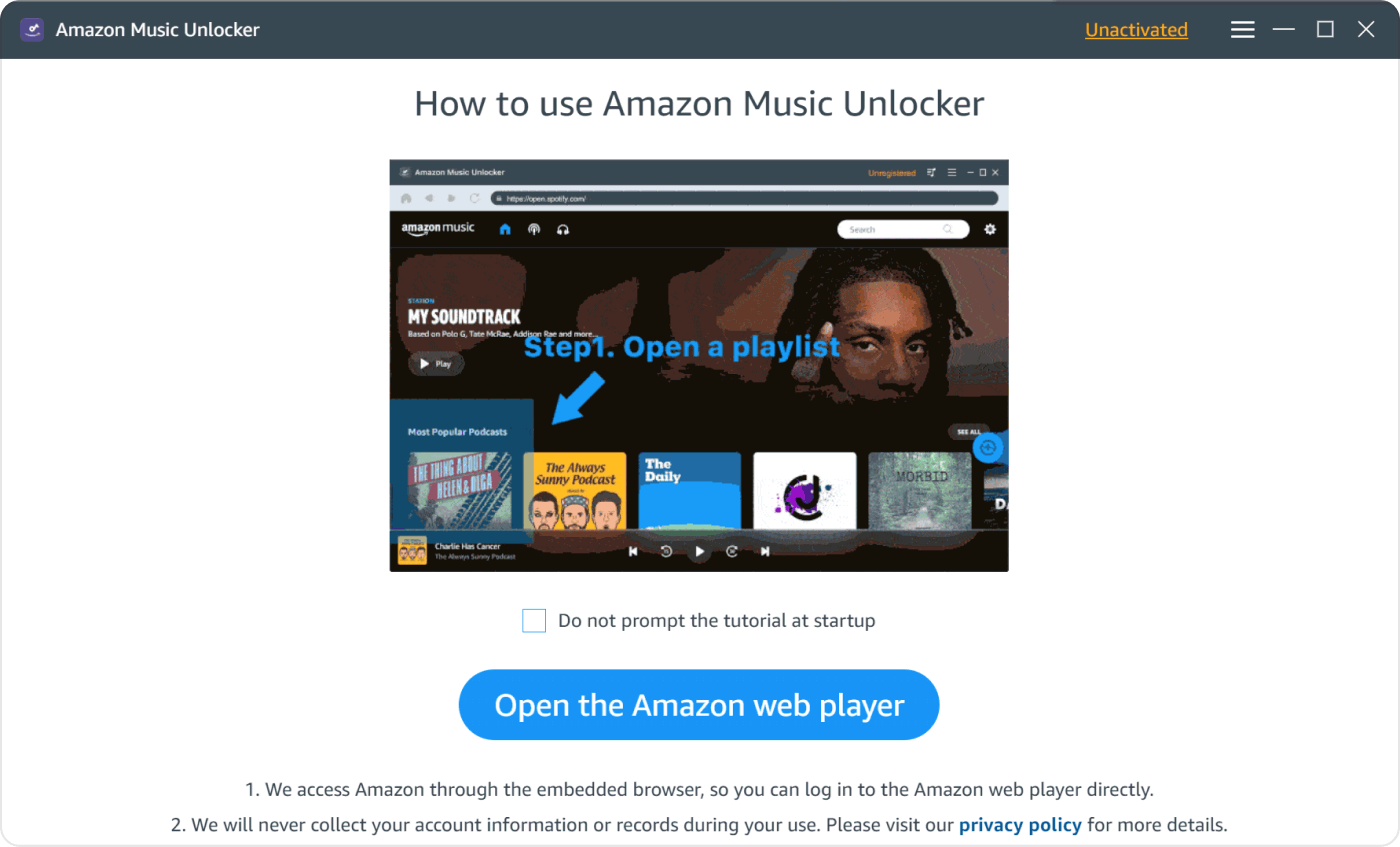
2. 查找“登录”菜单,该菜单应位于屏幕顶部。 提供您的帐户凭据以最终登录。
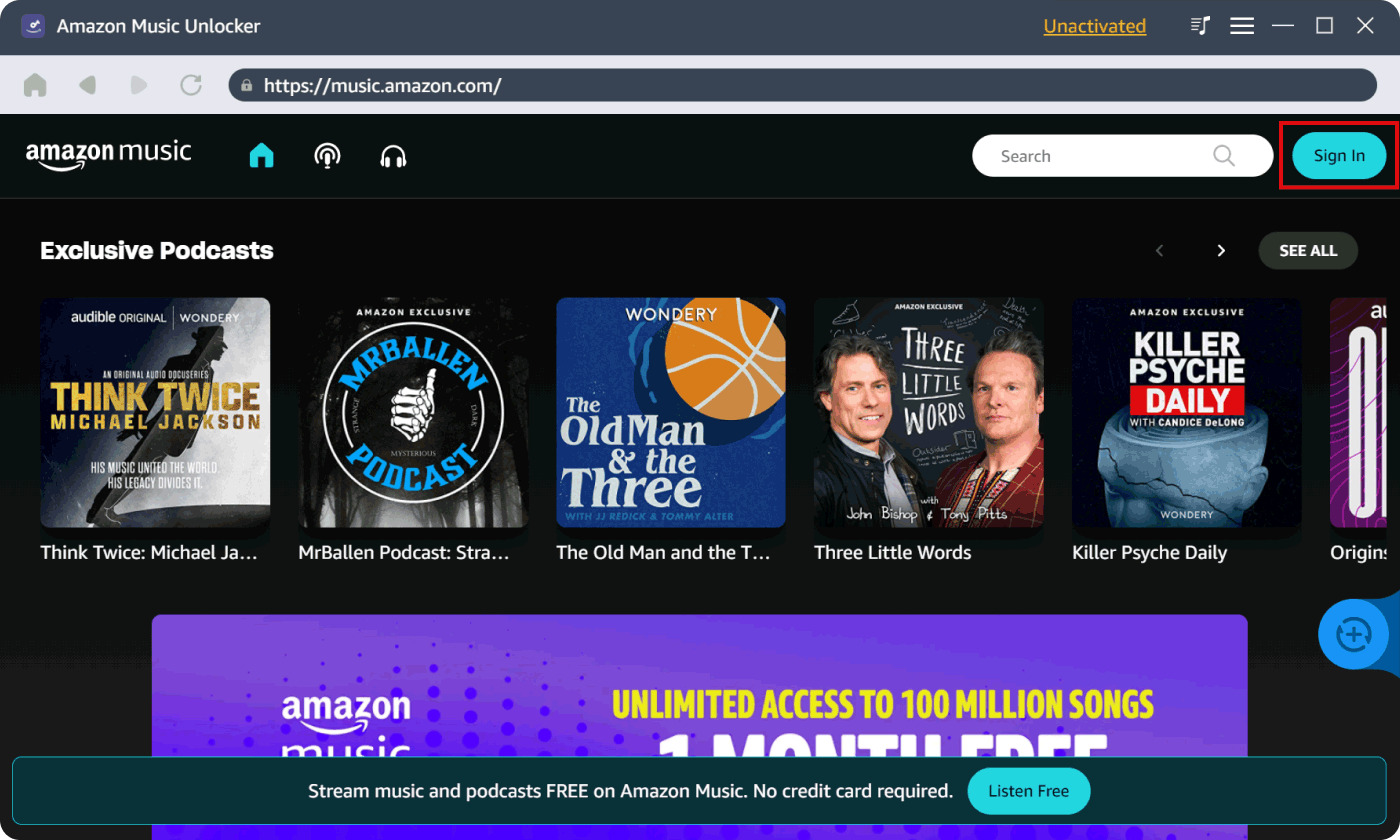
3. 选择您要处理的播放列表并将其打开。 要添加它们,请点击屏幕左侧的“蓝色”图标。 将播放列表拖到图标上也可以。 如果您只想添加一些特定的曲目,请将它们拖到蓝色图标上即可。
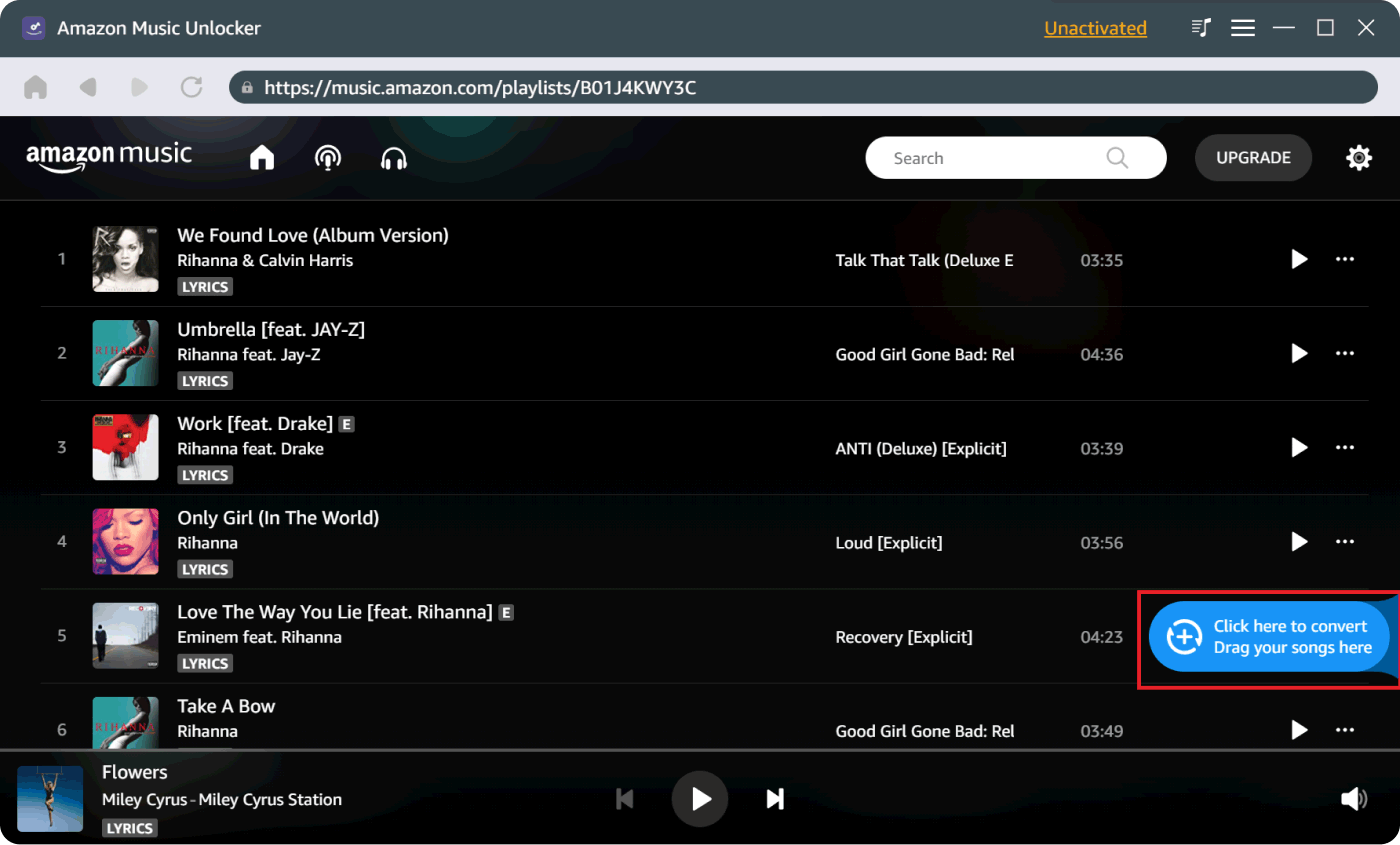
4. 添加要处理的歌曲后,您现在可以从可用选项中选择要使用的输出格式。

5. 最后,一旦按下“转换”或“全部转换”选项,转换就会开始。

6. 为了查看转换后的 Amazon Music 歌曲的列表,过程完成后,点击“完成”模块下的“查看输出文件”菜单。
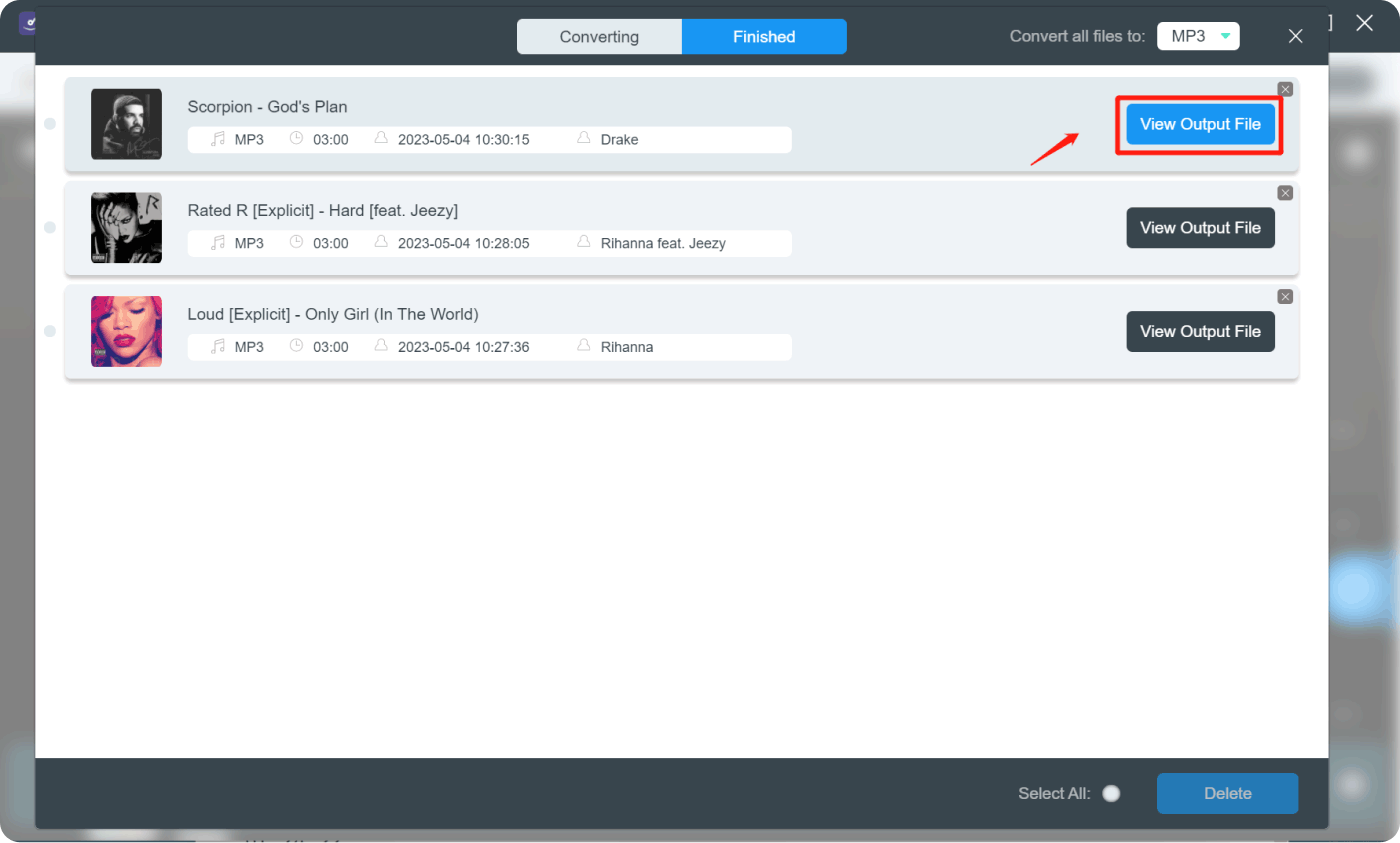
第 5 部分:如何将转换后的亚马逊音乐歌曲转移到 iPhone?
为了最终完成如何将亚马逊音乐添加到iPhone的过程,必须介绍移动转换后的曲目的过程。 在传输过程中,您可以选择使用 iTunes 应用程序或 Mac 上的“Finder”功能。
通过iTunes
如果您更习惯并且更喜欢使用 iTunes 应用程序,则应执行以下步骤。
步骤1。 在 Windows PC 上,打开 iTunes 应用程序。 点击“文件”菜单。 从列出的选项中,选择“将文件添加到库”选项。
第2步。 找到包含转换后的歌曲的文件夹,然后在找到后选择它。
步骤#3。 使用 USB 数据线,确保您的 iPhone 已连接到您的 PC。 识别后,您现在可以点击 iPhone 的图标,该图标应该位于工具栏中。
步骤4。 要开始同步转换后的亚马逊音乐歌曲,请点击屏幕底部的“同步”按钮。
几分钟后,您就可以将 Amazon Music 添加到您的 iPhone 中。
通过苹果电脑
如果您使用的是Mac电脑,您可以参考以下步骤。
步骤1。 使用 USB 数据线,您必须先将 iPhone 连接到 Mac。 然后,打开“Finder”。
第2步。 在 Finder 上,查找您的 iPhone 并从侧边栏中选择它。
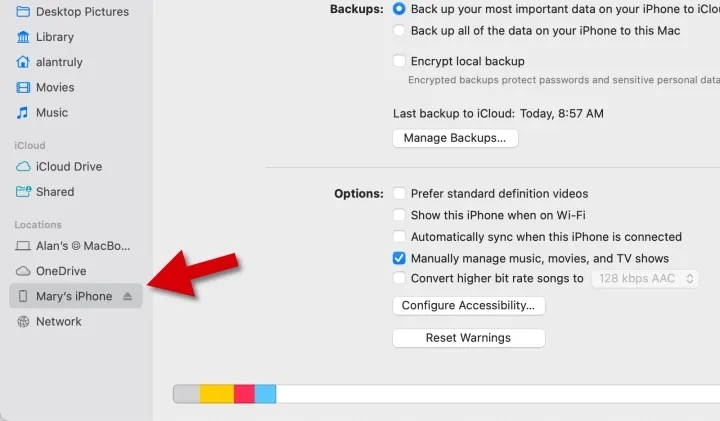
步骤#3。 从按钮栏中选择“音乐”。 然后,确保选中“同步音乐”菜单旁边的框。
步骤4。 您可以选择同步整个库或仅同步选定的曲目、专辑或播放列表。
步骤#5。 选择完要添加到 iPhone 的曲目后,您现在可以点击“应用”按钮,最终开始同步过程。
您只需等待几分钟即可最终在 iPhone 上使用转换后的曲目进行离线播放。
除了上述内容之外,鉴于 DRM 保护现已被删除,现在应该可以将转换后的 Amazon Music 歌曲移动到任何其他设备。
第四部分:总结
通过在亚马逊音乐下拥有现有的付费或订阅计划,人们应该能够下载他喜欢的歌曲并即使在离线模式下也能收听它们。 按照本文第二部分和第三部分中的教程进行操作应该有助于用户充分了解如何将 Amazon Music 添加到 iPhone 或任何设备。
然而,尽管这已经足够好了,但我们仍然不能否认这样一个事实:由于歌曲是使用 DRM 加密的,因此我们在应用程序之外使用和访问歌曲仍然受到限制。
幸运的是,在 Amazon Music Unlocker 的帮助下,可以解锁 Amazon Music 曲目并将其转换为更常见的格式,例如 MP3。 如果您想尝试使用它来消除您的后顾之忧,您可以随时参考本文中介绍的过程。
由罗西撰写
上次更新时间:2023-07-20