I dagens digitala tidsålder har strömmande musik blivit normen och ger omedelbar tillgång till ett stort bibliotek med låtar till hands. Apple Music, med sin omfattande samling av låtar och spellistor, har utan tvekan blivit en av de bästa plattformarna för musikentusiaster. Även om streaming är bekvämt, finns det fortfarande något nostalgiskt och härligt med att lyssna på dina favoritlåtar på en gammaldags CD.
Många prenumeranter undrar om de kan bränna Apple Music till CD att njuta i bilen, dela med vänner eller behålla en fysisk samling av sina mest älskade låtar. Lyckligtvis är svaret ja!
I den här artikeln går vi igenom processen steg-för-steg för att konvertera och bränna Apple Music till en CD, vilket gör din musik tillgänglig offline och spelbar på alla CD-spelare. Oavsett om du är en tekniskt kunnig audiofil eller en avslappnad musikälskare, hjälper vår omfattande guide dig att skapa personliga musik-CD-skivor problemfritt. Låt oss dyka in och börja bränna dessa takter!
Innehållsguide Del #1: Varför kan jag inte bränna Apple Music till CDDel #2: Bästa sättet att bränna Apple Music till CD från iTunesDel #2: Bränn Apple Music till CD via VLCDel #3: Bränn Apple Music till CD via Media PlayerDel #4: Slutsats
Del #1: Varför kan jag inte bränna Apple Music till CD
Innan du ger dig ut på resan med att bränna dina älskade Apple Music-låtar till en CD, finns det några viktiga förutsättningar du behöver för att säkerställa en smidig och framgångsrik process. Om du misslyckas med att bränna Apple Music till CD kan det bero på att du inte uppfyller följande villkor. Låt oss ta en närmare titt på vad du behöver:
Tom CD eller CD-RW:
För att börja behöver du en tom CD eller en omskrivbar CD (CD-RW) för att bränna dina konverterade Apple Music-spår på. Se till att CD-skivan är kompatibel med din CD-brännare och att den har tillräckligt med ledigt utrymme för att rymma de spår du vill bränna.
CD-brännare eller optisk enhet:
De flesta moderna datorer har en inbyggd CD-brännare eller optisk enhet. Om din dator inte har någon kan du använda en extern CD-brännare som ansluts via USB. Se till att din CD-brännare är i fungerande skick och stöder bränning av CD-skivor.
Programvara för CD-bränning:
Därefter behöver du programvara för CD-bränning. Denna programvara underlättar processen att överföra dina musikfiler till CD-skivan i ett format som kan spelas på vanliga CD-spelare. Några populära program för CD-bränning inkluderar Nero Burning ROM, Windows Media Player (för Windows-användare) och iTunes (för macOS-användare).
Konverteringsprogram:
Eftersom Apple Music-spår är skyddade av Digital Rights Management (DRM), måste du konvertera dem till ett öppet format som MP3 innan du bränner dem till en CD. Konverteringsprogram hjälper dig att ta bort DRM-skyddet och konvertera spåren till ett kompatibelt format.
Konverterade musikfiler:
Efter att ha konverterat Apple Music-spåren till ett öppet format (som MP3), har du de faktiska ljudfilerna redo för CD-bränning. Dessa konverterade filer kan lagras på din dators lokala lagring, redo att överföras till CD:n.
Det är viktigt att betona att konverteringsprocessen endast bör göras för personligt bruk, med respekt för upphovsrättslagar och användarvillkor för Apple Music. Att distribuera eller dela upphovsrättsskyddat material utan tillstånd är olagligt och oetiskt.
Nu när du har alla förutsättningar på plats är du väl förberedd för att gå vidare till nästa steg för att bränna dina Apple Music-spår till en CD. Håll ögonen öppna för del 2 av vår guide, där vi leder dig genom processen steg-för-steg för att konvertera och bränna dina favoritlåtar för offline-lyssnande!
Del #2: Bästa sättet att bränna Apple Music till CD från iTunes
När det gäller att konvertera och hämta spår från Apple Music till MP3 i syfte att bränna dem på en CD, är ett av de mest effektiva och användarvänliga verktygen som finns tillgängliga "Apple Music Unlocker." Denna kraftfulla programvara är utformad för att kringgå DRM-skyddet på Apple Music-spår, vilket gör det möjligt för användare att konvertera dem till vanliga MP3-filer så att Apple Music kan spelas på iPod, eller andra enheter, inklusive CD-spelare. Låt oss utforska de viktigaste funktionerna och fördelarna med att använda Apple Music Unlocker:
Gratis nedladdning Gratis nedladdning
- DRM-borttagning: Apple Music-låtar krypteras med DRM för att förhindra obehörig distribution. Apple Music Unlocker är utformad för att ta bort detta DRM-skydd lagligt, så att du kan konvertera spåren till ett öppet format som MP3 utan kvalitetsförlust.
- Bevara ljudkvalitet: Apple Music Unlocker ser till att de konverterade MP3-filerna behåller sin ursprungliga ljudkvalitet. Det betyder att du kan njuta av dina favoritlåtar i samma högtrohet som de var tillgängliga på Apple Music.
- Batchkonvertering: Denna praktiska funktion låter dig konvertera flera Apple Music-spår till MP3 samtidigt. Det sparar tid och ansträngning, särskilt om du har ett omfattande musikbibliotek som du vill konvertera för att bränna på CD-skivor.
- Användarvänligt gränssnitt: Apple Music Unlocker erbjuder ett intuitivt och användarvänligt gränssnitt, vilket gör det tillgängligt för både tekniskt kunniga användare och de som kanske inte är lika bekanta med konverteringsprogramvara.
- Metadatalagring: Programvaran säkerställer att viktig metadata, såsom låttitlar, artister, albuminformation och omslagsbild, behålls under konverteringsprocessen. På så sätt förblir ditt musikbibliotek organiserat och visuellt tilltalande.
- Plattformskompatibilitet: Apple Music Unlocker är kompatibel med både Windows och macOS operativsystem, vilket gör det tillgängligt för ett brett spektrum av användare.
Nedan finns en översikt över hur man gör bränna Apple Music till CD med Apple Music Unlocker och ett brännverktyg på din dator:
Steg #1: Använd Apple Music Unlocker för att fånga dina favoritlåtar
Här är stegen för att använda den:
- Installera iTunes på din dator och logga in på ditt konto.
- Starta appen Apple Music Unlocker.
- I Apple Music Unlocker-applikationen klickar du på "Öppna Apple Web Player ".
- Logga in på ditt Apple-ID i det övre högra hörnet av webbspelarens fönster.
- För att importera en specifik låt eller spellista, dra och släpp titeln på den röda lägg till-ikonen.
- För att importera alla låtar från en spellista, öppna spellistan och klicka på den röda lägg till-ikonen.
- Välj önskat utdataformat för dina konverterade filer. Tillgängliga format inkluderar MP3, WAV, M4A och FLAC.
- Klicka på "byta " för att välja en annan mapp som utdatadestination.
- Klicka på "Konvertera "-knappen för att initiera konverteringsprocessen.

Steg #2: Bränn dina MP3-filer till en CD med bränningsprogram
Ett populärt verktyg för CD-bränning som fungerar på både Mac och Windows är "iTunes". Även om iTunes officiellt avbröts på macOS från och med macOS Catalina, är det fortfarande tillgängligt på Windows och kan användas för att bränna CD-skivor. För macOS-användare som kör macOS Mojave eller tidigare versioner kan de fortfarande använda iTunes för CD-bränning.
Här är stegen för att bränna dina konverterade MP3-filer till en CD med iTunes:
- Öppen iTunes. Starta iTunes på din dator. Om du inte har iTunes installerat kan du ladda ner det från Apples webbplats (för Windows-användare) eller Mac App Store (för macOS Mojave eller tidigare versioner).
- Skapa en spellista. Innan du bränner CD:n är det en bra idé att organisera dina MP3-filer i en spellista. För att skapa en ny spellista, klicka på "Fil "-menyn och välj "Ny spellista.” Ge spellistan ett namn och dra dina konverterade MP3-filer till spellistan.
- Sätt i en tom CD. Sätt i en tom CD eller CD-RW i datorns CD-brännare.
- Välj spellistan. Gå till "Bibliotek ” i iTunes och välj spellistan som innehåller de MP3-filer du vill bränna till CD:n.
- Starta CD-bränning. Med spellistan vald, gå till "Fil "-menyn, håll muspekaren över "Bränn spellista till skiva,” och välj lämplig brännhastighet (om du uppmanas att göra det). Välj "Audio CD" som skivformat.
- Börja bränna. Klicka på "Bränna ”-knappen för att starta CD-bränningsprocessen. iTunes kommer att börja skriva de valda MP3-filerna till CD-skivan.
- Slutför CD-skivan (valfritt). När bränningen är klar kan du ha möjlighet att slutföra CD:n. När du slutför CD-skivan blir den spelbar på andra enheter, till exempel CD-spelare i bilar eller stereosystem. Om du uppmanas, välj alternativet för att slutföra CD:n.
- Mata ut CD:n. När bränningsprocessen har slutförts framgångsrikt och, om tillämpligt, CD-skivan är klar, mata ut CD-skivan från din dators CD-brännare.
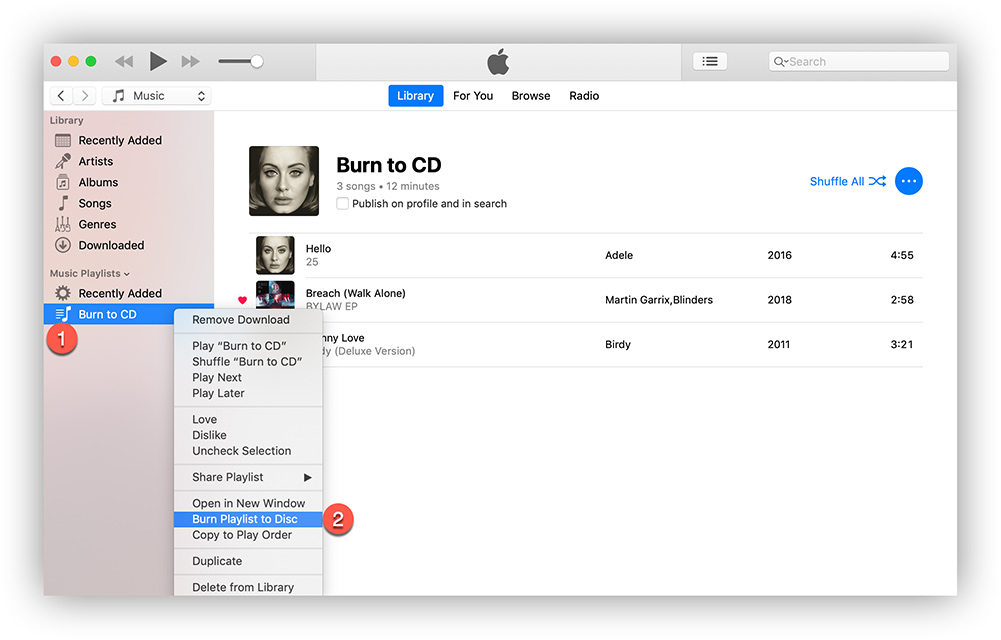
Det är allt! Du har framgångsrikt bränt dina konverterade MP3-filer till en CD med iTunes. Nu kan du njuta av din personliga musik-CD på vilken standard CD-spelare som helst, oavsett om du använder en Mac eller en Windows-dator. Kom ihåg att märka CD-skivan för enkel identifiering och förvara den på ett säkert ställe för att bevara kvaliteten på innehållet.
Genom att använda Apple Music Unlocker kan du konvertera dina älskade Apple Music-spår till MP3 problemfritt, vilket gör dem redo att brännas på CD-skivor och avnjutas offline på alla vanliga CD-spelare. Med rätt verktyg till ditt förfogande blir processen att skapa personliga musik-CD-skivor en bris. Glad förbränning!
Del #2: Bränn Apple Music till CD via VLC
VLC är en populär gratis mediaspelare som kan spela ett brett utbud av multimediafiler, inklusive musik- och videoformat. Dess lättanvända gränssnitt och ytterligare funktioner för CD-bränning gör den till en bekväm allt-i-ett-lösning för mediauppspelning och CD-bränning, så att du helt enkelt kan bränna den nedladdade äpple Music till CD på din Windows- eller macOS-dator.
Steg #1: Sätt i en tom CD i skivenheten och starta VLC-spelaren på din dator.
Steg #2: Klicka på knappen "Media" och välj alternativet "Konvertera/Spara".
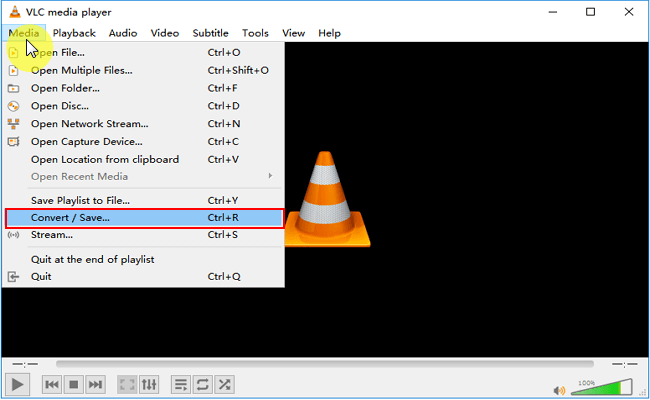
Steg #3: Klicka på "Skiv" överst i fönstret Öppna media.
Steg #4: Välj "Ljud-CD" och klicka sedan på "Bläddra" för att välja CD-enhet och klicka på "Konvertera/Spara".
Steg #5: Välj MP3 som önskat format i Konverteringsfönstret genom att klicka på "verktygsknappen" och sedan klicka på "Spara".
Steg #6: Klicka på "Bläddra" för att lägga till de nedladdade Apple Music-filerna. Klicka sedan på "Start" för att bränna Apple Music till CD.
Del #3: Bränn Apple Music till CD via Media Player
Om du främst använder en Windows-dator kan du bränna Apple Music till CD med Windows Media Player utan att installera ytterligare programvara. Eftersom programvaran är enkel att använda och helt gratis, kan du starta den och börja bränna musik till CD från Apple direkt. Läs nu stegen och ta reda på hur du utför det.
Steg #1: Importera de nedladdade Apple Music-låtarna till Windows Media Player. Skapa en ny spellista genom att klicka på panelen Spellista.
Steg #2: Lägg till Apple Music-låtarna i den nya spellistan och sätt in den tomma CD:n i skivenheten.
Steg #3: Välj knappen "Bränn" i det övre högra hörnet av skärmen.
Steg #4: Dra och släpp spellistan du skapade till brännlistan.
Steg #5: Välj alternativet "Audio CD" och klicka på knappen "Start Burn".
Folk läser också Hur man spelar Apple Music på Roku: Låsa upp musikströmning Hur man synkroniserar Spotify till Apple Watch: En steg-för-steg-guide
Del #4: Slutsats
Att bränna Apple Music-spår till en CD öppnar upp en helt ny värld av musiknjutning, så att du kan njuta av dina favoritlåtar offline och dela dem med vänner och familj. Genom hela den här omfattande guiden har vi utforskat förutsättningarna för CD-bränning, vikten av att använda konverteringsprogram som Apple Music Unlocker och steg-för-steg-processen att bränna dina konverterade MP3-filer till en CD med iTunes.
När det gäller att konvertera och ta tag i spår från Apple Music till MP3 framstår Apple Music Unlocker som ett pålitligt och effektivt verktyg. Genom att ta bort DRM-skyddet kan du konvertera dina Apple Music-spår till ett standard MP3-format utan att kompromissa med ljudkvaliteten. Denna lagliga lösning säkerställer att du kan njuta av din musik offline på vilken enhet som helst och skapa personliga musik-CD-skivor som du kan ta vara på i många år framöver.
För själva CD-bränningsprocessen framstår iTunes som ett mångsidigt och tillgängligt alternativ för både Mac- och Windows-användare. Dess intuitiva gränssnitt och spellistor gör det till ett användarvänligt val. Genom att följa några enkla steg kan du bränna dina konverterade MP3-filer till en CD och slutföra den för kompatibilitet med olika CD-spelare.
Med den här guiden till ditt förfogande är du nu utrustad för att ge dig ut på din resa med att skapa anpassade musik-CD-skivor från din uppskattade Apple Music-samling. Så samla dina favoritlåtar, konvertera dem med Apple Music Unlocker och bränn dem med iTunes för att skapa din personliga musiksamling. Låt melodierna resonera, och nostalgin från fysiska CD-skivor tar dig tillbaka till enklare tider medan du njuter av din musik, på ditt sätt. Lycka till med att lyssna!
Skrivet av Rosie
Senast uppdaterad: 2023-07-19