E se houver várias maneiras de transferir lista de reprodução do iTunes do iPhone para o computador ? Você pode aceitar isso como exportando listas de reprodução do iTunes. Você ficaria encantado? Bem, se você pretende mover seus arquivos de música pagos e não pagos do iPhone para o PC, é possível fazê-lo. Existem apenas algumas coisas que você deve preparar, executar e seguir, e vamos compartilhar essas coisas com você à medida que avançamos no artigo.
Falaremos sobre esses métodos para transferir a lista de reprodução do iTunes do iPhone para o seu computador juntamente com os procedimentos para cada um dos métodos.
Guia de conteúdo Parte #1: Maneiras de transferir músicas do iPhone para o seu computadorParte 2: Existe uma maneira conveniente de transferir suas músicas mais queridas para qualquer dispositivo que você possua?Resumo
Parte #1: Maneiras de transferir músicas do iPhone para o seu computador
Agora, vamos discutir alguns dos métodos que poderíamos usar para transferir a lista de reprodução do iTunes do iPhone para o computador. Também compartilharemos com vocês os procedimentos de como cada um dos métodos deve ser executado.
Método nº 1: transferir músicas do iPhone para o computador usando o iTunes
Se você for transferir arquivos de música comprados na iTunes Store, este método pode ajudá-lo. Se você pretende utilizar este método, lembre-se de que só é possível transferir arquivos de música baixados da iTunes Store ou Apple Music.
Este método não seria eficaz se você fosse mover músicas de aplicativos de terceiros, o que significa que você não pode usar esse método para músicas que não comprou usando o aplicativo. apple Store. No entanto, se os arquivos de música se enquadram na categoria mencionada acima, você precisa:
Passo #1: Para começar, instale o aplicativo iTunes no seu computador. Depois de instalá-lo, comece a iniciá-lo.
Passo #2: Na página do iTunes, vá para a opção Conta, vá para Autorizações e procure a opção que diz Autorizar este computador.
Passo #3: Toque no "Autorizar" opção, para que seu computador seja autorizado a reproduzir arquivos de música que você comprou na iTunes Store.
Passo #4: Em seguida, para conectar seu iPhone ao computador, use um cabo USB.
Passo #5: Você verá uma tela que perguntará se deseja transferir todas as compras que você tem para o seu computador. Toque na opção Transferir compras. Caso a tela não apareça, vá para Envie o, em seguida, prossiga para Dispositivos/Instrumentose toque na opção para Transferir compras Do iPhone.
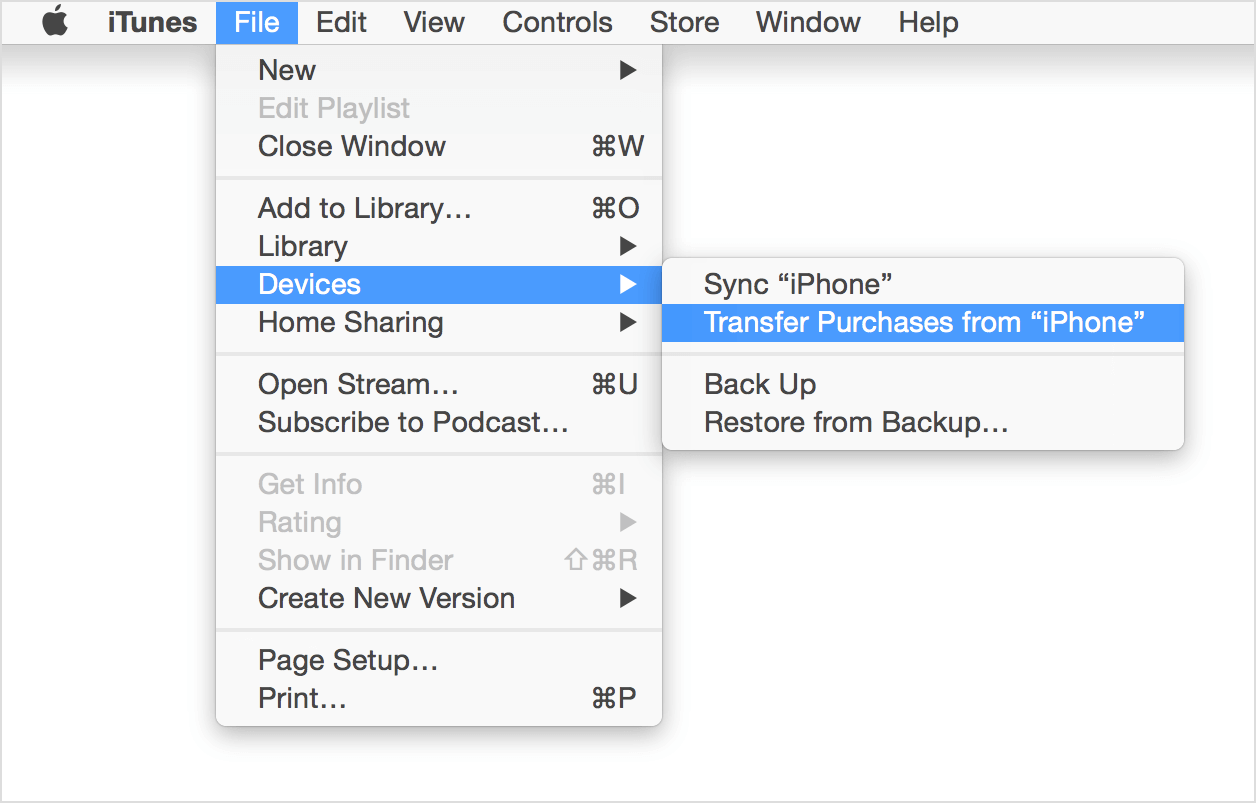
Método nº 2: transferir músicas do iPhone para o computador através do iCloud
Um dos métodos fáceis de transferir a lista de reprodução do iTunes do iPhone para o computador é com o iCloud. Também é simples e conveniente. Depois que todas as suas músicas, listas de reprodução ou álbuns forem sincronizados com o iTunes e a biblioteca de música do iCloud estiver ativada, tanto no iPhone quanto no computador, e os dispositivos também estiverem conectados ao Wi-Fi, a transferência será fácil.
Basta lembrar que para prosseguir, o mesmo ID da apple deve ser usado no iPhone e no computador. O processo pode ser lento e há casos em que há músicas que podem estar faltando. Além disso, depois de desligar a Biblioteca de mídia do iCloud, o conteúdo baixado será excluído. Para continuar com este método, aqui estão os passos que você deve seguir.
Etapa 1: para começar, passe o mouse até o Configurações do seu iPhone e procure o música opção.
Etapa 2: ativar o botão de mudança para Biblioteca de Música do iCloud.
Passo #3: Você será perguntado se deseja manter os arquivos de música do seu dispositivo e, se tiver selecionado Manter Música, todas as músicas que você tem no seu iPhone serão adicionadas à biblioteca de músicas do iCloud. E caso você tenha selecionado o “Excluir e substituir” opção, todos os arquivos de música que você possui em seu telefone serão substituídos pelo conteúdo da Biblioteca de Música do iCloud.
Etapa 4: para a próxima etapa, vá para o seu Computador Windowse comece a abrir o aplicativo iTunes. Vamos para Editar, e então escolha Preferencias na barra de menu, que você verá na parte superior da tela do iTunes.
Etapa # 5: Se você estiver usando um Mac, abra o computador Mac, abra o iTunes e toque em Preferências que você verá na barra de menu que verá na parte superior da tela do iTunes.
Passo #6: Escolha o Geral opção e, em seguida, toque no checkbox (para ligá-lo) ao lado da Biblioteca de Música do iCloud.
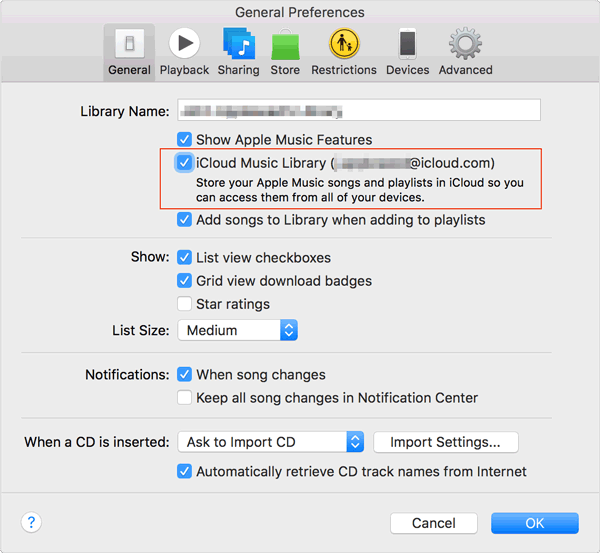
Passo #7: Uma vez feito isso, escolha o Ok aba.
Estas são duas das melhores maneiras de transferir músicas do iPhone para o computador. Essas também são as maneiras comuns de realizar a referida tarefa; entretanto, pode haver mais soluções ou procedimentos quando você usa a web para procurar mais.
Parte 2: Existe uma maneira conveniente de transferir suas músicas mais queridas para qualquer dispositivo que você possua?
Ao transferir as músicas que você adora de um dispositivo para outro, especialmente quando se trata de faixas do Apple Music, muitas dificuldades podem ser encontradas. Como sabemos, as faixas musicais da Apple são protegidas por criptografia DRM, o que impede que as pessoas acessem os referidos arquivos de música para venda e distribuição ilegal, é por isso que às vezes você encontra Apple Music não permite download de faixas, e esse também é o principal motivo pelo qual é preciso muito trabalho para transferir a lista de reprodução do iTunes do iPhone para o computador.
Porém, os métodos ou procedimentos que discutimos nas partes anteriores do artigo podem ser de grande utilidade para qualquer amante da música. Desde que os procedimentos sejam seguidos corretamente, a transferência seria muito simples. Mas justamente quando você pensava que as coisas não poderiam ser mais simples do que isso, temos uma ferramenta para compartilhar com você; isso tornará as coisas mais simples e fáceis de lidar.
Para simplificar a transferência, os arquivos de música do Apple Music precisam ser convertidos. E para tornar isso possível, precisamos do Desbloqueador de música da Apple. É uma ferramenta profissional que você pode usar para desbloquear arquivos de música da Apple e convertê-los para formatos populares como MP3, M4A e muitos mais.
Download grátis Download grátis
Para utilizá-la, a ferramenta deve ser baixada no computador que você vai utilizar. Existem links que podem ajudá-lo a baixar esta ferramenta, e são eles:
Para computadores Mac: https://www.ios-unlocker.com/download/apple-music-unlocker.dmg
Para computadores Windows: https://www.ios-unlocker.com/download/apple-music-unlocker.exe
Depois de acessar os links, você verá um pacote de download e começará a instalar a ferramenta seguindo as instruções que verá ao clicar nele. Assim que a instalação for bem-sucedida, você pode começar a abrir o Apple Music Unlocker em seus computadores Windows ou Mac.
Agora que instalamos a ferramenta, é hora de registrá-la. Ao fazer isso, estamos um passo mais perto de descobrir uma maneira melhor de transferir lista de reprodução do iTunes do iPhone para o computador. Para iniciar o cadastro, você precisa de um e-mail com a chave de licença que será essencial para o cadastro do software. Os passos a seguir para que isso seja possível são:
Passo #1: Comece executando o Apple Music Unlocker no seu dispositivo e, em seguida, clique no botão Desativado opção como você a vê.
Passo #2: Então você deve digitar o endereço de e-mail que usou para comprar a chave de licença, a chave de licença também seria essencial nesta etapa.
Passo #3: Toque no "Ativar" opção e quando terminar, você finalmente concluiu o registro. Se você quiser apostar tudo e remover todas as restrições, você deve escolher o Comprar opção que você verá na janela pop-up, ao fazer isso, você poderá finalmente comprar uma chave de licença.
Agora que registramos com sucesso o Apple Music Unlocker, é hora de descobrirmos como utilizar esta ferramenta. Listamos as etapas que devemos seguir abaixo.
Passo #1: Abra o Apple Music Unlocker
No seu PC, abra o aplicativo iTunes e, em seguida, o Apple Music Unlocker. Então, uma vez que você vê o “Abra o reprodutor da web da Apple” opção, você deve clicar nela. Você verá a interface principal da ferramenta.
Etapa 2: faça login usando seu ID Apple
Toque em “Sign In” opção que você verá no canto superior direito da tela, uma vez feito isso basta digitar seu ID Apple.
Etapa 3: adicione as músicas que você deseja converter
Arraste as músicas ou playlists que deseja converter. Toque em adicionar ícone vermelho, você também pode iniciar uma lista de reprodução e tocar no ícone vermelho de adição para importar as músicas de uma lista de reprodução específica para a lista.
Etapa 4: selecione suas configurações de saída
Agora, você deve selecionar o formato que deseja. Você pode escolher o que a ferramenta oferece, como MP3, WAV, M4A e FLAC. Você também deve escolher a pasta onde salvar os arquivos depois de convertidos.
Etapa 5: clique na guia Converter
Para iniciar o processo de conversão, você precisa tocar no Converter guia e espere até que a conversão esteja completamente concluída.

As pessoas também leram Como reproduzir músicas da Apple no iPod: um guia completo Como sincronizar o Spotify com o Apple Watch: um guia passo a passo
Resumo
Seria útil identificar métodos sobre como transferir lista de reprodução do iTunes do iPhone para o computador, esses métodos aliviariam seu fardo quando se trata de preocupações com acessibilidade de arquivos. Por outro lado, ter ferramentas como o Apple Music Unlocker ajudaria a corrigir compatibilidades de formato que podem ajudar ainda mais na transferência de arquivos.
Escrito por Rosie
Última atualização: 2023-07-17