O Video Downloader permite que você baixe vídeos ou áudios do YouTube, Facebook, Instagram, Vimeo e mais sites para visualização offline. Vamos ler e aprender como baixar, registrar e usar este software facilmente.
Guia de conteúdo Parte 1. Baixe e instale o Video DownloaderParte 2. Como registrar o Video DownloaderParte 3. Como usar o Video Downloader passo a passoMais perguntas? Entre em contato conosco agora
Parte 1. Baixe e instale o Video Downloader
Etapa 1. Baixar Video Downloader no seu computador clicando no link de download abaixo.
- Para usuários do Windows: https://www.ios-unlocker.com/download/video-downloader.exe
- Para usuários de Mac: https://www.ios-unlocker.com/download/video-downloader.pkg
Download grátis Download grátis
Etapa 2. Quando o processo de download estiver concluído, basta abrir o pacote de download. Em seguida, siga as instruções e inicie a instalação.
Etapa 3. Depois de instalar o Video Downloader, execute-o em seu computador.
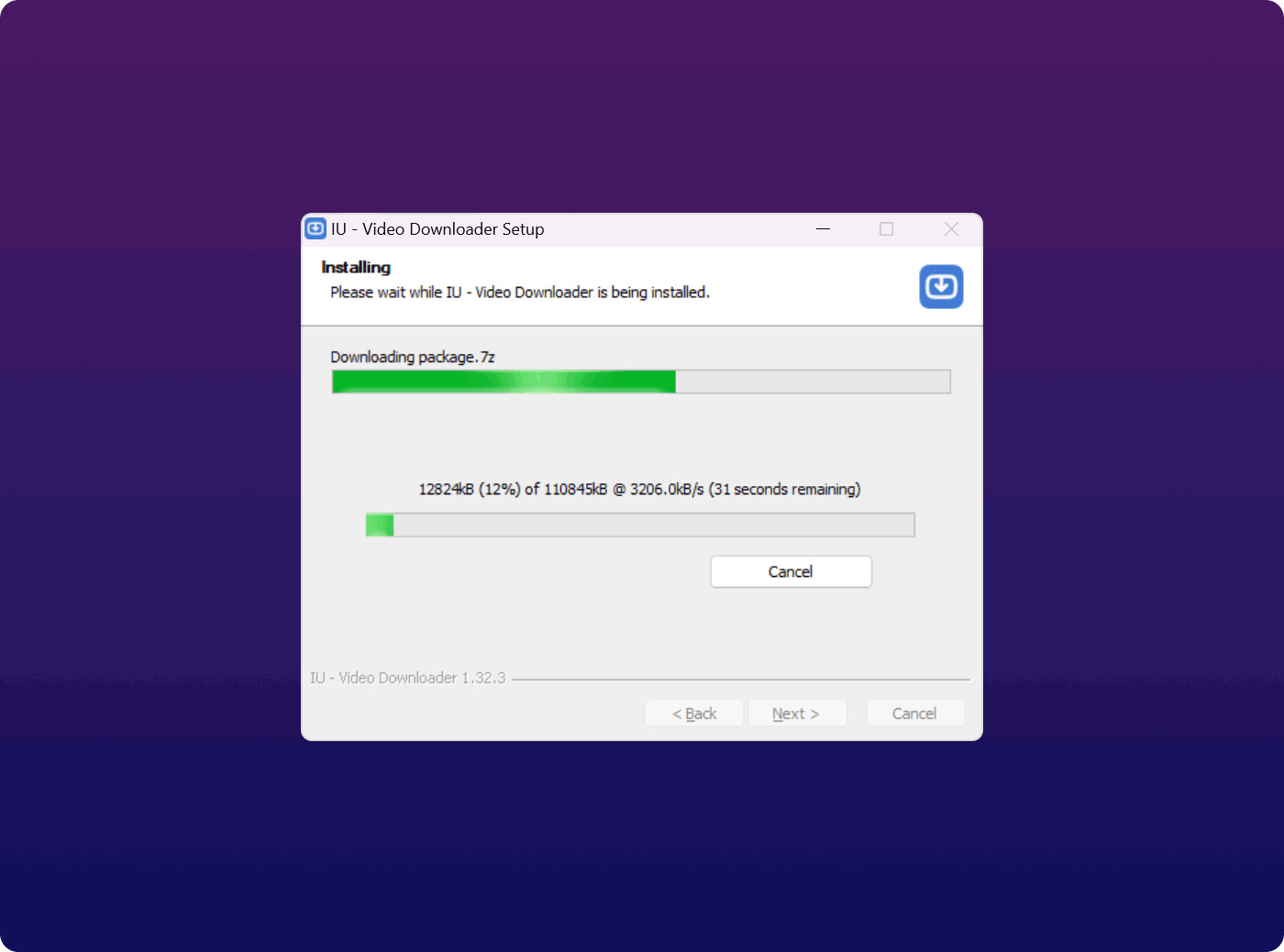
Parte 2. Como registrar o Video Downloader
O Video Downloader oferece uma versão de avaliação gratuita e uma versão registrada para que todos os usuários possam experimentar todas as funções.
Qual é a diferença entre uma avaliação gratuita e uma versão registrada?
Todos os usuários podem usar o Video Downloader gratuitamente em 15 dias. A avaliação gratuita permite que os usuários baixem apenas 10 vídeos completos em UHD em 2K, 4K e 8K. Se você deseja remover as limitações, pode comprar uma licença em nosso site e registrar o software para obter a versão completa.
Etapas para registrar o Video Downloader
Sua chave de licença será enviada para sua caixa de entrada de e-mail assim que você comprar uma licença em nosso site. Em seguida, você pode registrar o Video Downloader seguindo as etapas abaixo:
- Etapa 1. Inicie o Video Downloader e clique em "Não registado".
- Passo 2. Preencha o seu Email (usado para comprar a licença) e Chave de licença(ou seja, Código de Registro). Basta acessar sua caixa de entrada de e-mail e copiar sua chave de licença para o software.
- Etapa 3. Clique em "Inscrições" para desbloquear a versão completa.
Nota: Se você deseja usar a versão completa, mas não comprou uma licença, pressione "Comprar" para comprar uma licença primeiro.
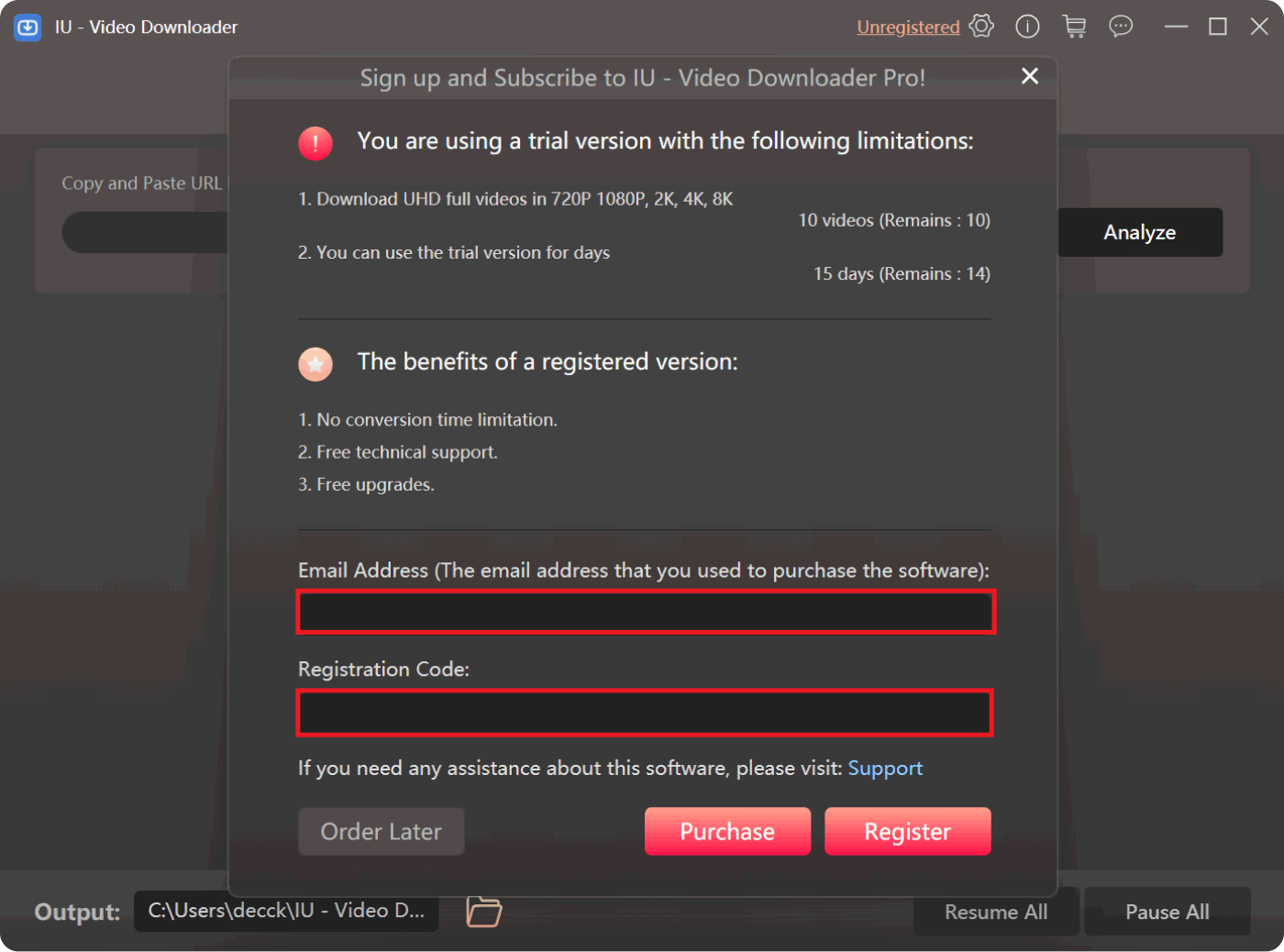
O registro pode falhar por alguns motivos:
- Adicionar acidentalmente um espaço antes ou depois do seu código de registro ou endereço de e-mail.
- Adquiriu a versão errada da licença. Por exemplo, os usuários do Windows compraram a versão para Mac em vez da versão Win.
- Um endereço de e-mail incorreto foi inserido.
Se você comprou a versão errada ou não conseguiu descobrir por que o registro falhou, não hesite em entrar em contato com nosso centro de suporte via support@ios-unlocker.com.
Parte 3. Como usar o Video Downloader passo a passo
Etapa 1. Copie o URL do vídeo
Copie o URL do vídeo para a barra e clique no botão Análise botão. Você pode selecionar uma pasta de saída, se desejar, antes de baixar o vídeo.
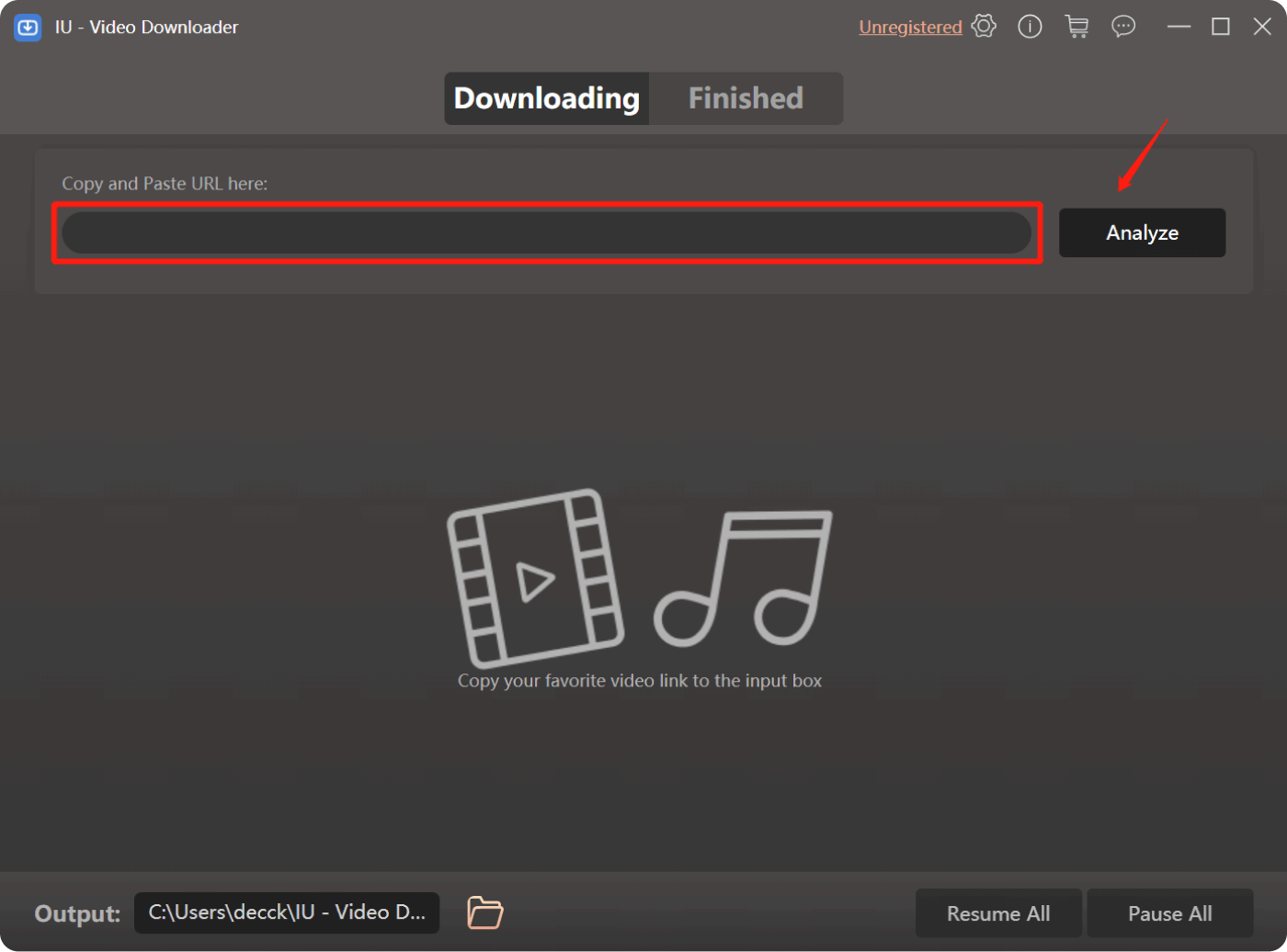
Etapa 2. Selecione o formato de saída
Selecione o formato de saída desejado, incluindo diferentes formatos de vídeo ou áudio. Pressione o que você gosta e clique em "Baixar".
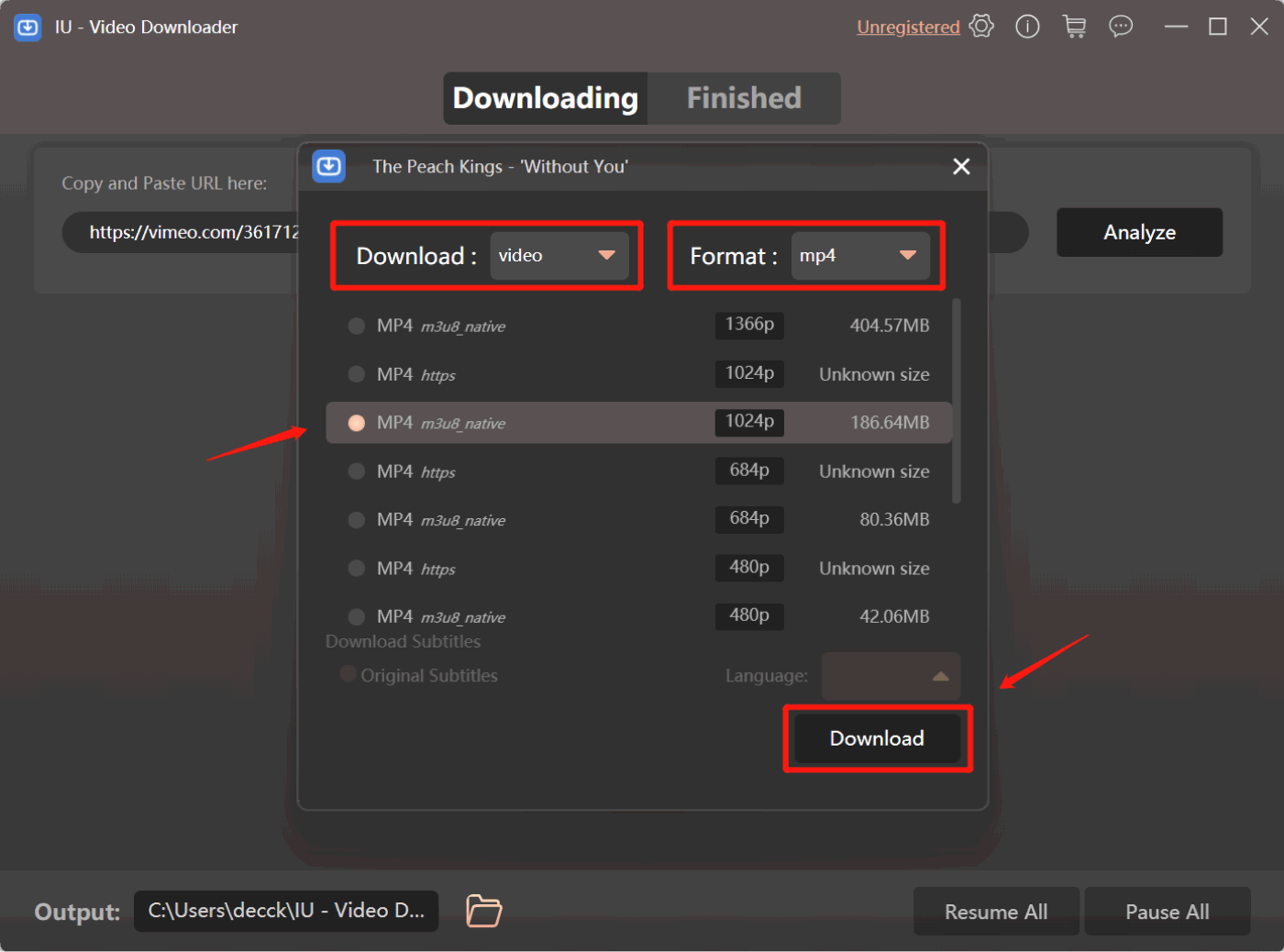
Etapa 3. Processo de download concluído
Aguarde o processo de download terminar e clique em "Abrir Pasta" sob "Acabado" para aproveitar o vídeo baixado offline.
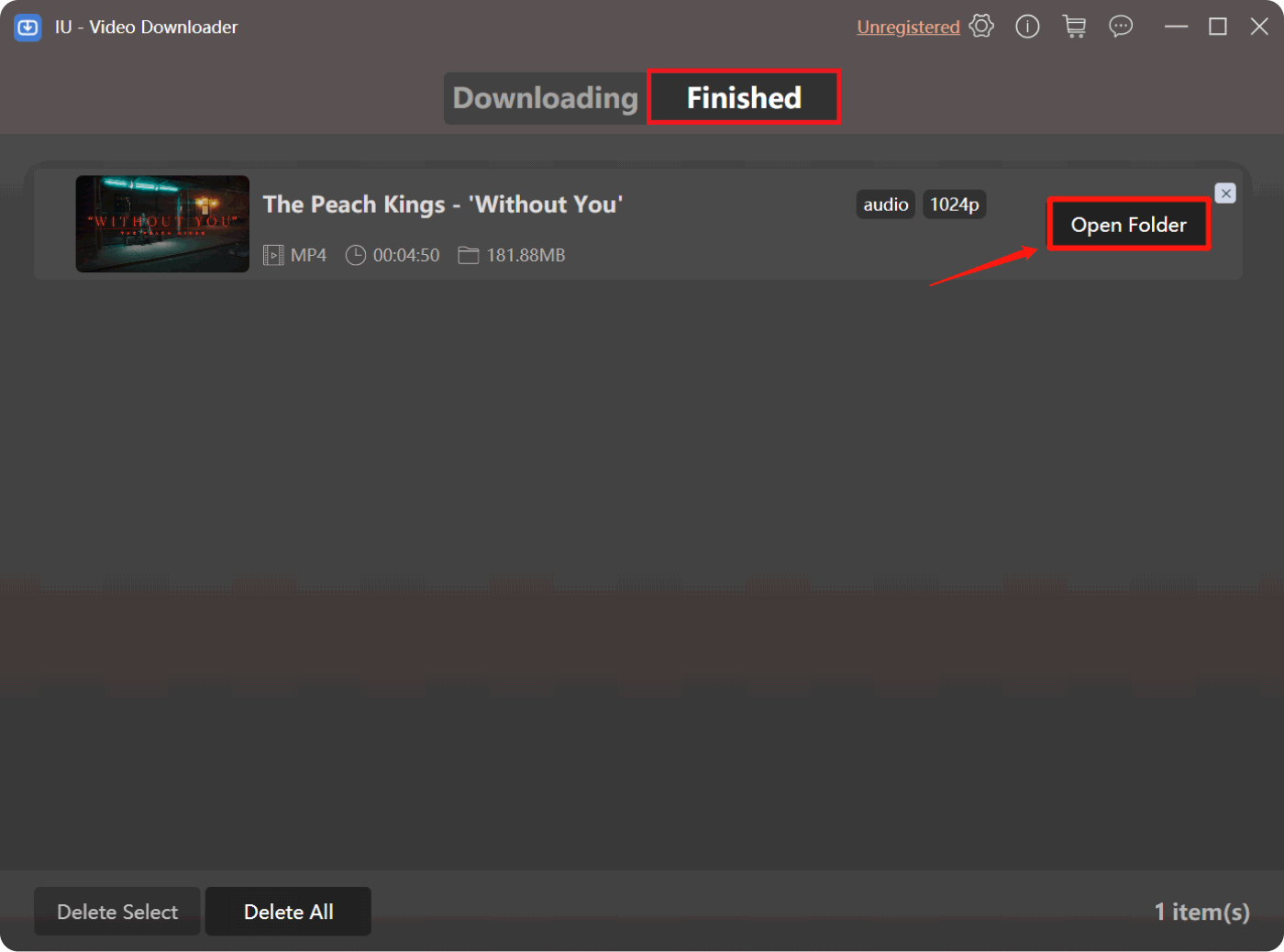
Mais perguntas? Entre em contato conosco agora
Prometemos trazer as melhores soluções para todos os usuários. Se você tiver mais perguntas, sinta-se à vontade para entrar em contato com nossa equipe de suporte para obter mais assistência via support@ios-unlocker.com. Nossa equipe de suporte responderá a você dentro de 48 horas depois que seu e-mail for verificado.
Escrito por Rosie
Última atualização: 2023-05-10