Você já sabe como exportar lista de reprodução do iTunes para um disco rígido externo, mas acha tedioso importar sua biblioteca do iTunes de um disco rígido externo? Ou talvez você tenha mudado recentemente para o iTunes e queira consolidar todas as suas músicas em um só lugar para uma experiência musical mais simplificada. Felizmente, o processo em como transferir músicas do disco rígido externo para o iTunes é surpreendentemente simples.
Neste artigo, orientaremos você em um guia passo a passo detalhado sobre como transferir músicas do seu disco rígido externo para o iTunes. Esteja você usando um PC com Windows ou Mac, o procedimento é semelhante e permitirá que você curta suas músicas favoritas com facilidade.
Diga adeus à confusão entre diferentes reprodutores de mídia e olá para uma biblioteca bem organizada do iTunes que permite que você saboreie sua coleção de músicas sem complicações. Então, vamos mergulhar e tornar o gerenciamento de sua música mais simples e agradável!
Guia de conteúdo Parte #1: Como transferir músicas do disco rígido externo para o iTunes: Mac e WindowsParte 2: Dica bônus: a melhor maneira de obter faixas do Apple Music – Apple Music UnlockerConclusão
Parte #1: Como transferir músicas do disco rígido externo para o iTunes: Mac e Windows
Método nº 1: usando seu computador macOS
Transferir músicas do seu disco rígido externo para o iTunes em um computador macOS é um processo simples. Siga estas etapas simples sobre como transferir músicas de um disco rígido externo para o iTunes usando seu computador Mac:
Passo #1: Conecte seu disco rígido externo
Comece conectando seu disco rígido externo ao Mac usando o cabo ou interface apropriado. Certifique-se de que a unidade seja reconhecida pelo seu computador e apareça na área de trabalho ou no em destaque sidebar.
Passo #2: Abra o iTunes
Se você já possui o iTunes instalado no seu Mac, abra o aplicativo. Se você não possui o iTunes, pode baixá-lo e instalá-lo no site oficial da Apple.
Passo #3: Vá para Preferências
No iTunes, clique no botão Menu "iTunes" no canto superior esquerdo da tela e selecione "Preferências" No menu suspenso.
Etapa 4: Localize o local da pasta de mídia do iTunes
Na janela Preferências, clique no botão "Avançado" aba. Aqui, você verá a localização da sua pasta iTunes Media. Anote esse local, pois você precisará dele mais tarde.
Etapa 5: Localize a música no disco rígido externo
Agora, abra uma nova janela do Finder, navegue até seu disco rígido externo e encontre a pasta que contém seus arquivos de música.
Etapa 6: arrastar e soltar arquivos de música
Selecione os arquivos de música que deseja transferir para o iTunes e arraste-os da pasta do disco rígido externo para a pasta iTunes Media (aquela que você anotou na Etapa 4). Alternativamente, você pode arrastar e soltar os arquivos de música diretamente na janela do iTunes.
Passo #7: Importar músicas para o iTunes
Após a conclusão do processo de cópia, volte para o iTunes. Clique no "Arquivo" Menu e selecione "Adicionar à biblioteca". Navegue até a pasta iTunes Media, selecione os arquivos de música transferidos e clique em "Abrir" para importá-los para o iTunes.
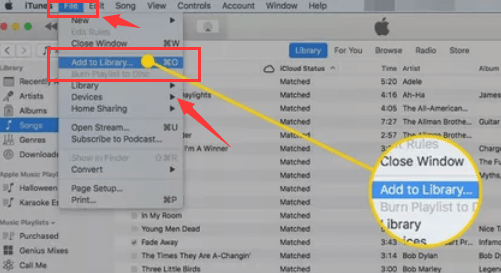
Etapa 8: sincronize sua música (opcional)
Se você tiver a sincronização automática habilitada para o seu dispositivo iOS (iPhone, iPad, iPod), conecte-o ao seu Mac e o iTunes sincronizará as músicas recém-adicionadas ao seu dispositivo.
Parabéns! Você transferiu com sucesso suas músicas do disco rígido externo para o iTunes no seu computador macOS. Agora você pode curtir sua coleção de músicas diretamente do iTunes, facilitando o gerenciamento e a organização de suas músicas favoritas. Na próxima seção, exploraremos como transferir músicas para o iTunes em um PC com Windows.
Método nº 2: usando seu PC com Windows
Transferir músicas de um disco rígido externo para o iTunes em um PC com Windows é um processo relativamente simples. Siga estas instruções passo a passo sobre como transferir músicas do disco rígido externo para o iTunes usando o Windows:
Passo #1: Conecte seu disco rígido externo
Comece conectando seu disco rígido externo ao computador Windows usando o cabo ou interface apropriado. Certifique-se de que a unidade seja reconhecida e apareça no Explorador de Arquivos.
Etapa 2: Instale o iTunes (se ainda não estiver instalado)
Se você não tiver o iTunes instalado no seu PC com Windows, visite o site oficial da Apple e baixe a versão mais recente do iTunes. Instale o software seguindo as instruções na tela.
Passo #3: Abra o iTunes
Uma vez iTunes estiver instalado, inicie o aplicativo em seu computador Windows.
Passo #4: Vá para Preferências
No iTunes, clique no botão "Editar" menu no canto superior esquerdo da janela (se você estiver usando uma versão mais antiga do iTunes, pode ser o "Arquivo" cardápio). No menu suspenso, selecione "Preferências".
Etapa 5: Localize o local da pasta de mídia do iTunes
Na janela Preferências, clique no botão "Avançado" aba. Aqui você encontrará a localização da sua pasta iTunes Media. Anote este local, pois você precisará dele mais tarde.
Etapa 6: Encontre músicas em seu disco rígido externo
Abra o File Explorer (anteriormente conhecido como Windows Explorer) e navegue até o seu disco rígido externo. Localize a pasta que contém seus arquivos de música.
Etapa 7: arrastar e soltar arquivos de música
Selecione os arquivos de música que deseja transferir para o iTunes e arraste-os da pasta do disco rígido externo para a pasta iTunes Media (aquela que você anotou na Etapa 5). Alternativamente, você pode arrastar e soltar os arquivos de música diretamente na janela do iTunes.
Passo #8: Importar músicas para o iTunes
Após a conclusão do processo de cópia, volte para o iTunes. Clique no "Arquivo" menu e selecione "Adicionar pasta à biblioteca". Navegue até a pasta iTunes Media, selecione os arquivos de música transferidos e clique em "ESTÁ BEM" para importá-los para o iTunes.
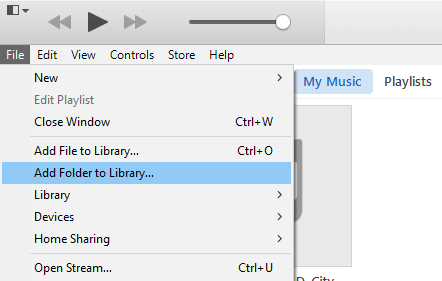
Etapa 9: sincronize sua música (opcional)
Se você tiver a sincronização automática habilitada para o seu dispositivo iOS (iPhone, iPad, iPod), conecte-o ao seu PC Windows e o iTunes sincronizará as músicas recém-adicionadas ao seu dispositivo.
Parabéns! Você transferiu com sucesso suas músicas do disco rígido externo para o iTunes no seu computador Windows. Agora você pode desfrutar de uma biblioteca do iTunes bem organizada, facilitando o acesso e curtindo suas músicas favoritas. Esteja você usando um Mac ou um PC com Windows, o processo é simples, permitindo que você curta suas músicas sem complicações.
Parte 2: Dica bônus: a melhor maneira de obter faixas do Apple Music – Apple Music Unlocker
Agora você sabe como transferir músicas do disco rígido externo para o iTunes, levamos você para outro capítulo. Um software chamado Desbloqueador de música da Apple pode se livrar das restrições de DRM nas faixas do Apple Music. Isso implica que, independentemente de você ter uma assinatura ativa do Apple Music ou não, você pode ouvir suas músicas do Apple Music em qualquer dispositivo.
Download grátis Download grátis
Sua música do Apple Music é convertida com o Apple Music Unlocker para um formato sem DRM, como MP3 ou AAC. Como esta técnica não tem perdas, não haverá perda de qualidade de áudio. Depois de convertidas, suas músicas ficam disponíveis para transferência para qualquer dispositivo e audição irrestrita.
Com a ajuda do Apple Music Unlocker, você pode ter mais controle sobre suas músicas do Apple Music. Apple Music Unlocker é uma escolha fantástica se você quiser ouça suas faixas do Apple Music no iPod, ou qualquer dispositivo como iPod Touch, iPhone, MP3 player, etc.
Aqui estão as etapas para usá-lo:
1. Instale o iTunes no seu computador e faça login na sua conta.
2. Inicie o aplicativo Apple Music Unlocker.
3. Acesse o web player da Apple clicando em "Abra o reprodutor da web da Apple" no menu.

4. Faça login com seu ID Apple localizado no canto superior direito da janela.

5. Para importar uma música ou playlist específica, basta arrastar e soltar o título no ícone vermelho de adição.

6. Para importar todas as músicas de uma playlist, abra a playlist e clique no botão adicionar ícone vermelho.
7. Escolha o formato de saída desejado para seus arquivos convertidos. Os formatos disponíveis incluem MP3, M4A, WAV e FLAC.

8. Clique na "Mudar" botão para selecionar uma pasta diferente como destino de saída.
9. Inicie o processo de conversão clicando no botão "Converter" botão.

Depois de ter as faixas com você, é possível transferi-las para o iTunes usando as etapas descritas na Parte 1 deste artigo.
As pessoas também leram GUIA: Principais truques para transferir audiolivros do iTunes para o iPhone Como transferir músicas do Spotify para o iTunes no Windows
Conclusão
O processo em como transferir músicas do disco rígido externo para o iTunes pode tornar seu gerenciamento de música mais eficiente e agradável. Esteja você usando um computador macOS ou um PC com Windows, o processo é relativamente simples e o resultado é uma biblioteca do iTunes bem organizada que permite acessar e curtir facilmente suas músicas favoritas.
Em um computador macOS, conectar seu disco rígido externo e arrastar os arquivos de música para a pasta iTunes Media simplifica o processo. Para usuários do Windows, instalar o iTunes, localizar a pasta iTunes Media e importar músicas do disco rígido externo arrastando e soltando oferece uma experiência perfeita.
Embora o iTunes forneça uma excelente plataforma para organização e reprodução de música, também existem ferramentas de terceiros que melhoram ainda mais a experiência do iTunes. Entre estes, o Apple Music Unlocker se destaca como uma opção confiável e fácil de usar. O aplicativo permite que você transfira facilmente suas músicas e playlists favoritas para o iTunes, simplesmente arrastando e soltando-as e convertendo-as em vários formatos como MP3, M4A, WAV e FLAC conforme sua preferência.
Além disso, o Apple Music Unlocker permite que você aproveite todo o potencial da sua assinatura do Apple Music, garantindo que você tenha a liberdade de ouvir suas músicas a qualquer hora e em qualquer lugar, mesmo offline. Com sua interface fácil de usar e uma ampla variedade de formatos de saída, o Apple Music Unlocker prova ser a melhor ferramenta para aprimorar sua experiência no iTunes e levar sua música a novos patamares.
Escrito por Rosie
Última atualização: 2023-07-19