À medida que os smartphones se tornaram uma parte essencial da nossa vida quotidiana, os entusiastas da música estão sempre à procura de formas de transportar as suas músicas favoritas consigo nos seus dispositivos. Para usuários do iPhone, o processo de transferindo música a partir de um computador pode parecer assustador no início, mas não tema! Neste guia abrangente, orientaremos você através de vários métodos para implementar sem esforço como transferir músicas do computador para o iPhone.
Quer você seja um usuário experiente da Apple ou um novo proprietário de um iPhone, os métodos abordados neste artigo foram projetados para acomodar usuários de todos os níveis de conhecimento técnico. Diga adeus aos dias de cabos emaranhados e software complicado; nós oferecemos abordagens simples e fáceis de usar que deixarão sua biblioteca de música sincronizada e pronta para tocar rapidamente.
Então, se você está ansioso para carregar suas músicas favoritas no seu iPhone e aproveitá-las a qualquer hora e em qualquer lugar, vamos mergulhar nas instruções passo a passo para transferir músicas do seu computador para o iPhone com facilidade!
Guia de conteúdo Parte 1. Como transferir músicas do computador para o iPhone [usando o iTunes]Parte 2. Como transferir músicas do computador para o iPhone [usando Dropbox ou Google Drive]Parte 3. Conclusão
Parte 1. Como transferir músicas do computador para o iPhone [usando o iTunes]
Quer você tenha acabado de comprar um novo iPhone ou queira atualizar sua biblioteca de música, o iTunes oferece uma solução confiável para transferir músicas do seu computador para o seu iPhone. Siga estas etapas simples para sincronizar suas músicas favoritas e deixá-las prontas para serem ouvidas em seu dispositivo iOS.
Passo 1: Inicie o iTunes e conecte seu iPhone
Primeiro, certifique-se de que seu computador tenha o iTunes instalado e atualizado. Conecte seu iPhone ao computador usando um cabo USB. Uma vez conectado, você deverá ver o ícone do seu dispositivo aparecer no canto superior esquerdo da janela do iTunes.
Etapa 2: autorize seu computador
Se esta for a primeira vez que você conecta seu iPhone a este computador, o iTunes poderá solicitar que você autorize a conexão. Siga as instruções na tela para autorizar seu computador. Esta etapa permite que seu computador acesse os dados do seu iPhone e sincronize o conteúdo.
Etapa 3: acesse a página de resumo do seu iPhone
Clique no ícone do seu iPhone no canto superior esquerdo do iTunes para acessar a página Resumo. Aqui você encontrará diversas opções relacionadas às configurações e conteúdo do seu iPhone.
Etapa 4: ative "Gerenciar músicas manualmente"
Para ter mais controle sobre a transferência de suas músicas, habilite a opção "Gerenciar músicas manualmente". Isso impedirá que o iTunes sincronize automaticamente o seu iPhone com sua biblioteca de música e permitirá que você selecione manualmente as músicas que deseja transferir. Para fazer isso, role para baixo na página Resumo até chegar à seção "Opções". Marque a caixa ao lado de “Gerenciar músicas manualmente” e clique no botão “Aplicar” no canto inferior direito da janela do iTunes.
Etapa 5: adicione músicas à sua biblioteca do iTunes
Se a música que você deseja transferir ainda não estiver na sua biblioteca do iTunes, você precisará adicioná-la antes de continuar. Para fazer isso, vá em “Arquivo” no canto superior esquerdo do iTunes e selecione “Adicionar arquivo à biblioteca” ou “Adicionar pasta à biblioteca” se você tiver várias músicas organizadas em pastas. Navegue até o local dos seus arquivos de música no computador, selecione as músicas ou pastas que deseja adicionar e clique em “Abrir”. A música selecionada agora será importada para sua biblioteca do iTunes.
Etapa 6: transfira músicas para o seu iPhone
Com o seu iPhone conectado e "Gerenciar músicas manualmente" ativado, agora você pode começar a transferir músicas. Na barra lateral esquerda do iTunes, em “Dispositivos”, você verá seu iPhone listado. Clique nele para acessar seu conteúdo. Em seguida, clique na aba “Música” na janela principal. Aqui você encontrará uma lista de todas as músicas da sua biblioteca do iTunes. Para transferir músicas para o seu iPhone, basta arrastar e soltar as músicas desejadas da biblioteca do iTunes no nome do seu iPhone na barra lateral esquerda.
Etapa 7: sincronize seu iPhone
Depois de arrastar as músicas para o seu iPhone, clique no botão “Aplicar” no canto inferior direito do iTunes para iniciar a sincronização. Isso transferirá a música selecionada do seu computador para o iPhone. O tempo necessário para sincronizar dependerá da quantidade de música que você está transferindo.
Etapa 8: ejete seu iPhone com segurança
Assim que o processo de sincronização for concluído, você poderá ejetar seu iPhone do iTunes com segurança. Para fazer isso, clique no ícone de ejeção (uma pequena seta para cima) próximo ao nome do seu iPhone na barra lateral esquerda. Aguarde até que a mensagem “Sincronização em andamento” desapareça antes de desconectar o iPhone do computador.
Parabéns! Sua música favorita foi transferida com sucesso para o seu iPhone usando o iTunes. Agora você pode curtir suas músicas em qualquer lugar e sempre que conectar seu iPhone ao computador, o iTunes lhe dará a opção de adicionar, remover ou gerenciar as músicas de acordo com suas preferências.
Lembre-se, com "Gerenciar músicas manualmente" ativado, tenha cuidado ao excluir músicas da sua biblioteca do iTunes, pois isso as removerá do seu iPhone durante a próxima sincronização. Aproveite sua jornada repleta de música com seu iPhone!
Parte 2. Como transferir músicas do computador para o iPhone [usando Dropbox ou Google Drive]
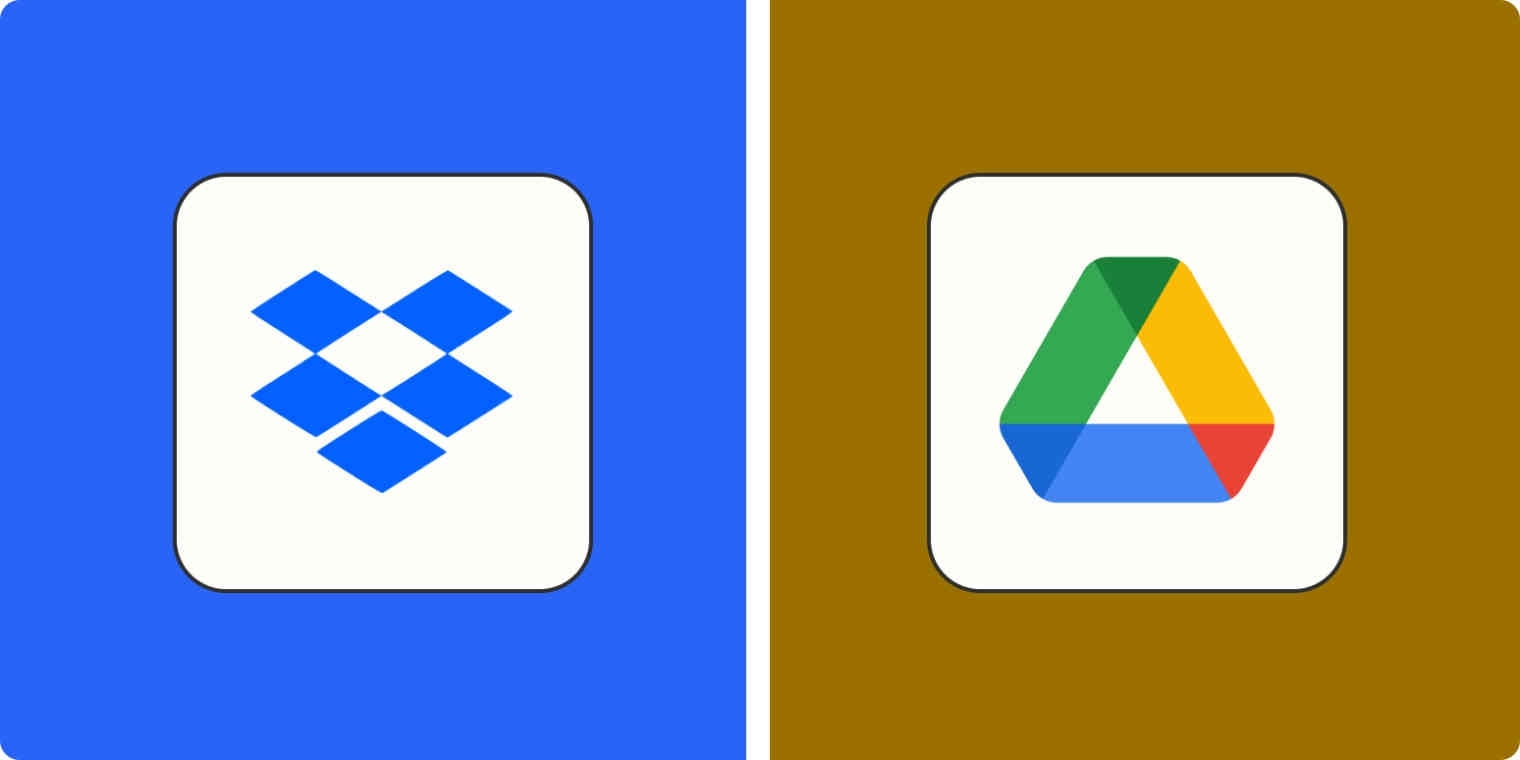
Com serviços em nuvem como Dropbox e Google drive, transferir músicas do seu computador para o iPhone nunca foi tão fácil. Agora você pode curtir suas músicas favoritas no seu iPhone, independentemente da sua localização física, desde que tenha uma conexão com a internet ou tenha disponibilizado as músicas offline.
Aqui estão as etapas gerais para transferir músicas do seu computador para o iPhone usando o Dropbox e o Google Drive combinados:
- Instale o respectivo aplicativo em seu computador e iPhone: Baixe e instale o aplicativo Dropbox no site oficial do Dropbox ou o aplicativo Google Drive na App Store para Google Drive. Faça login em suas contas, se solicitado.
- Carregar músicas para armazenamento em nuvem: Abra a pasta Dropbox ou Google Drive em seu computador e crie uma nova pasta para seus arquivos de música. Arraste e solte ou carregue os arquivos de música na pasta designada.
- Acesse suas músicas no iPhone: inicie o aplicativo Dropbox ou Google Drive no seu iPhone e navegue até a pasta onde você carregou suas músicas. Toque em uma música para reproduzi-la diretamente no aplicativo.
- Salvar músicas para ouvir off-line: para ouvir suas músicas off-line, disponibilize as músicas off-line no respectivo aplicativo. Para o Dropbox, toque nos três pontos ao lado do título da música e selecione “Disponibilizar off-line”. No Google Drive, toque nos três pontos e escolha “Disponível off-line” para baixar a música para o armazenamento local do seu iPhone.
Seguindo essas etapas, você pode transferir e acessar facilmente suas músicas no seu iPhone usando o Dropbox ou o Google Drive, dependendo de sua preferência pessoal e de armazenamento em nuvem. Aproveite suas músicas favoritas em qualquer lugar!
Lembre-se de que os serviços em nuvem podem ter limitações de armazenamento; portanto, considere atualizar seu plano se você tiver uma extensa biblioteca de música. Além disso, certifique-se de ter uma conexão estável com a Internet durante o streaming ou download de músicas para evitar interrupções.
Quer você escolha iTunes, Dropbox ou Google Drive, o processo de transferência de músicas para o seu iPhone oferece flexibilidade e conveniência. Sinta-se à vontade para explorar essas opções e selecionar aquela que melhor se adapta às suas necessidades. Agora você pode criar a biblioteca de música perfeita em qualquer lugar e curtir suas músicas favoritas onde quer que você vá!
Parte 3. Conclusão
Neste guia completo, exploramos vários métodos para transferir músicas do seu computador para o seu iPhone. Quer você prefira a abordagem clássica do iTunes, a flexibilidade dos serviços em nuvem como Dropbox e Google Drive ou uma combinação desses métodos, agora você tem as ferramentas para criar a biblioteca de música perfeita em qualquer lugar.
Usando o iTunes, você pode sincronizar sua biblioteca de música diretamente do seu computador, proporcionando controle total sobre o conteúdo do seu iPhone. Por outro lado, o Dropbox e o Google Drive oferecem a comodidade de acessar suas músicas em vários dispositivos e plataformas, permitindo que você curta suas músicas favoritas onde quer que esteja.
Ao decidir qual método usar, considere fatores como conectividade com a Internet, limitações de armazenamento e seu nível preferido de controle sobre sua coleção de músicas. Cada abordagem tem seus próprios benefícios, então sinta-se à vontade para experimentar e encontrar a que melhor atende às suas necessidades.
Além disso, certifique-se sempre de que seu iPhone esteja atualizado com a versão mais recente do iOS e que você tenha as versões mais recentes dos aplicativos iTunes, Dropbox e Google Drive para uma experiência tranquila e sem problemas.
À medida que a tecnologia continua a evoluir, novos métodos e aplicativos podem surgir para transferir músicas para o seu iPhone. Fique curioso e aberto para experimentar novas soluções para encontrar aquela que se adapta perfeitamente às suas preferências.
Agora, com suas músicas favoritas sincronizadas e prontas para serem usadas, você pode curtir sua trilha sonora pessoal no seu iPhone onde quer que a vida o leve. Esteja você viajando diariamente, viajando ou apenas relaxando em casa, sua coleção de músicas está a apenas um toque de distância.
Por isso, aumente o volume, abrace o ritmo e deixe que as melodias o acompanhem em todas as suas aventuras. Boa audição!
As pessoas também leram Deezer VS Spotify: uma comparação aprofundada entre dois gigantes Como baixar a lista de reprodução do Spotify para MP3: seu guia completo
Escrito por Rosie
Última atualização: 2023-07-26