Na era dos alto-falantes inteligentes e serviços de streaming de música, ter a capacidade de acessar suas músicas favoritas sem esforço é um divisor de águas. Se você é assinante do Apple Music e possui um dispositivo habilitado para Alexa, está com sorte!
Neste guia abrangente, vamos orientá-lo através do processo em como adicionar música da Apple ao Alexa, permitindo que você aproveite suas listas de reprodução selecionadas, artistas favoritos e recomendações de músicas personalizadas em seu dispositivo Alexa.
Prepare-se para desbloquear uma experiência de streaming de música perfeita que combina o poder do Apple Music e a conveniência do Alexa com o uso de um Apple Music Unlocker de terceiros. Vamos mergulhar e dar vida à sua música!
Guia de conteúdo Parte #1: Entendendo a Compatibilidade e os RequisitosParte 2: Como adicionar Apple Music a dispositivos habilitados para AlexaParte 3: A melhor maneira de adicionar Apple Music a dispositivos habilitados para AlexaConclusão
Parte #1: Entendendo a Compatibilidade e os Requisitos
Para implementar perfeitamente como adicionar o Apple Music ao dispositivo habilitado para Alexa, é crucial entender sua compatibilidade. O Apple Music agora está totalmente integrado ao Alexa, permitindo que você acesse sua extensa biblioteca de músicas. Não se esqueça de importe sua biblioteca do iTunes de sua unidade externa para o dispositivo Alexa certo e desfrute de suas listas de reprodução personalizadas sem esforço. Graças a essa integração, você pode controlar o Apple Music usando comandos de voz em qualquer dispositivo habilitado para Alexa.
Antes de mergulhar no processo, certifique-se de atender aos pré-requisitos necessários. Em primeiro lugar, você precisará de uma assinatura ativa do Apple Music para acessar sua biblioteca de músicas. Se você não tiver uma assinatura, inscreva-se no site da Apple Music ou por meio do aplicativo. Além disso, você precisará de um dispositivo habilitado para Alexa, como Amazon Echo, Echo Dot ou Echo Show, conectado à Internet.
A integração do Apple Music com Alexa está disponível em uma ampla variedade de dispositivos habilitados para Alexa. Esses incluem:
- Amazon Echo (todas as gerações).
- Echo Dot (todas as gerações).
- Eco Plus.
- Echo Show (todas as gerações).
- Ponto Eco.
- Estúdio Eco.
- Entrada de eco.
- Eco Flex.
Vale a pena notar que a compatibilidade também pode se estender a futuros dispositivos Alexa. Para garantir uma experiência tranquila, certifique-se de que seu dispositivo Alexa esteja executando a versão mais recente do software. Verifique regularmente se há atualizações no aplicativo Alexa ou nas configurações do dispositivo para garantir que você tenha acesso aos recursos e melhorias mais recentes.
Ao atender a esses requisitos e ter o dispositivo Alexa certo, você está pronto para embarcar na jornada de adicionar o Apple Music ao Alexa e elevar sua experiência de streaming de música.
Parte 2: Como adicionar Apple Music a dispositivos habilitados para Alexa
Como adicionar Apple Music ao Amazon Echo habilitado para Alexa
Para jogar Apple Music em um Echo usando Bluetooth, siga estas etapas:
Etapa 1: verifique se o dispositivo Echo e o dispositivo que você está usando para transmitir o Apple Music (por exemplo, smartphone, tablet) estão dentro do alcance do Bluetooth e têm o Bluetooth ativado.
Passo #2: Abra as configurações de Bluetooth no seu dispositivo. Em um iPhone ou iPad, Vá para o "Configurações" > "Bluetooth". Em um dispositivo Android, Vá para o "Configurações" > "Dispositivos conectados" > "Bluetooth".
Passo #3: No seu dispositivo Echo, diga "Alexa, emparelhar" para colocá-lo no modo de emparelhamento. Como alternativa, você pode usar o aplicativo Alexa seguindo estas etapas:
- Abra o aplicativo Alexa no seu dispositivo.
- Toque no "Dispositivos/Instrumentos " no canto inferior direito.
- Selecione seu dispositivo Echo na lista.
- Toque em "Dispositivos Bluetooth " e depois "Emparelhar um novo dispositivo ".
Etapa 4: nas configurações de Bluetooth do seu dispositivo, você verá o dispositivo Echo listado como um dispositivo disponível para emparelhar. Toque no dispositivo Echo para iniciar o processo de emparelhamento.
Passo #5: Assim que o emparelhamento for bem-sucedido, você ouvirá um som de confirmação ou verá uma notificação em seu dispositivo.
Passo #6: Abra o aplicativo Apple Music no seu dispositivo e comece a tocar a música que deseja transmitir no seu dispositivo Echo.
Etapa 7: o áudio agora deve ser reproduzido no seu dispositivo Echo via Bluetooth. Você pode usar comandos de voz com Alexa para controlar a reprodução, ajustar o volume ou pular faixas.
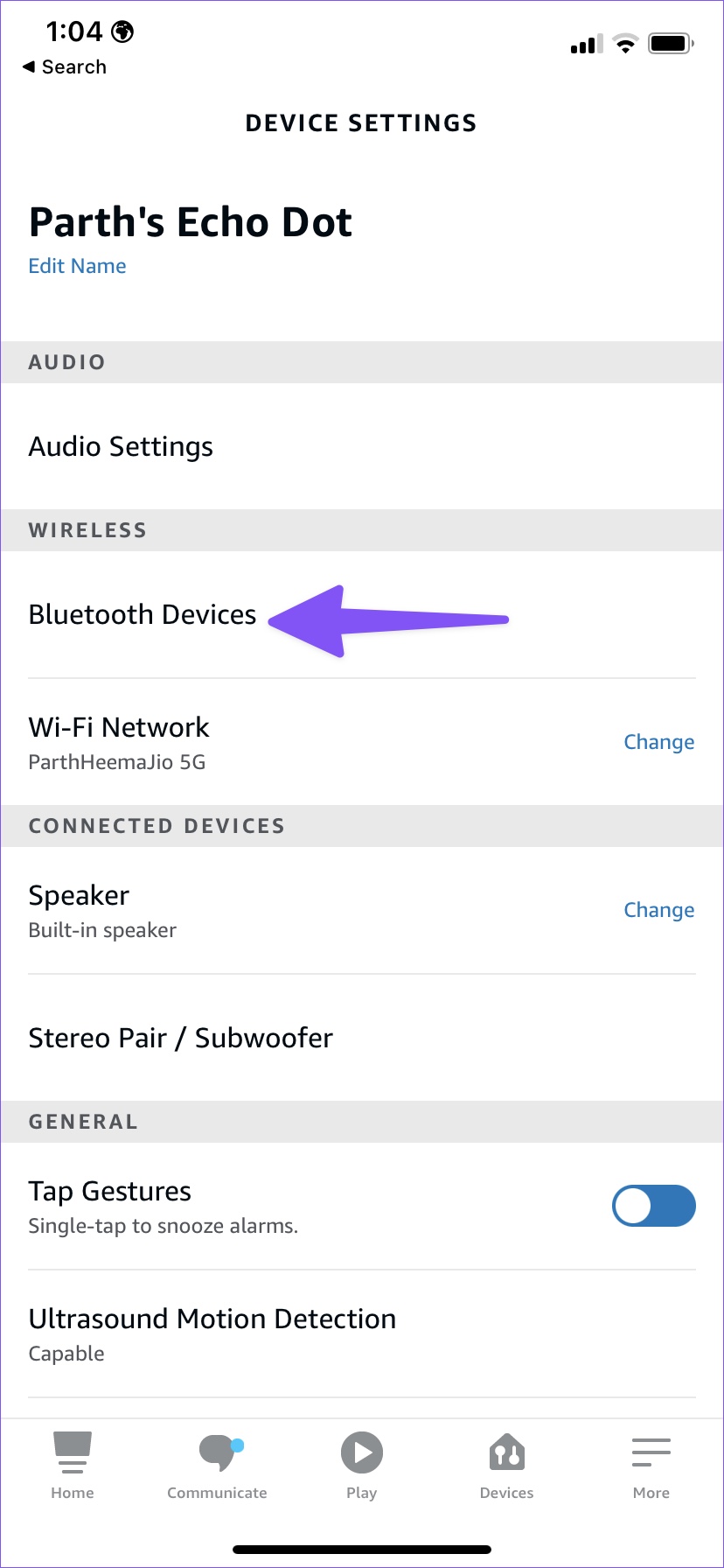
Observação: ao usar o Bluetooth, você está basicamente usando seu dispositivo Echo como um alto-falante Bluetooth. Lembre-se de que alguns recursos específicos do Apple Music podem não estar acessíveis via Bluetooth, como perguntar Alexa para reproduzir listas de reprodução ou artistas específicos diretamente do Apple Music. No entanto, você ainda pode controlar a reprodução usando o aplicativo Apple Music no seu dispositivo enquanto estiver conectado via Bluetooth.
Como reproduzir música da Apple no Amazon Echo com uma habilidade
Este é outro método de como adicionar o Apple Music a dispositivos habilitados para Alexa. Para reproduzir Apple Music em um eco usando uma habilidade, você pode seguir estas etapas:
- Verifique se você tem uma assinatura ativa do Apple Music e configurou seu dispositivo Echo. Verifique se o seu dispositivo Echo está conectado à Internet.
- Abra o aplicativo Alexa em seu smartphone ou tablet.
- Toque no botão "Mais ” no canto inferior direito da tela.
- Selecione "Habilidades e jogos ”No menu.
- Na barra de pesquisa na parte superior, digite “Apple Music” e pressione entrar.
- Procure a habilidade oficial do Apple Music nos resultados da pesquisa e toque nela.
- Na página da habilidade, toque no botão “Habilitar para usar ” para habilitar a habilidade.
- Siga quaisquer solicitações ou instruções adicionais que possam aparecer para vincular sua conta do Apple Music à habilidade.
- Depois que a habilidade estiver ativada e suas contas vinculadas, você poderá começar a usar comandos de voz para reproduzir o Apple Music no seu dispositivo Echo.
- Para reproduzir uma música, artista, álbum ou lista de reprodução específica do Apple Music, basta dizer “Alexa, peça ao Apple Music para reproduzir [música/artista/álbum/lista de reprodução]".
- Alexa acessará sua conta Apple Music e começará a reproduzir o conteúdo solicitado em seu dispositivo Echo.
- Você pode usar comandos de voz adicionais para controlar a reprodução, ajustar o volume ou pular faixas. Por exemplo, diga “Alexa, pule” para passar para a próxima música ou “Alexa, aumente o volume”Para aumentar o volume.
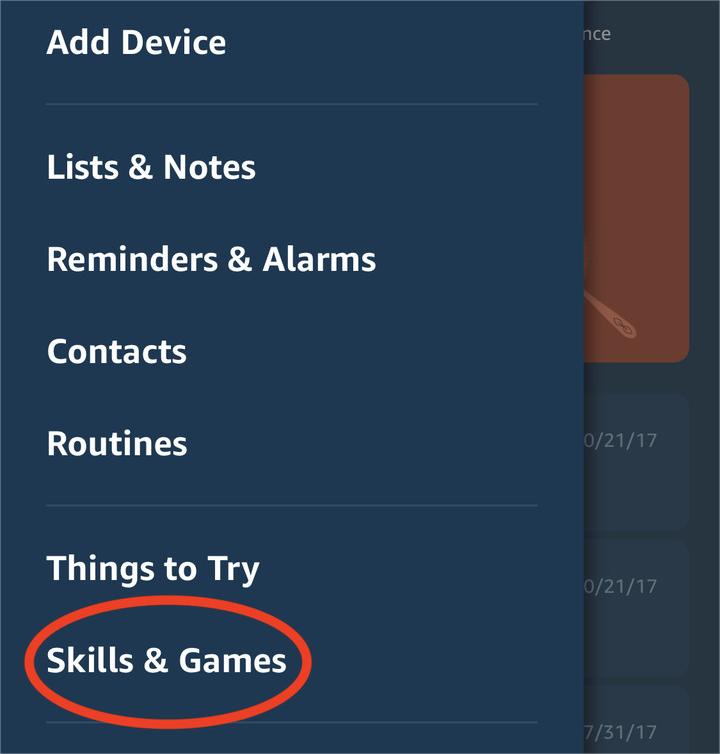
Ao habilitar e utilizar a habilidade oficial do Apple Music no seu dispositivo Echo, você pode aproveitar perfeitamente sua biblioteca do Apple Music e controlar facilmente a reprodução por meio de comandos de voz.
Parte 3: A melhor maneira de adicionar Apple Music a dispositivos habilitados para Alexa
A melhor maneira de fazer isso é pegar suas faixas do Apple Music usando o iOS-Unlocker Desbloqueador de música da Apple. Depois de ter as faixas com você. Depois de ter as músicas em seu computador, você pode conectar seu computador ao seu dispositivo habilitado para Alexa.
Download grátis Download grátis
Esta é uma ótima maneira de ser capaz de ouça suas músicas favoritas da Apple no iPod e Watch, mesmo que não seja um dispositivo Apple. aqui está como adicionar música da Apple ao Alexa dispositivo habilitado usando esta ferramenta:
Etapa 1: pegue músicas da Apple Music usando o Apple Music Unlocker
- Instale e faça login no iTunes em seu computador.
- Inicie o software Apple Music Unlocker.
- Clique no "Abra o reprodutor da web da Apple "opção.
- Entre no seu ID Apple no canto superior direito da janela.
- Arraste e solte o título da música ou da lista de reprodução no ícone de adição vermelho para selecionar uma música ou lista de reprodução específica.
- Como alternativa, abra a lista de reprodução e clique no botão vermelho adicionar símbolo para adicionar todas as músicas de uma lista de reprodução.
- Escolha o formato de saída desejado para seus arquivos convertidos. Você tem opções como MP3, M4A, WAV ou FLAC.
- Se você preferir alterar o local da pasta de saída, poderá fazê-lo neste estágio para especificar onde os arquivos convertidos serão salvos.
- Selecione qualquer um "Converter "Ou"Converter tudo " para iniciar o processo de conversão.

Etapa 2: encontre os arquivos convertidos
- Encontre os arquivos convertidos na pasta de saída especificada anteriormente.
- Coloque-os em um único local de pasta para facilitar o acesso. Você pode fazer isso copiando e colando.
Etapa 3: emparelhe seu computador com o Amazon Echo habilitado para Alexa
Para emparelhar um computador Windows, use as seguintes etapas:
Etapa 1: verifique se o seu PC com Windows possui recursos de Bluetooth. Se o seu PC não tiver Bluetooth integrado, pode ser necessário usar um dongle ou adaptador Bluetooth. No seu PC com Windows, vá para o menu Iniciar e abra o aplicativo Configurações.
Etapa 2: no aplicativo Configurações, selecione “Dispositivos/Instrumentos ”. Nas configurações de Dispositivos, clique em “Bluetooth e outros dispositivos ” na barra lateral esquerda. Certifique-se de que o Bluetooth esteja ativado alternando a chave para a posição “On ”Posição.
Passo #3: No seu dispositivo Echo, diga “Alexa, parear” para colocá-lo no modo de pareamento. Como alternativa, use o aplicativo Alexa seguindo estas etapas:
- Abra o aplicativo Alexa em seu smartphone ou tablet.
- Toque no botão "Dispositivos/Instrumentos ” guia no canto inferior direito.
- Selecione seu dispositivo Echo na lista.
- Toque em “Dispositivos Bluetooth " e depois "Emparelhar um novo dispositivo ".
Passo #4: No seu PC com Windows, sob o “Bluetooth e outros dispositivos” configurações, clique no botão “Adicionar Bluetooth ou outro dispositivo "Botão.
Etapa # 5: No “Adicione um dispositivo” janela, selecione “Bluetooth ".
Passo #6: Seu PC com Windows começará a procurar por dispositivos Bluetooth próximos. Ele deve detectar seu dispositivo Echo na lista de dispositivos disponíveis.
Passo #7: Clique no seu dispositivo Echo na lista para iniciar o processo de emparelhamento.
Etapa 8: se solicitado, confirme o emparelhamento no PC com Windows e no dispositivo Echo.
Etapa #9: Assim que o emparelhamento for bem-sucedido, você verá uma mensagem de confirmação no seu PC com Windows.
Etapa 10: agora você pode reproduzir áudio do seu PC com Windows e transmiti-lo para o seu dispositivo Echo via Bluetooth.
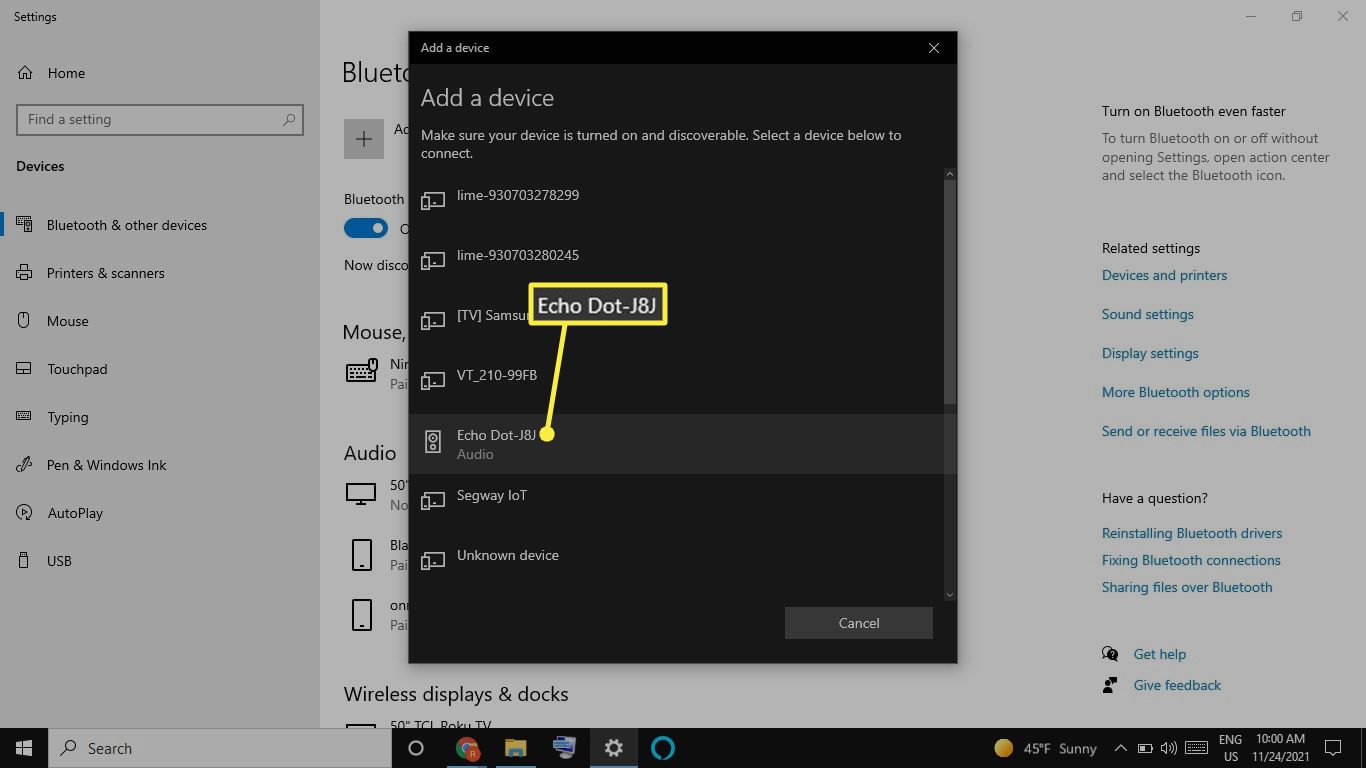
Para reproduzir áudio do seu PC com Windows para o dispositivo Echo, vá para as configurações de áudio do seu PC e selecione o dispositivo Echo como o dispositivo de saída. Isso pode variar dependendo do seu sistema operacional e configurações de áudio. Uma vez conectado, qualquer reprodução de áudio no seu PC será transmitida para o dispositivo Echo. Você pode controlar a reprodução e ajustar o volume usando seu PC ou através de comandos de voz para Alexa.
Para emparelhar o macOS com o Amazon Echo, siga as etapas abaixo:
Passo #1: No seu Mac, clique no menu Apple no canto superior esquerdo da tela.
Passo #2: Selecione “Preferências do sistema ”No menu suspenso.
Passo #3: Na janela Preferências do Sistema, clique em “Bluetooth ".
Etapa # 4: Certifique-se de que o Bluetooth está ligado marcando a caixa ao lado de “Bluetooth” na parte superior do painel de preferências do Bluetooth.
Passo #5: No seu dispositivo Amazon Echo, diga “Alexa, par” para colocá-lo no modo de emparelhamento. Como alternativa, você pode usar o aplicativo Alexa seguindo estas etapas:
- Abra o aplicativo Alexa em seu smartphone ou tablet.
- Toque no botão "Dispositivos/Instrumentos ” guia no canto inferior direito.
- Selecione seu dispositivo Echo na lista.
- Toque em “Dispositivos Bluetooth " e depois "Emparelhar um novo dispositivo ".
Passo #6: No seu Mac, no painel de preferências do Bluetooth, você deve ver o seu dispositivo Echo listado em “Dispositivos”.
Passo #7: Clique no seu dispositivo Echo na lista para iniciar o processo de emparelhamento. Se solicitado, confirme o emparelhamento nos dispositivos Mac e Echo.
Passo #8: Assim que o emparelhamento for bem-sucedido, você verá um “conectado” ou status semelhante ao lado do seu dispositivo Echo no painel de preferências do Bluetooth. Agora você pode reproduzir áudio do seu Mac e transmiti-lo para o seu dispositivo Echo via Bluetooth.
Passo #9: Para reproduzir áudio do seu Mac para o dispositivo Echo, vá para as configurações de áudio do seu Mac. Normalmente, você pode acessar as configurações de áudio clicando no botão ícone de volume na barra de menu e selecionando seu dispositivo Echo como dispositivo de saída.
Passo #10: Uma vez conectado, qualquer reprodução de áudio no seu Mac será transmitida para o dispositivo Echo. Você pode controlar a reprodução e ajustar o volume usando seu Mac ou por meio de comandos de voz para Alexa.
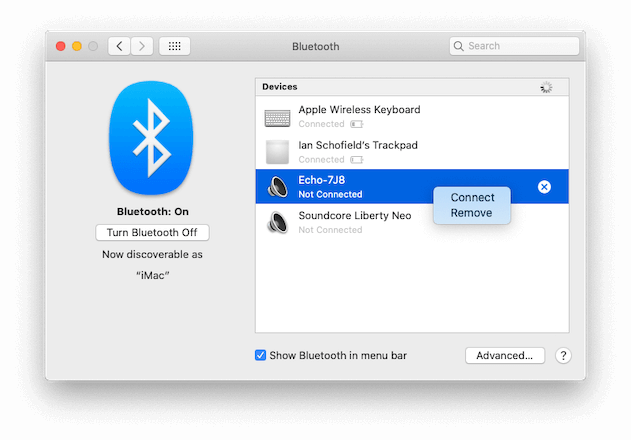
As pessoas também leram Tutoriais Detalhados: Converter Audiolivros do iTunes para MP3 GUIA: Principais truques para transferir audiolivros do iTunes para o iPhone
Conclusão
Seguindo as etapas descritas neste guia abrangente, você pode implementar facilmente como adicionar música da Apple ao Alexa e desfrute de uma experiência de streaming de música perfeita. Se você optar por usar o Bluetooth ou uma habilidade oficial do Apple Music, terá acesso às suas músicas e listas de reprodução favoritas na ponta dos dedos.
Se você preferir usar Bluetooth, basta parear seu dispositivo com seu dispositivo Echo, e você poderá transmitir o Apple Music sem esforço. Como alternativa, você pode utilizar a skill oficial do Apple Music no seu dispositivo Echo.
Você também pode usar o Apple Music Unlocker do iOS-Unlocker para pegar as faixas em seu computador e conectar seu macOS ou Windows PC ao Alexa.
Lembre-se, não importa qual método você escolha, adicionar o Apple Music aos seus dispositivos habilitados para Alexa abre um mundo de possibilidades, combinando a vasta biblioteca de músicas do Apple Music com a conveniência dos comandos de voz através do Alexa. Então, por que esperar? Comece a tocar suas músicas favoritas e eleve sua experiência de streaming de música hoje!
Escrito por Rosie
Última atualização: 2023-05-25