“Estou chateado com a App Store que fica pedindo senha várias vezes. Eu inseri os detalhes corretos, mas ainda aparece. Como me livrar disso?”
É difícil determinar a principal razão pela qual esse problema está acontecendo. No entanto, muitos usuários reclamaram que seus iPhones estão agindo de forma estranha, especialmente o App Store continua pedindo senha toda vez que você abre este aplicativo e navega.
Hoje, descobriremos quais são as possíveis causas desse problema e, claro, as melhores soluções que podemos usar para corrigi-lo com eficiência. Reunimos 5 métodos definitivos que você pode tentar para se livrar desse problema mais cedo.
Parte nº 1: O que faz com que a App Store continue solicitando o problema de senha?Parte #2: 5 soluções definitivas para consertar a App Store continua pedindo senhaParte #3: Dica de bônus - Como remover o ID da Apple em apenas alguns cliquesParte #4: Resumo
Parte nº 1: O que faz com que a App Store continue solicitando o problema de senha?
Por que a App Store continua pedindo senha? Existem muitas razões pelas quais esse problema está acontecendo no seu iPhone. Talvez haja uma atualização que precisava ser instalada. Essa atualização pode estar na própria App Store ou no software iOS.
Também estamos analisando um download de software de sistema com falha. Mas seja qual for o motivo, uma coisa é certa, esse problema é bastante comum e fácil de solucionar.
Descubra qual método de solução de problemas funciona melhor para você!

Parte #2: 5 soluções definitivas para consertar a App Store continua pedindo senha
As etapas sobre como corrigir esse problema não são sofisticadas. Na verdade, essas são soluções básicas de problemas e podem ser feitas em apenas alguns minutos.
Solução nº 1: Forçar a reinicialização do iPhone
Se a App Store continuar pedindo senha e esse pop-up já estiver incomodando você, você pode tentar um forçar a reinicialização do seu iPhone mesmo sem o ID da Apple. Isso cortará todos os processos de software no seu iPhone e iniciará um novo.
Fazer uma reinicialização forçada é bem diferente dependendo do modelo de iPhone que você possui.
Para quem usa o iPhone 8 e posterior: toque rapidamente e solte o botão volume botão. Em seguida, faça o mesmo no Volume Down botão e, em seguida, toque e segure o lado botão. Solte o botão lateral quando vir o logotipo da Apple aparecer.
iPhone 7: Toque e segure os dois Volume Down e os votos de Dormir or Acordar botões até que o logotipo da Apple apareça. Só então solte os botões.
Se você tiver um iPhone 6S e inferior: Toque e segure o Sleep / Wake e os votos de Página inicial botões completamente e solte-os quando o logotipo da Apple aparecer.
Depois de fazer uma reinicialização forçada, verifique se esse problema de senha de inserção pop-up ainda aparece. Se sim, continue com a solução de problemas abaixo.
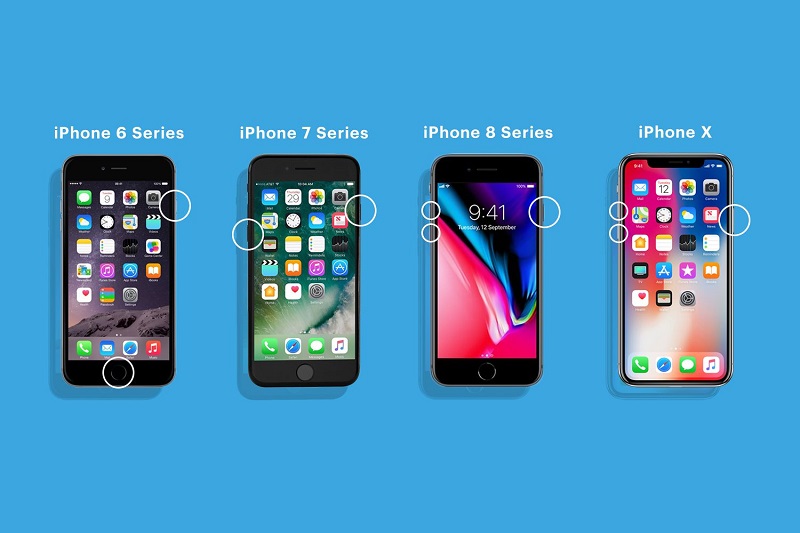
Solução nº 2: atualize aplicativos
Talvez esse problema que a App Store continua pedindo senha também possa ser causado por aplicativos com mau comportamento que uma atualização pode corrigir. Você pode atualizar um aplicativo para todos os aplicativos e testar se isso resolve o problema. Veja como atualizar seus aplicativos:
- Apresentação livro app Store
- Encontre e toque Atualizações
- Selecionar Atualizar tudo or Atualizar em cada aplicativo que você vê na lista
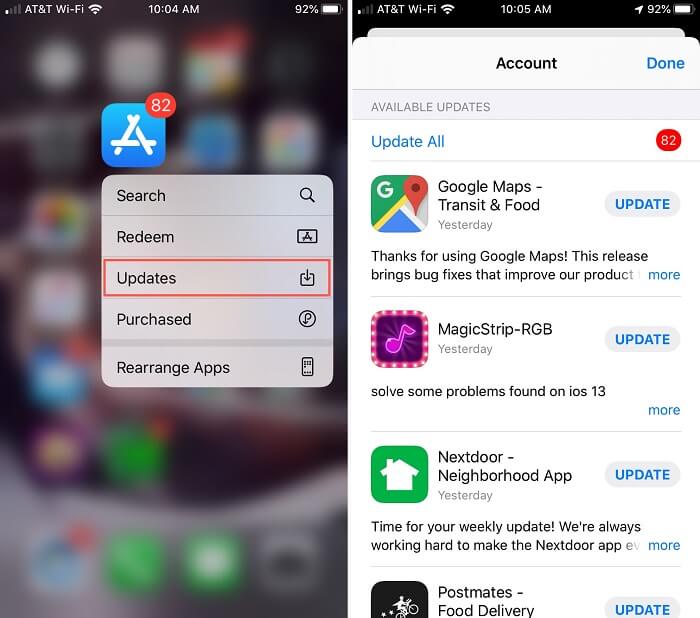
Solução nº 3: Ative e desative o FaceTime e o iMessage
O iMessage e o FaceTime estão diretamente associados ao seu ID Apple e, quer você os use ou não, esses dois continuarão usando sua conta, por isso às vezes pede a senha da App Store.
Siga estas etapas sobre como ativar e desativar o FaceTime e o iMessage:
- No seu iPhone, acesse Configurações
- Role para baixo e encontre FaceTime
- Desative o controle deslizante
- Aguarde alguns segundos para permitir que o dispositivo processe a solicitação
- Quando o controle deslizante estiver totalmente acinzentado para fora, deslize-o de volta
Você pode ser solicitado a inserir seu ID Apple e senha ao ligá-lo.
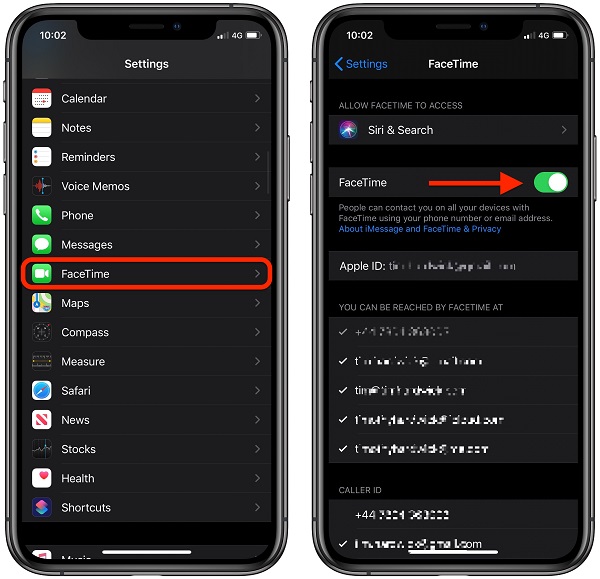
As etapas são semelhantes para o iMessage, nas mesmas Configurações, role até Mensagens e desative o controle deslizante e ligue-o novamente. Novamente, pode ser necessário reinserir o nome de usuário e a senha.
Solução nº 4: saia do iCloud
Se a App Store continuar pedindo senha mesmo depois de fazer as soluções acima, tente sair da sua conta da Apple enquanto isso.
Isso pode resolver quaisquer problemas irritantes relacionados ao seu ID da apple. Para sair da sua conta, siga estes:
- Acesse Configurações
- Toque em seu ID da apple
- Vá até o final e toque em Sair
Nota: Você deve se lembrar do nome de usuário e da senha do seu ID Apple antes de fazer esta solução.
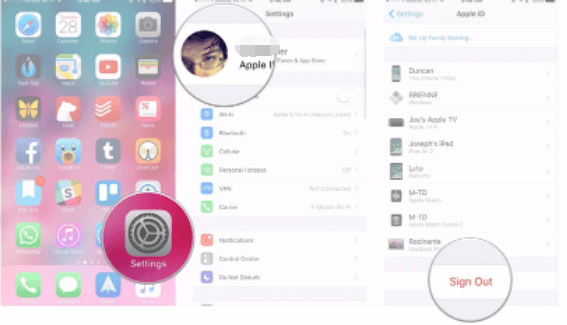
Solução nº 5: verifique se sempre exigir senha está ativado
Você alterou recentemente suas configurações de compra na App Store? Há uma configuração de senha que você pode ativar para sempre exigir senha toda vez que comprar e baixar aplicativos, mesmo quando estiver conectado com sua conta Apple ID.
A mesma coisa quando você baixa aplicativos gratuitos, também há uma configuração chamada Exigir senha que você pode ativar e desativar. E isso pode explicar por que a App Store continua pedindo senha.
Para desabilitar as configurações de senha para compras no aplicativo, siga estas etapas:
- Lançar o Configurações
- Toque na sua conta do iCloud
- Selecionar iTunes e App Store
- Acesse Configurações de senha. Se você não conseguir ver as configurações de senha, verifique se ativou o Touch ID/Face ID para a compra do aplicativo
- Encontre e toque no Exigir após 15 minutos abaixo da compra e compras no aplicativo
- Em Downloads gratuitos, desative a opção para Requer senha
- Forneça a senha do seu ID Apple para confirmação
- Torneira OK
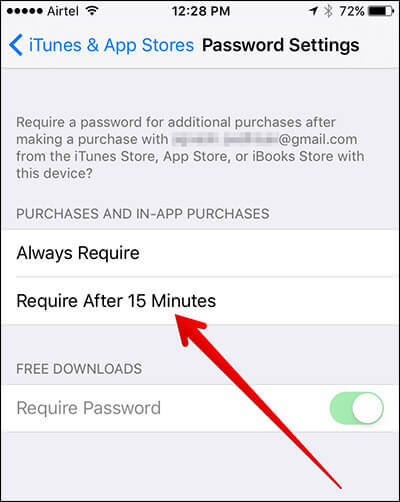
Parte #3: Dica de bônus - Como remover o ID da Apple em apenas alguns cliques
Considerando que a maioria das soluções mencionadas acima para resolver o problema da App Store continua pedindo senha requer um ID Apple, não usando seu próprio ID Apple? Você pode removê-lo em apenas alguns cliques ao usar um software profissional e confiável chamado Desbloqueador iOS.
Download grátis Download grátis
Este software apaga facilmente todo o conteúdo do seu iPhone, incluindo o ID Apple, especialmente para aqueles que foram bloqueados ou esqueceram sua conta. Você também pode aproveitar este software quando recebe um iPhone usado e deseja remover as informações do proprietário anterior.
iOS Unlocker vem com outros recursos de desbloqueio além de Remoção de ID Apple sem senha. Você também pode excluir a senha e restaurar as restrições de tempo de tela. Baixe este programa gratuitamente e experimente você mesmo!
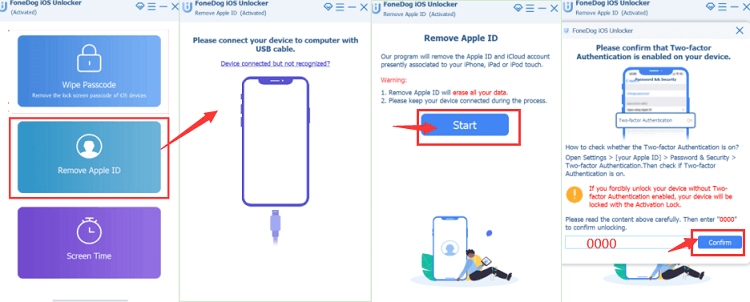
As pessoas também leramComo desbloquear o iPad desativado sem o iTunes em 2024Exodus Super Unlock grátis em 2024: um guia
Parte #4: Resumo
É extremamente irritante quando você vê que a App Store continua pedindo senha toda vez que você a abre e baixa ou compra aplicativos.
Felizmente, temos 5 soluções definitivas que você pode fazer para resolver esse problema. Tenha certeza de que, depois de tentar qualquer uma ou todas essas etapas, você certamente se livrará do problema e continuará usando seu iPhone sem o pop-up de senha mais!
E, claro, no caso de você precisar de uma mão extra para remover o ID Apple do seu dispositivo, use o iOS Unlocker. Tem uma opção eficiente e conveniente para apagar a conta em apenas alguns minutos.
Escrito por Rosie
Última atualização: 2022-01-27