“Seria fácil adicione Amazon Music a iPhones ? Se sim, como isso pode ser feito então?”
Ao lado do Spotify e do Apple Music, existem mais alguns excelentes provedores de serviços de streaming de música que também podem ser utilizados por entusiastas da música. Um bom exemplo seria Amazon Music. Com o enorme catálogo de conteúdos que possui, com certeza você ficaria encantado e aproveitaria o tempo ouvindo música.
Tal como acontece com outras plataformas de streaming de música, o Amazon Music também é compatível com dispositivos móveis, como telefones iOS e Android, bem como com PCs (Mac e Windows). Também existem planos de adesão que estão sendo oferecidos. Ser um membro do Amazon Prime oferece a capacidade de salvar uma lista de reprodução All-Access para ouvir offline. Se você decidir assine o plano Ilimitado, então você aproveitará o recurso de baixar qualquer coisa da biblioteca!
Este artigo se concentrará principalmente em como adicionar Amazon Music a iPhones. Se você é um usuário de iPhone e está curioso sobre o procedimento, basta pular para a primeira parte para conhecer todos os detalhes relevantes que certamente precisará.
Guia de conteúdo Parte 1: É possível adicionar Amazon Music a iPhones?Parte 2: Como baixar faixas de música do Amazon Prime para iPhones?Parte 3: Como baixar músicas compradas da Amazon para iPhones?Parte 4: Mais um método para baixar Amazon Music para iPhones [por meio de aplicativo confiável de terceiros]Parte 5: Como mover as músicas convertidas da Amazon para o iPhone?Parte 6: Resumir tudo
Parte 1: É possível adicionar Amazon Music a iPhones?
Claro, primeiro temos que esclarecer se seria possível adicionar Amazon Music aos iPhones. Felizmente, é. Para ouvir as músicas no modo offline em iPhones e outros dispositivos, é necessária uma assinatura Prime ou uma assinatura Amazon Music Unlimited.
Se você quiser transmitir as músicas online, tudo bem, já que o Amazon Music também oferece uma versão gratuita que pode ser usada por qualquer pessoa. Claro, existem algumas limitações em comparação com a assinatura de um plano pago.
Além de pagar taxas de assinatura como forma de adicionar o Amazon Music aos iPhones, você também aprenderá um truque sobre como manter seus favoritos do Amazon Music com você à medida que este artigo avança. Você está animado para aprender mais sobre isso?
Vamos começar nossa discussão!
Parte 2: Como baixar faixas de música do Amazon Prime para iPhones?
Conforme afirmado anteriormente, um membro do Amazon Prime Music pode adicionar Amazon Music a iPhones (músicas das listas de reprodução de acesso total do Amazon Music). É nisso que esta seção se concentrará.
Como baixar músicas do Amazon Prime em iPhones?
Passo 1. No seu iPhone, inicie o Amazon Music e forneça as credenciais da sua conta para fazer login.
Passo 2. Vá para sua biblioteca. Localize a faixa, álbum ou lista de reprodução específica que deseja baixar.
Etapa 3. Uma vez encontrada e selecionada a faixa, pressione o ícone de “três pontos” ao lado dela para visualizar mais opções, onde será exibido o menu “Download”. Toque neste botão.
Passo 4. Assim que o processo de download for concluído, todas as faixas salvas deverão ser listadas na guia “Baixadas recentemente” na “Biblioteca”.
Como transmitir as faixas de música baixadas da Amazon no modo offline?
Agora que já sabemos como adicionar Amazon Music aos iPhones, também devemos observar como o modo offline pode ser ativado para iniciar o streaming das músicas. Aqui estão as etapas a serem seguidas.
Passo 1. Abra o Amazon Music no seu iPhone e procure o ícone de “engrenagem” (que deve estar na área superior direita da tela). Pressione este ícone.
Passo 2. Um menu pop-up será mostrado onde a opção “Modo Offline” pode ser vista.
Etapa 3. Para finalmente ativar a opção “Modo Offline”, basta alternar o controle deslizante.
Parte 3: Como baixar músicas compradas da Amazon para iPhones?
Se você tem muitas músicas do Amazon Music que comprou na loja online, saiba que baixá-las para o seu iPhone pode ser feito diretamente, pois estão no formato MP3. Veja como adicionar Amazon Music a iPhones específicos para as faixas compradas.
Através do aplicativo Amazon Music
Passo 1. Inicie o aplicativo Amazon Music e vá para “Biblioteca”.
Passo 2. Para ver todas as músicas compradas do Amazon Music, toque no botão “Comprado”.
Etapa 3. Clique na opção “Mais” e escolha o menu “Download”. Isso permitirá que você finalmente adicione Amazon Music aos iPhones.
Através do site Amazon Music
Além de usar o aplicativo em si, você também pode adicionar Amazon Music a iPhones usando Site oficial da Amazon Music. Aqui está o procedimento que deve ser realizado.
Passo 1. No seu navegador, acesse o site da Amazon Music. Faça login em sua conta e comece a navegar em sua biblioteca.
Passo 2. No menu “Biblioteca”, vá para a seção “Comprado”. Comece escolhendo as faixas e álbuns que deseja salvar no seu iPhone. Pressione o botão “Download” após a seleção.
Etapa 3. Se você vir um prompt na tela, basta escolher baixar Amazon MP3 música diretamente para o seu dispositivo.
Passo 4. Para continuar e confirmar a ação realizada, toque na opção “Salvar”.
Assim que o processo de download for concluído, você poderá ver as músicas do Amazon Music salvas no seu iPhone.
Parte 4: Mais um método para baixar Amazon Music para iPhones [por meio de aplicativo confiável de terceiros]
O mesmo se aplica às faixas de outras plataformas de streaming de música; todas as faixas baixadas do aplicativo Amazon Music também são protegidas com DRM. Assim, ouvi-los no modo offline só pode ser feito através do player Amazon Music durante a assinatura ativa do usuário na plataforma.
Agora, se você está planejando adicionar Amazon Music a iPhones ou qualquer outro dispositivo que possua, você precisa se livrar dessa proteção para desbloquear as músicas! Felizmente, existem ferramentas profissionais como o Desbloqueador de músicas da Amazon que pode ser usado nesses casos.
Download grátis Download grátis
O Amazon Music Unlocker é uma ferramenta capaz de converter músicas do Amazon Music e ainda auxiliar na conversão das músicas para formatos como MP3, FLAC, WAVe M4A. Vamos aprender mais sobre este aplicativo de software nesta seção do artigo.
Passo 1. Baixe e instale o Amazon Music Unlocker
A primeira etapa para usar o Amazon Music Unlocker para adicionar Amazon Music a iPhones ou qualquer outro dispositivo é baixar o software e instalá-lo.
Após o download, comece com o processo de instalação e inicie o aplicativo.
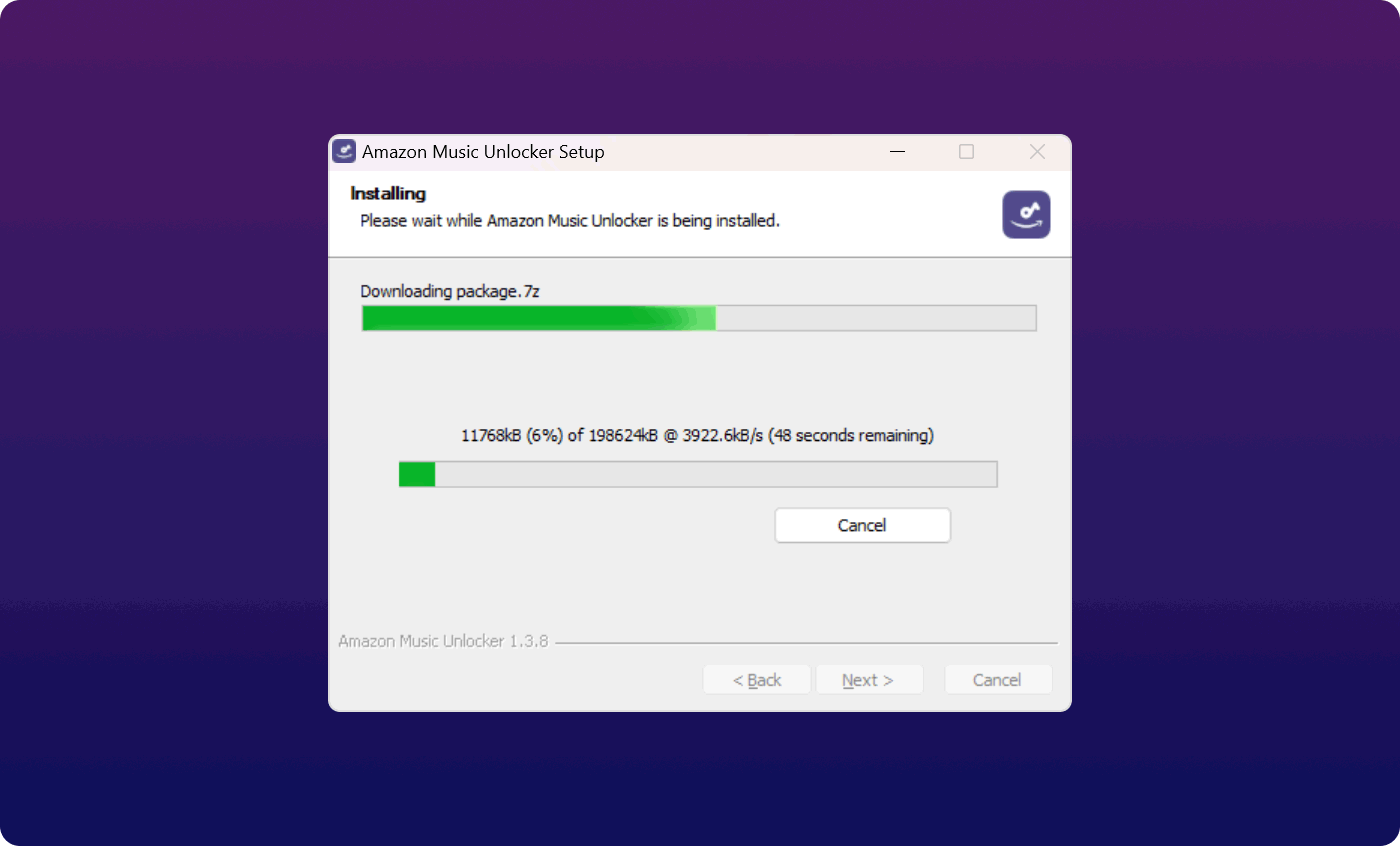
Passo 2. Registre o Amazon Music Unlocker
Ao realizar o primeiro passo, o próximo passo é cadastrar o aplicativo. Vale ressaltar também que existe uma oferta de teste grátis que pode ser aproveitado pelos usuários por 30 dias para testar os recursos do aplicativo. Se você decidir prosseguir e obter a versão completa da ferramenta, as etapas de registro abaixo deverão ser concluídas.
- Ao iniciar o aplicativo, clique na opção “Desativado”.
- Forneça o endereço de e-mail que você usou durante a compra da chave de licença e, em seguida, a própria chave de licença que foi enviada para o endereço de e-mail fornecido.
- Depois que a chave de licença for colada, você concluirá o processo de registro do Amazon Music Unlocker assim que o menu “Ativar” for tocado.
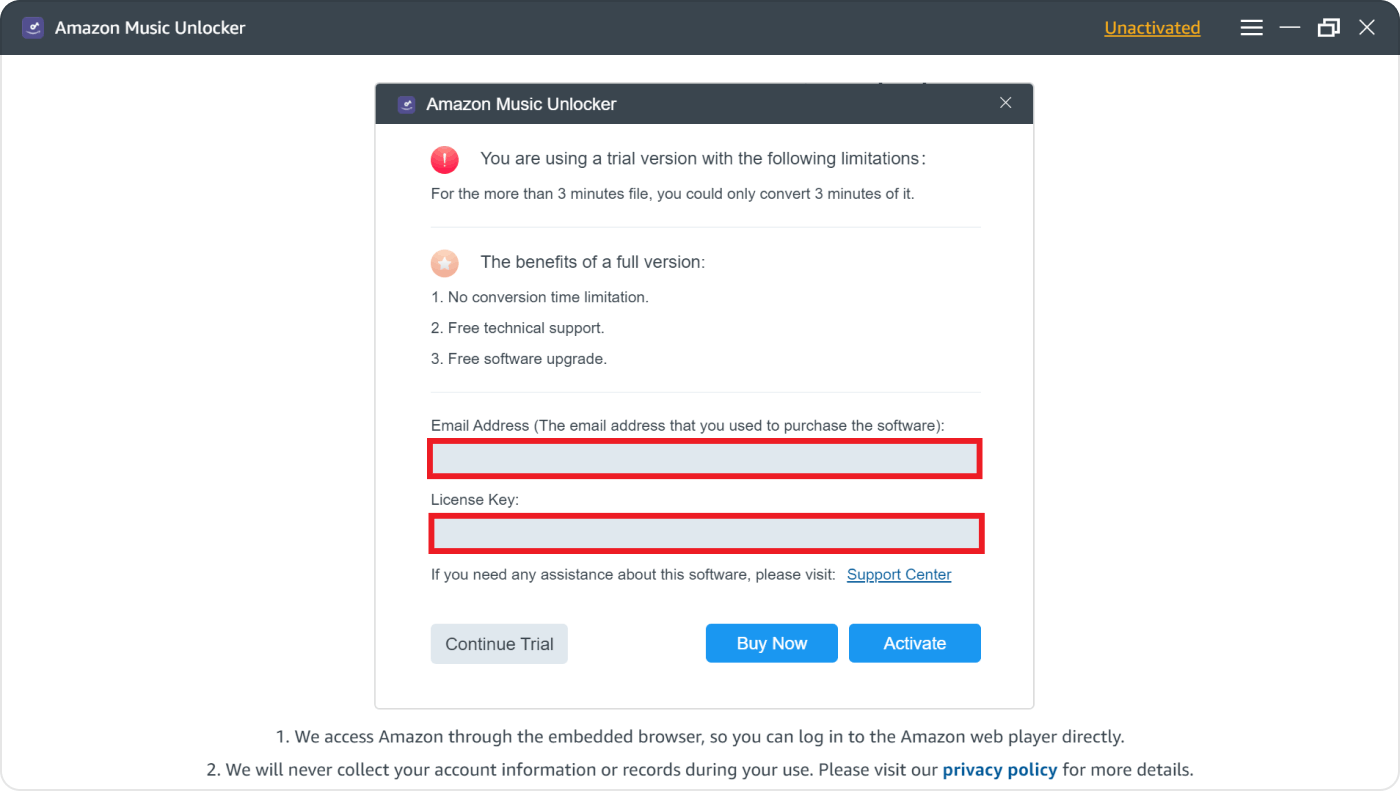
Caso você ainda não tenha adquirido a licença e queira obter a versão completa do aplicativo, você pode tocar na opção “Comprar agora” na janela pop-up da tela.
Etapa 3. Use o Amazon Music Unlocker para transformar músicas da Amazon Music
Para finalmente poder usar o Amazon Music Unlocker para adicionar Amazon Music a iPhones ou qualquer dispositivo, as etapas abaixo devem ser executadas.
1. Inicie o Amazon Web Player tocando no botão “Abrir o Amazon web player” na tela principal do Amazon Music Unlocker.
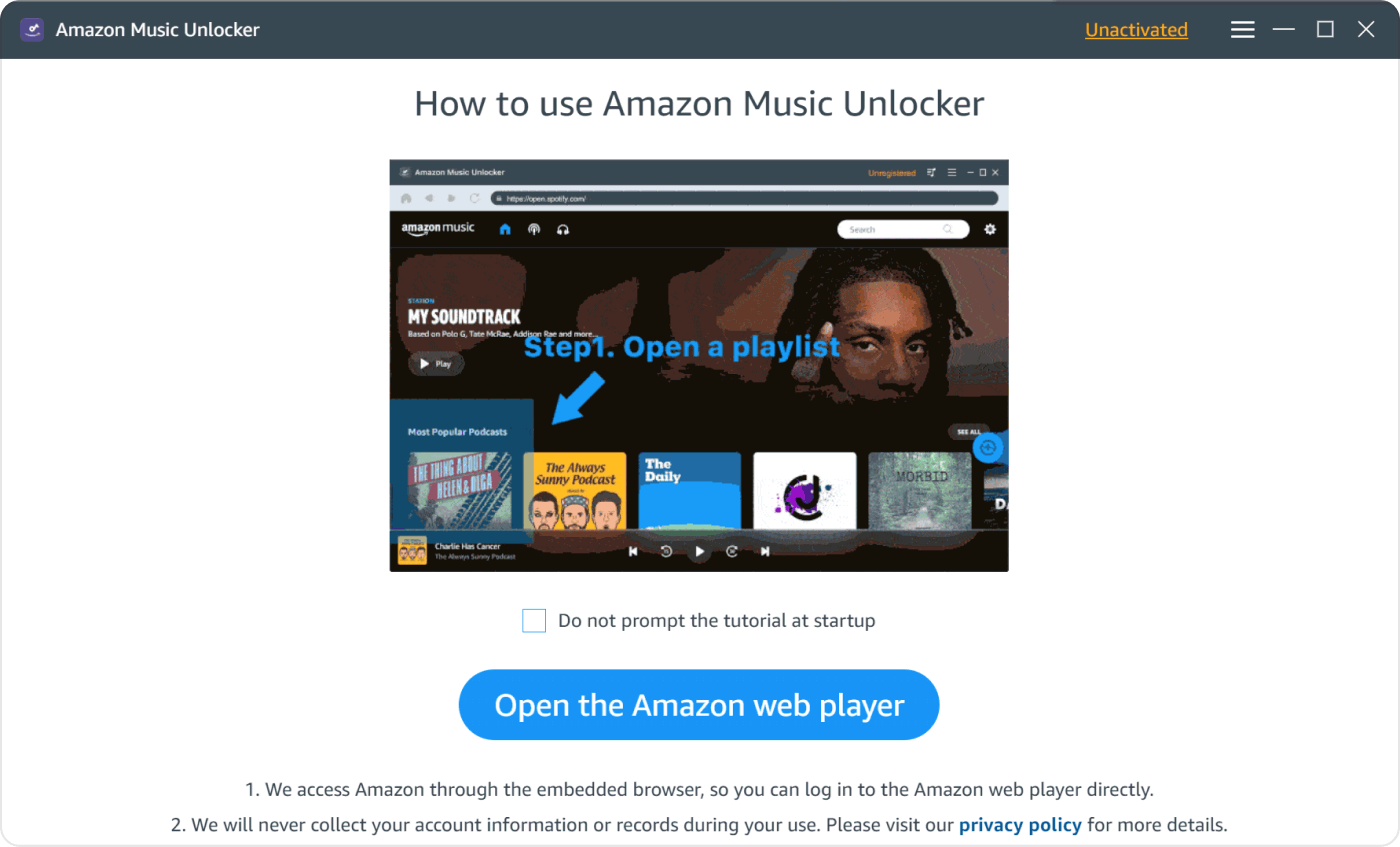
2. Procure o menu “Entrar”, que deve ficar no topo da tela. Forneça as credenciais da sua conta para finalmente fazer login.
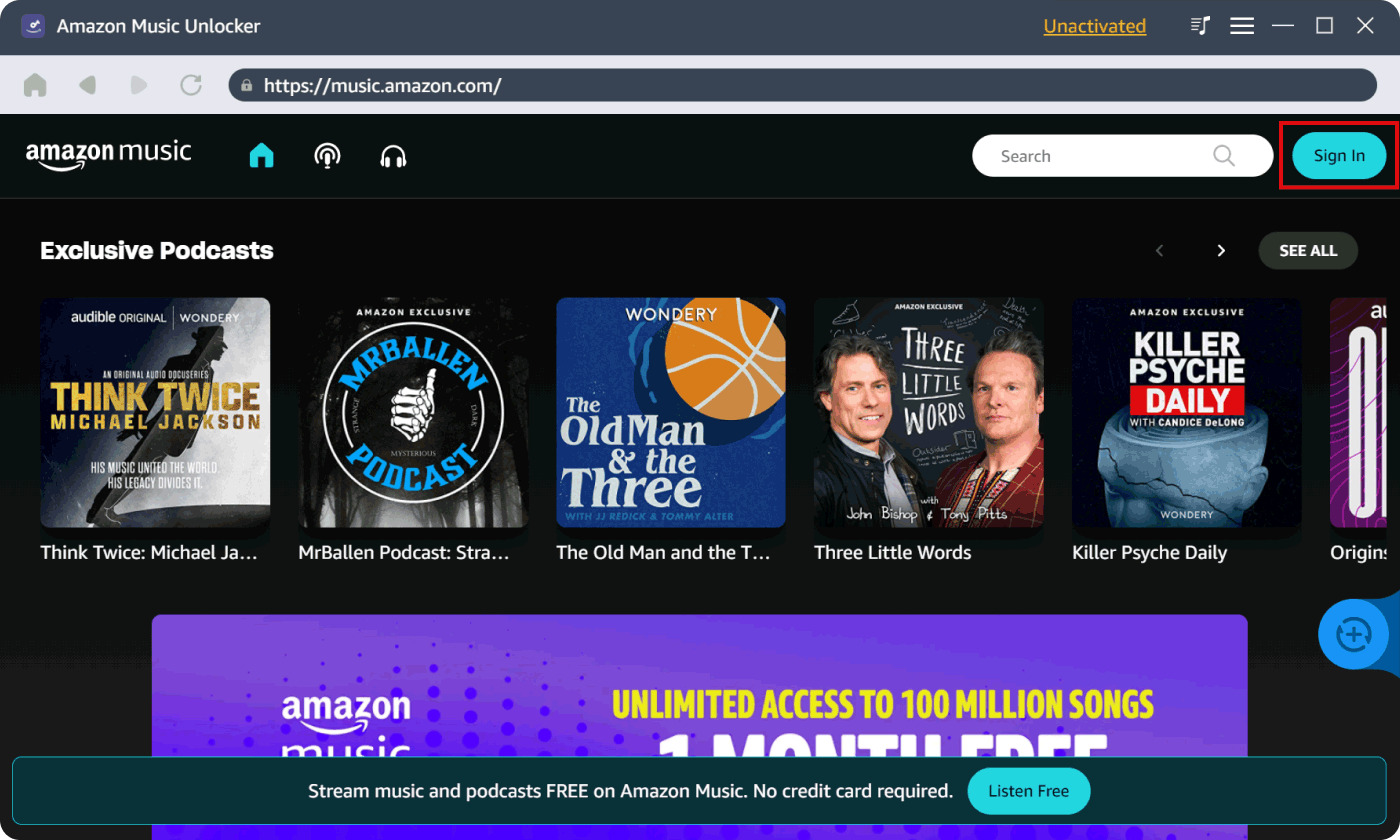
3. Escolha a lista de reprodução que deseja processar e abra-a. Para adicioná-los, toque no ícone “azul” no lado esquerdo da tela. Arrastar a lista de reprodução para o ícone também funcionará. Se você quiser adicionar apenas algumas faixas específicas, pode arrastá-las para o ícone azul.
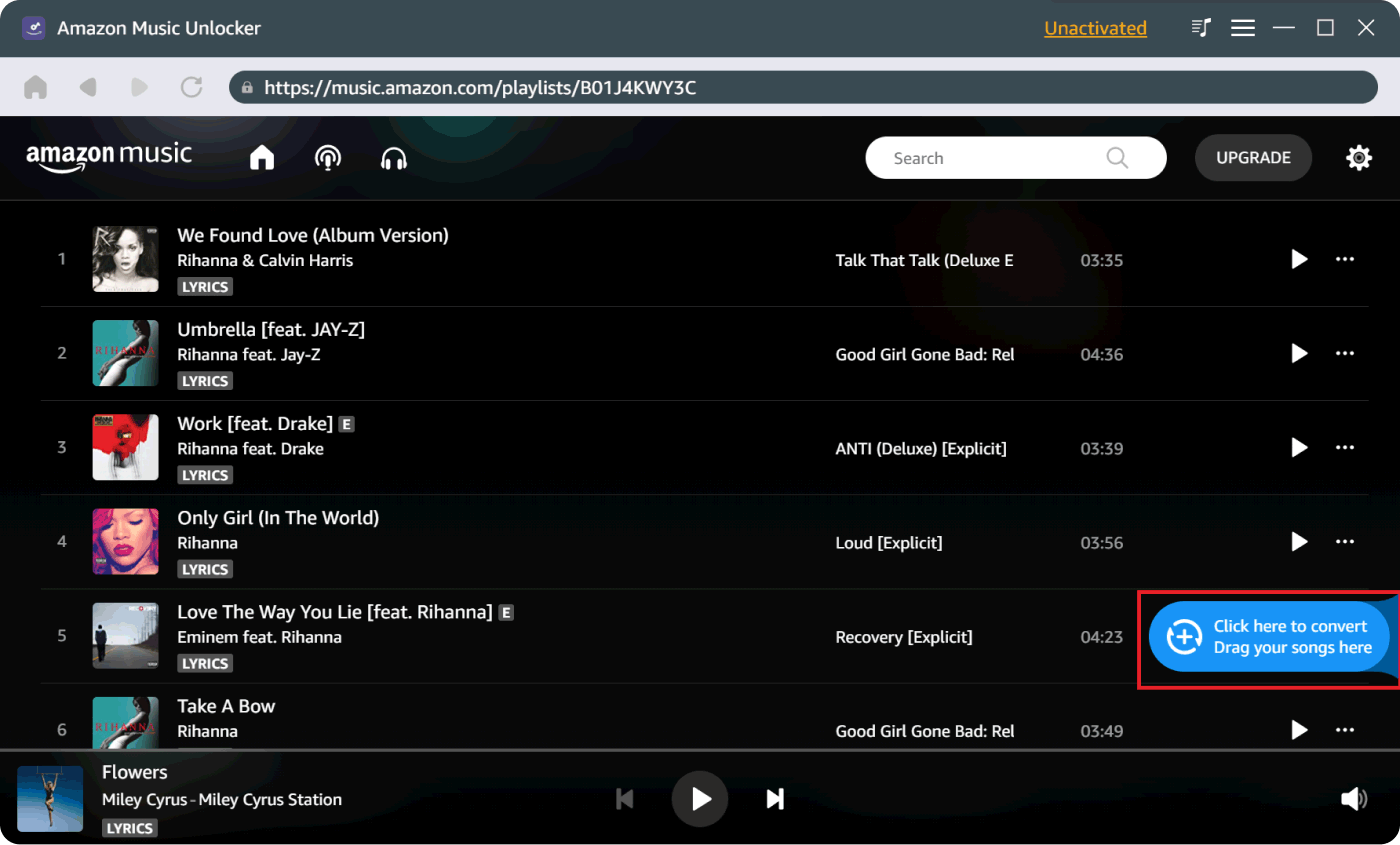
4. Ao adicionar as músicas a serem processadas, você pode agora escolher qual formato de saída deseja utilizar nas seleções disponíveis.

5. Finalmente, a conversão começará assim que a opção “Converter” ou “Converter tudo” for pressionada.

6. Para ver a lista das músicas convertidas do Amazon Music, assim que o processo for concluído, toque no menu “Exibir arquivo de saída” que está no módulo “Concluído”.
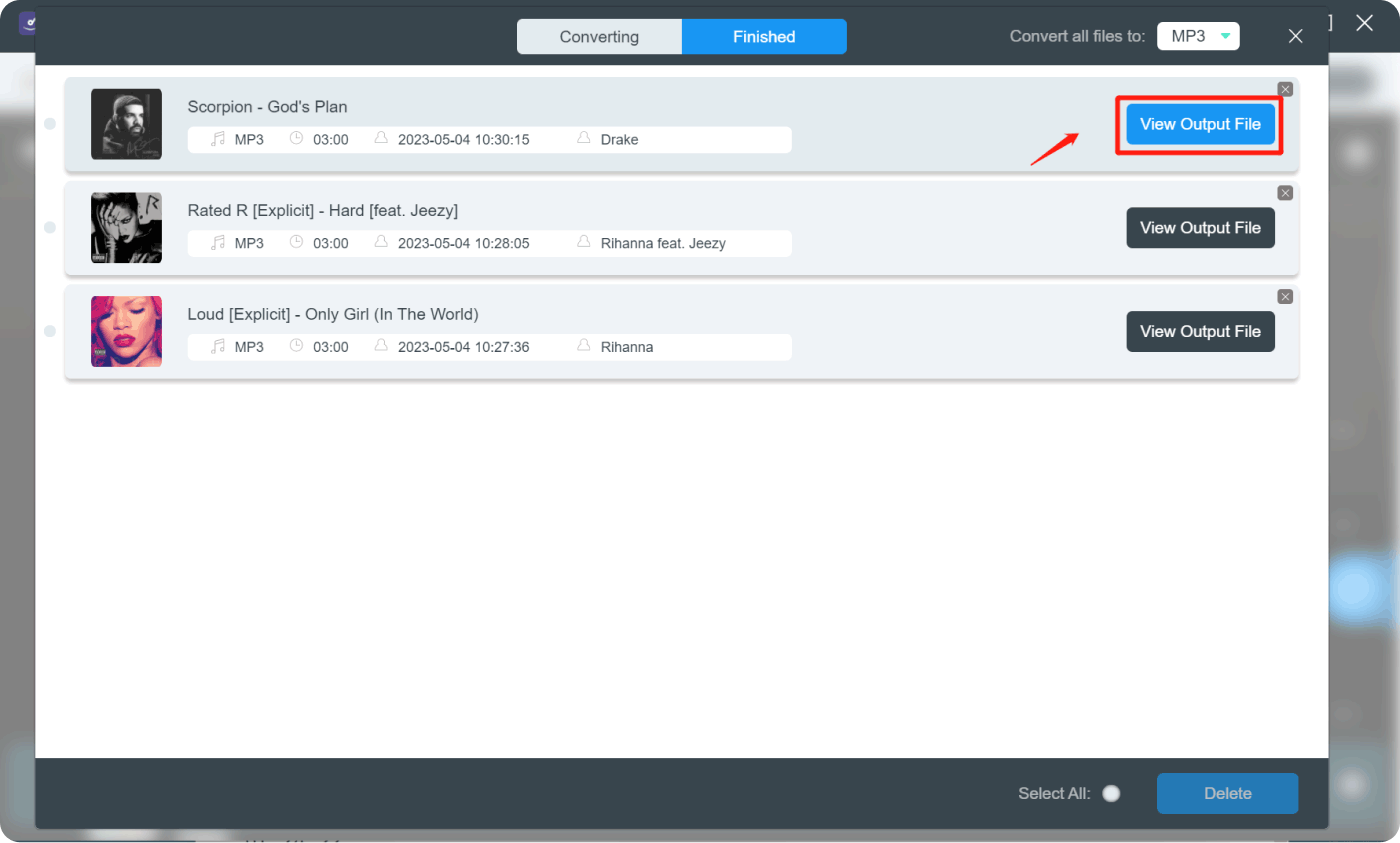
Parte 5: Como mover as músicas convertidas da Amazon para o iPhone?
Para finalmente concluir o processo de adição do Amazon Music aos iPhones, deve ser apresentado o procedimento de movimentação das faixas convertidas. Você tem a opção de usar o aplicativo iTunes ou o recurso “Finder” no seu Mac durante a transferência.
Via iTunes
Se você se sentir mais confortável e preferir usar o aplicativo iTunes, a seguir estão os passos que você deve realizar.
Passo 1. No seu PC com Windows, abra o aplicativo iTunes. Toque no menu “Arquivo”. Nas opções listadas, selecione a opção “Adicionar arquivo à biblioteca”.
Passo 2. Encontre a pasta com as músicas convertidas e selecione-a assim que localizá-la.
Etapa 3. Usando um cabo USB, certifique-se de que seu iPhone esteja conectado ao PC. Uma vez reconhecido, você pode tocar no ícone do seu iPhone, que deve estar na barra de ferramentas.
Passo 4. Para iniciar a sincronização das músicas convertidas do Amazon Music, toque no botão “Sincronizar” que deve estar na parte inferior da tela.
Em alguns minutos, você poderá adicionar Amazon Music ao seu iPhone.
Por Mac
Se estiver usando um computador Mac, você pode consultar o procedimento abaixo.
Passo 1. Usando um cabo USB, você deve primeiro conectar o iPhone ao Mac. Depois, abra o “Finder”.
Passo 2. No Finder, procure seu iPhone e selecione-o na barra lateral.
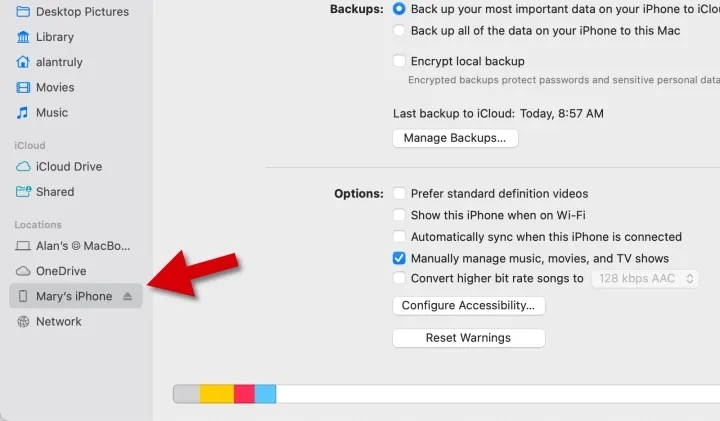
Etapa 3. Na barra de botões, escolha “Música”. Depois, certifique-se de que a caixa ao lado do menu “Sincronizar Música” esteja marcada.
Passo 4. Você pode optar por sincronizar toda a biblioteca ou apenas as faixas, álbuns ou listas de reprodução selecionadas.
Etapa 5. Depois de terminar a seleção das faixas que deseja adicionar ao seu iPhone, você pode clicar no botão “Aplicar” para finalmente iniciar o processo de sincronização.
Você só precisa esperar alguns minutos antes de finalmente ter as faixas convertidas disponíveis no seu iPhone para streaming offline.
Além do acima exposto, agora deve ser possível mover as músicas transformadas do Amazon Music para qualquer outro dispositivo, uma vez que a proteção DRM que elas tinham foi removida.
Parte 6: Resumir tudo
Por ter um plano pago ou de assinatura existente no Amazon Music, você poderá baixar as músicas que adora e ouvi-las mesmo no modo offline. Seguir o tutorial na segunda e terceira seções deste artigo deve ser útil para que os usuários estejam totalmente cientes de como adicionar Amazon Music a iPhones ou a qualquer dispositivo.
No entanto, embora isso seja bom o suficiente, ainda não podemos negar o fato de que, como as músicas são criptografadas com DRM, ainda estamos limitados no uso e no acesso às músicas fora do aplicativo.
Felizmente, com a ajuda do Amazon Music Unlocker, as faixas do Amazon Music podem ser desbloqueadas e transformadas em formatos mais comuns, como MP3. Caso queira tentar usar isso para se livrar de suas preocupações, você pode sempre consultar o procedimento apresentado neste post.
As pessoas também leram Um guia passo a passo: como cancelar o Amazon Music no iPhone Baixar Amazon Music to Computer: 2024 Ultimate Guide
Escrito por Rosie
Última atualização: 2023-07-20