¿Has decidido cambiar a Spotify desde iTunes pero de repente te diste cuenta de que tienes contenidos en iTunes que te gustaría mover? Bueno, entonces, siguiendo la guía sobre cómo transferir listas de reproducción de iTunes a Spotify ¡Es lo que necesitas hacer! ¡Tenemos todos los detalles que necesitas en esta publicación!
El uso de plataformas como Spotify, Amazon Music, Apple Music, iTunes y otras es definitivamente una buena opción cuando se trata de transmitir buena música. Cada una tiene beneficios únicos para sus usuarios. Sin embargo, no podemos culpar a las personas por cambiar de una a otra. Si eres uno de esos usuarios que anteriormente usaban iTunes pero te gustaría comenzar a utilizar Spotify más, seguramente te resultará beneficioso descubrir cómo puedes transferir listas de reproducción de iTunes a Spotify.
Si aún no ha encontrado la mejor y más confiable guía sobre el proceso de cómo transferir listas de reproducción de iTunes a Spotify, entonces ha venido a la página correcta. Compartiremos aquí algunos métodos sobre cómo esto se puede lograr de manera sencilla y sin problemas. En realidad, hay muchas formas en que puede consultar y presentar su solicitud. Algunos de ellos se presentarán aquí en detalle.
¡Entonces comencemos la discusión!
Guía de contenido Parte 1: Cómo transferir listas de reproducción de iTunes compradas a SpotifyParte 2: Cómo transferir listas de reproducción de iTunes a Spotify mediante métodos en líneaParte 3: Consejo adicional: Cómo desbloquear y convertir canciones de SpotifyParte 4: Resumen
Parte 1: Cómo transferir listas de reproducción de iTunes compradas a Spotify
Si tienes algunas canciones compradas en tu biblioteca de iTunes, debes saber que están en formato AAC y no están protegidas. De este modo, exportar la lista de reproducción directamente a través de iTunes es totalmente posible. Luego, podrás transferir listas de reproducción de iTunes a Spotify sin problemas.
Nuevamente, debes tener en cuenta que este proceso solo funcionará para archivos de música de iTunes que no estén protegidos.
Estas son las cosas que tienes que hacer:
Paso 1. Compartir el archivo de la biblioteca de iTunes
- Inicie su aplicación iTunes y luego toque el menú "Archivo". Elija "Editar" y luego "Preferencias" a continuación. Esto le permitirá abrir la ventana de Preferencias de iTunes.
- En la ventana que aparecerá, dirígete a la pestaña "Avanzado".
- Busque la opción "Compartir XML de la biblioteca de iTunes con otras aplicaciones" y luego marque la casilla al lado.
- Para confirmar y cerrar la ventana, toque el botón "Aceptar".
Paso 2. Transforme la lista de reproducción de iTunes al formato MP3
Si está pensando en aplicar esto a canciones M4P de Apple Music y iTunes Music, esto no funcionará ya que solo se pueden procesar las pistas no protegidas de ACC.
- En iTunes, dirígete a la opción "Preferencias". Tóquelo para iniciar la vista "Configuración". Presione la pestaña "General", elija "Configuración de importación" y luego el menú "Codificador de MP3".
- Explora tus listas de reproducción de iTunes y elige todos los contenidos que deseas transferir a Spotify. Luego, haga clic en la opción "Archivo", elija "Crear nueva versión" y luego haga clic en la opción "Crear versión MP3". El seleccionado Las canciones de iTunes se convertirán al formato MP3..
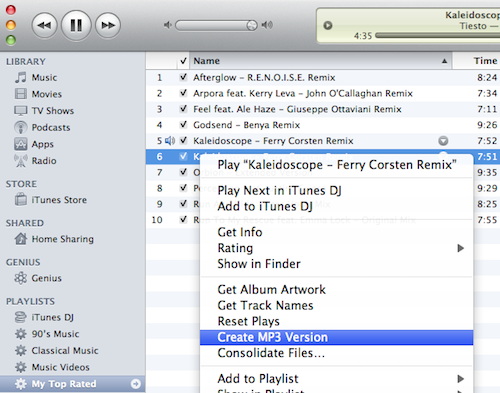
Paso 3. Transfiera las versiones MP3 de las canciones de iTunes a Spotify
Finalmente, ahora podrás completar el proceso de transferir listas de reproducción de iTunes a Spotify.
- A continuación, inicie su aplicación de escritorio Spotify. Toca el icono de "flecha hacia abajo" que verás en la parte superior. Elija el menú "Configuración" y simplemente desplácese hasta que vea la pestaña "Archivos locales".
- De forma predeterminada, se verán las opciones “iTunes” y “Biblioteca de música”. Para importar las canciones de iTunes, cambie los controles deslizantes del modo "Desactivado" al modo "Activado".
- Regresa a la pantalla principal de iTunes. Las opciones "Mostrar archivos locales" deben estar activadas. Luego, se mostrarán todas las canciones que haya agregado desde iTunes.
En tus dispositivos móviles, también puedes acceder a estos archivos locales y escucharlos como quieras.
En caso de que no pueda ver el menú "iTunes" en "Archivos locales", simplemente presione el botón "Agregar una fuente" para agregar iTunes y finalmente realizar la transferencia de las listas de reproducción de iTunes a Spotify.
Parte 2: Cómo transferir listas de reproducción de iTunes a Spotify mediante métodos en línea
Además de compartir contigo cómo transferir listas de reproducción de iTunes a Spotify (para las pistas compradas), ahora presentaremos cómo se puede hacer usando dos métodos en línea. Solo tenga en cuenta que usar estos dos no funcionará si desea procesar listas de reproducción exclusivas de iTunes.
1. Soundiiz
Uno de los administradores y conversores de listas de reproducción en línea más populares es Soundiiz. Puede ayudar en el proceso de sincronización de contenidos entre sitios web de transmisión de música. Con esta herramienta, puedes recrear las listas de reproducción de iTunes que te gusten en Spotify. Nuevamente, si las pistas son exclusivas sólo de iTunes, entonces usar Soundiiz no funcionará. Si está de acuerdo con esto, siga los pasos a continuación para usar Soundiiz.
Utilice una lista de reproducción exportada como archivo de iTunes
- Inicie su aplicación iTunes.
- Dirígete a la lista de reproducción que deseas exportar. Toque el menú "Archivo", luego "Biblioteca" y, finalmente, la opción "Exportar lista de reproducción".
- Seleccione el formato “.txt”.
- Guarde el archivo de la lista de reproducción en su dispositivo.
- Regresa a Soundiiz y luego elige "iTunes". Simplemente cargue el archivo exportado y luego confirme.
- Siga las instrucciones en pantalla para cargar la lista de reproducción en Spotify.
Utilice la URL de la lista de reproducción de iTunes
- Inicia la aplicación iTunes.
- Localiza la lista de reproducción que deseas exportar. Toca el ícono de "tres puntos" que verás y luego elige el menú "Compartir lista de reproducción". Luego, toque la opción "Copiar enlace".
- Ve a Soundiiz. En la lista de plataformas, elija "iTunes".
- Pegue el enlace copiado y luego confirme.
- Siga las instrucciones en pantalla para cargar la lista de reproducción en Spotify.
2. Sintoniza mi música
Si no está muy interesado en crear una cuenta, puede utilizar TuneMyMusic para transferir listas de reproducción de iTunes a Spotify. Es otra opción online que funciona casi igual que Soundiiz. Averigüemos cómo puedes usar este.
- En tu PC, simplemente dirígete al sitio web oficial de TuneMyMusic. Toque el menú "Comencemos".
- La plataforma de música de origen debe estar configurada en “iTunes”.
- Ve a tu biblioteca de iTunes y comienza a elegir la lista de reproducción que deseas transferir a Spotify. Obtenga el enlace a la lista de reproducción seleccionada.
- Regrese a TuneMyMusic, ingrese el enlace y luego toque la opción "Cargar lista de reproducción" a continuación.
- Se debe seleccionar “Spotify” como destino.
¡Finalmente, la lista de reproducción de iTunes elegida se agregará a tu biblioteca de Spotify!
Parte 3: Consejo adicional: Cómo desbloquear y convertir canciones de Spotify
Al compartir contigo cómo puedes transferir listas de reproducción de iTunes a Spotify, pensamos que también sería bueno compartir un consejo adicional sobre cómo desbloquear y transformar tus favoritos de Spotify. Dado que están encriptados con protección, probablemente esté pensando que es imposible hacerlos accesibles desde cualquier lugar. Bueno, ¡absolutamente no! Con la ayuda del Desbloqueador de música de Spotify, incluso puedes convertir tus favoritos de Spotify a formatos comunes como MP3, WAV, M4A y FLAC!
Descargar gratis Descargar gratis
Para comenzar a usar Spotify Music Unlocker, primero debes descargarlo e instalarlo. Esto es compatible tanto con Mac como con Windows, por lo que usar cualquiera de estos dos debería ser bueno. Una vez instalada, simplemente abra la aplicación.
Para utilizar Spotify Music Unlocker, se debe seguir la guía detallada a continuación.
Paso # 1 Una vez que se haya iniciado Spotify Music Unlocker, toque inmediatamente la opción "Abrir el reproductor web de Spotify" en la pantalla.

Paso # 2 Inicie sesión en su cuenta de Spotify tocando la opción "Iniciar sesión" y proporcionando los detalles de su cuenta. Si aún no tiene una cuenta, simplemente presione el menú "Registrarse".

Paso # 3 Elige qué contenido de Spotify quieres procesar. Para las listas de reproducción, simplemente selecciónelas y luego presione el ícono verde "agregar" en la pantalla para agregar todas las canciones que contienen a la plataforma. Alternativamente, también se puede arrastrar y soltar. Procesar una sola canción también debería ser correcto y aceptable.

No será posible tener canciones duplicadas, ya que Spotify Music Unlocker puede detectarlas.
Paso # 4 Configure el formato de salida y la carpeta de salida que desea utilizar.

Paso # 5 Seleccione una sola pista o varias y luego toque el menú "Convertir". Si desea que todas las canciones se procesen simultáneamente de una sola vez, debe elegir el menú "Convertir todo".

Una vez finalizado el proceso de conversión, ver las canciones procesadas debería ser fácil. Sólo tienes que ir al módulo “Terminado” y luego tocar el menú “Ver archivo de salida”. Todas tus pistas de Spotify convertidas se mostrarán aquí. Estas canciones ahora estarán libres de DRM protección y ahora se puede acceder a él desde cualquier lugar.
Parte 4: Resumen
Para transferir listas de reproducción de iTunes a Spotify, siempre puedes consultar las guías que hemos compartido en esta publicación. Son tan fáciles de realizar que incluso a los principiantes no les resultará difícil manejarlos.
Si, en cualquier caso, también estás interesado en cómo guardar y conservar tu canción favorita de Spotify contigo para siempre, recuerda siempre que puedes desbloquearla y convertirla con la ayuda de herramientas confiables como Spotify Music Unlocker.
La gente también Leer Convierta Spotify a MP3 para escuchar sin conexión [GUÍA 2024] RESUELTO: Cómo descargar canciones de Spotify sin Premium
Escrito por Rosie
Última actualización: 2023-07-20