Con una amplia colección de música y una interfaz fácil de usar, Amazon Music se ha convertido en una opción popular entre los entusiastas de la música. Ya sea que sea miembro de Prime o simplemente disfrute de la comodidad de transmitir música mientras viaja, tener acceso a sus pistas favoritas sin conexión puede mejorar su experiencia auditiva.
En este artículo, lo guiaremos a través del proceso para descargar música de Amazon para iPhone. Siguiendo nuestra guía paso a paso, podrás disfruta de tus canciones favoritas incluso cuando no estés conectado, eliminando la necesidad de una conexión constante a Internet.
Así que profundicemos y exploremos cómo puede descargar fácilmente Amazon Music a su iPhone y crear una biblioteca de música portátil que esté siempre al alcance de su mano.
Guía de contenido Parte #1: ¿Cómo descargar Amazon Prime/Unlimited Music al iPhone? [Vía oficial]Parte #2: ¿Cómo descargar canciones compradas de Amazon Music al iPhone? [Vía oficial]Parte #3: La mejor manera de descargar Amazon Music al iPhone [sin suscripción]Parte #4: Preguntas frecuentes sobre Amazon Music en iPhone
Parte #1: ¿Cómo descargar Amazon Prime/Unlimited Music al iPhone? [Vía oficial]
Los miembros de Amazon Prime Music solo pueden descargar listas de reproducción de acceso total para escucharlas sin conexión, mientras que los miembros de Amazon Music Unlimited pueden descargar canciones, álbumes y listas de reproducción para escucharlas sin conexión en Standard, HD, Ultra HD o Spatial Audio. Si es miembro de Amazon Prime Music o Unlimited, puede descargar Amazon Music para escucharlo sin conexión.
Aprende el método oficial para descargar Amazon Music en iPhone y disfruta de tus canciones favoritas sin conexión a Internet. Siga nuestra guía paso a paso para disfrutar de una experiencia auditiva sin conexión perfecta. Echa un vistazo a los pasos a continuación:
Paso #1: Instale la aplicación Amazon Music
Antes de poder descargar Amazon Music en su iPhone, deberá tener instalada la aplicación Amazon Music en su dispositivo. Si aún no lo has hecho, sigue estos pasos:
- Abra la App Store en su iPhone.
- Busca "Amazon Music" usando la barra de búsqueda.
- Localiza la aplicación oficial de Amazon Music y toca "Obtener" para iniciar la instalación.
- Una vez que la aplicación se haya descargado e instalado, toque "Abierto" para lanzarlo.
Paso #2: Inicie sesión en su cuenta de Amazon
Para acceder a su biblioteca de música y descargar canciones de Amazon Music, deberá iniciar sesión en su cuenta Amazon Prime o Unlimited. Si no tienes una cuenta, puedes crear una gratis. A continuación le indicamos cómo iniciar sesión:
- Abra la aplicación Amazon Music en su iPhone.
- Toca el botón "Iniciar sesión".
- Ingrese las credenciales de su cuenta de Amazon (dirección de correo electrónico y contraseña).
- Pulsa para buscar "Registrarse" para proceder.
Paso #3: Explora y selecciona música para descargar
Ahora que ha iniciado sesión en la aplicación Amazon Music, puede comenzar a explorar y seleccionar la música que desea descargar. Tienes varias opciones:
- Explore las secciones Destacadas y Recomendadas: la aplicación ofrece listas de reproducción, álbumes y canciones seleccionadas según sus preferencias. Desplácese por las listas y toque la música que desea descargar.
- Busque canciones, artistas o álbumes específicos: utilice la barra de búsqueda en la parte superior de la aplicación para encontrar música específica. Escribe el nombre de la canción, el artista o el álbum que estás buscando y toca el resultado correspondiente.
- Explorar géneros y listas: toca el "Vistazo" pestaña para descubrir música por género o echa un vistazo a las listas principales para ver lo que es popular.
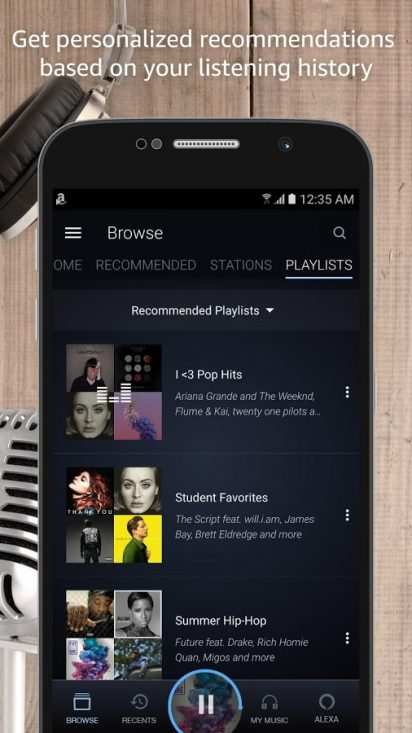
Paso #4: Descarga música para escuchar sin conexión
Una vez que haya encontrado la música que desea descargar, es hora de guardarla para escucharla sin conexión. Siga estos pasos para descargar Amazon Music a iPhone para escuchar sin conexión:
- Busque la canción, el álbum o la lista de reproducción que desea descargar.
- Toque en el icono de menú de tres puntos (•••) junto al título de la música.
- En el menú que aparece, seleccione "Descargar" o "Descargar álbum" (para álbumes) para iniciar el proceso de descarga.
- La aplicación comenzará a descargar la música seleccionada en tu iPhone. Puede monitorear el progreso en la sección Descargas.
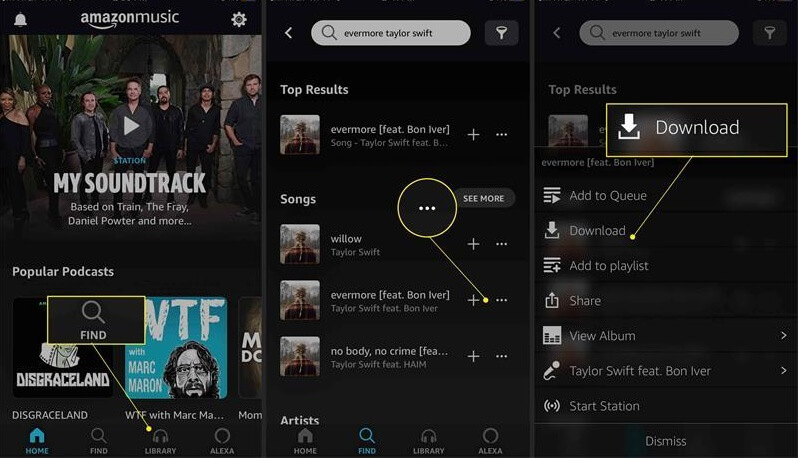
Paso #5: Accede a tu música descargada
Una vez completada la descarga, puede acceder a la música descargada y disfrutarla sin conexión. Así es cómo:
- Toque en el "Mi música" pestaña en la parte inferior de la aplicación.
- Seleccione el botón "Biblioteca" .
- Elija cualquiera "Artistas", "Álbumes" o "Canciones" para encontrar la música descargada.
- Toque la canción, el álbum o la lista de reproducción que desee para comenzar a escuchar.
- ¡Felicidades! Ha descargado con éxito Amazon Music en su iPhone para escuchar sin conexión. Ahora puede disfrutar de sus canciones, álbumes y listas de reproducción favoritos sin necesidad de una conexión a Internet.

Recuerde, la música descargada permanecerá accesible dentro de la aplicación Amazon Music. Si desea eliminar contenido descargado de su dispositivo para liberar espacio de almacenamiento, puede deslizar hacia la izquierda en una canción o álbum y seleccionar "Eliminar descarga" en IRS.gov o use la "Borrar descargas" opción en la configuración de la aplicación.
Parte #2: ¿Cómo descargar canciones compradas de Amazon Music al iPhone? [Vía oficial]
Amazon Music es un servicio de transmisión de música que también te permite comprar pistas MP3. Puede descargar canciones musicales que haya comprado en Amazon a su iPhone. Siga los pasos a continuación para descargar Amazon Music al iPhone ahora.
Paso 1. Abra la aplicación Amazon Music en su iPhone y toque "Biblioteca "opción en la parte inferior de la pantalla.
Paso 2. Seleccionar "Comprados " de los filtros para ver la música que posees.
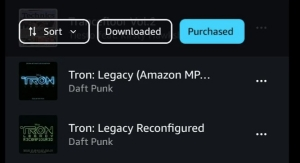
Paso 3. Elige el álbum o canción que deseas descargar de Amazon Music.
Paso 4. Toque en el "Más "opción y seleccione"Descargar " para descargar Amazon Music al iPhone.
Parte #3: La mejor manera de descargar Amazon Music al iPhone [sin suscripción]
La mejor forma de descargar Amazon Music en tu iPhone es usando Desbloqueador de música de Amazon para obtener sus pistas de Amazon Music y guardarlas como archivos MP3. Una vez hecho esto, puede transferir archivos de música desde su computadora a su iPhone.
Descargar gratis Descargar gratis
Entonces, ¿qué es Amazon Music Unlocker? Es un software desarrollado por proveedores externos para ayudar a los usuarios a convertir y descargar música de Amazon Music a otros formatos como MP3 etc. Esta herramienta permite a los usuarios superar ciertas limitaciones impuestas por Amazon Music, incluida la restricción de descargar canciones para escucharlas sin conexión o transferirlas a diferentes dispositivos.
Cómo descargar música de Amazon para iPhone usando Amazon Music Unlocker? Aquí están los pasos:
Paso #1: use Amazon Music Unlocker para tomar pistas de Amazon Music a MP3
- Descargue, instale y abra la aplicación Amazon Music Unlocker en su dispositivo.
- En la aplicación, haga clic en el "Abrir el reproductor web de Amazon" del botón.
- En el reproductor en línea de Amazon, inicie sesión con las credenciales de su cuenta de Amazon.
- Abra la lista de reproducción que contiene las canciones que desea convertir.
- Para agregar todas las canciones de la lista de reproducción a la lista de conversión, haga clic en el símbolo azul "+". También puede arrastrar el título de la lista de reproducción al símbolo azul.
- Para agregar canciones individuales a la lista de conversión, arrastre el título de la canción al símbolo azul "+".
- Elija el formato de salida para los archivos convertidos. Puede elegir entre MP3, M4A, WAV o FLAC. También puede especificar la carpeta de salida donde se guardarán los archivos convertidos.
- Seleccione las canciones que desea convertir y haga clic en el "Convertir" botón. El proceso de conversión comenzará.

Paso #2: Organice las pistas en una carpeta en su computadora
- Encuentra las pistas de música que has convertido.
- Cópielos todos en una sola carpeta en su computadora para organizarlo.
Paso #3: Importar archivos de música a iTunes
Importar archivos de música a iTunes es un proceso sencillo. Estos son los pasos a seguir:
- Abierto iTunes en tu ordenador. Si no tienes iTunes instalado, puedes descargarlo desde el sitio web de Apple.
- En iTunes, haga clic en el "Archivo" menú ubicado en la esquina superior izquierda de la ventana.
- En el menú desplegable, seleccione "Agregar archivo a la biblioteca" o "Agregar carpeta a la biblioteca", dependiendo de si desea importar archivos de música individuales o una carpeta completa que contenga varios archivos.
- Si seleccionó "Agregar archivo a la biblioteca", busque y seleccione el archivo de música que desea importar. Si eligió "Agregar carpeta a la biblioteca", navegue a la carpeta que contiene los archivos de música y haga clic en “Open” para importar todos los archivos dentro de esa carpeta.
- iTunes comenzará a importar los archivos o carpetas de música seleccionados. El progreso se indicará mediante una barra de progreso en la parte superior de la ventana de iTunes.
- Una vez que se complete el proceso de importación, los archivos de música importados aparecerán en su biblioteca de iTunes bajo el "Canciones" .
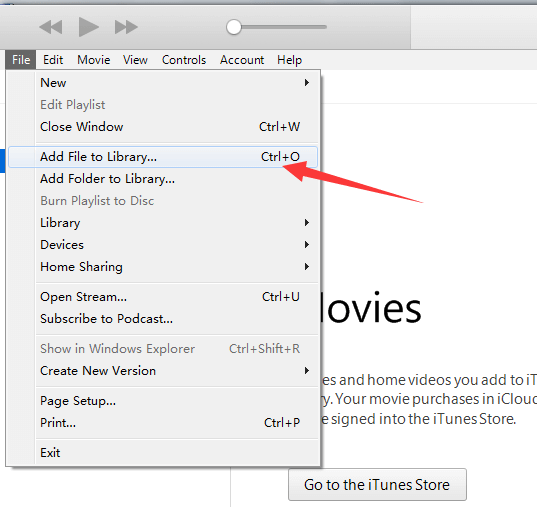
Paso #4: sincroniza iTunes con tu iPhone
Para sincronizar iTunes con su iPhone y transferir la música de su biblioteca de iTunes a su dispositivo, siga estas instrucciones paso a paso para el paso final para descargar Amazon Music a iPhone:
- Conecte su iPhone a su computadora usando el cable USB que vino con su dispositivo. Asegúrate de que iTunes esté abierto en tu computadora.
- En su computadora, haga clic en el pequeño ícono de iPhone que aparece en la esquina superior izquierda de la ventana de iTunes. Esto abrirá la página de resumen del iPhone.
- En la barra lateral izquierda de la ventana de iTunes, encontrará varias secciones como "Música", "Películas", "Programas de TV" y más. Haga clic en la sección específica donde se encuentra su música (por ejemplo, "Música").
- Habilita la opción "Sincronizar musica" marcando la casilla de verificación junto a él. Esto te permitirá sincronizar tu biblioteca de música de iTunes con tu iPhone.
- De forma predeterminada, iTunes sincronizará toda su biblioteca de música con su iPhone. Si desea sincronizar listas de reproducción, artistas o álbumes específicos, seleccione las opciones respectivas y elija los elementos específicos que desea sincronizar.
- Una vez que haya seleccionado la música que desea sincronizar, haga clic en el "Aplicar" o "Sincronizar" ubicado en la esquina inferior derecha de la ventana de iTunes. iTunes comenzará a sincronizar la música seleccionada con tu iPhone.
- El proceso de sincronización puede demorar un poco, según la cantidad de música que estés transfiriendo. Puede monitorear el progreso en la parte superior de la ventana de iTunes.
- Una vez completada la sincronización, puede desconectar su iPhone de su computadora. La música que seleccionaste en iTunes ahora estará disponible en la aplicación Música de tu iPhone.
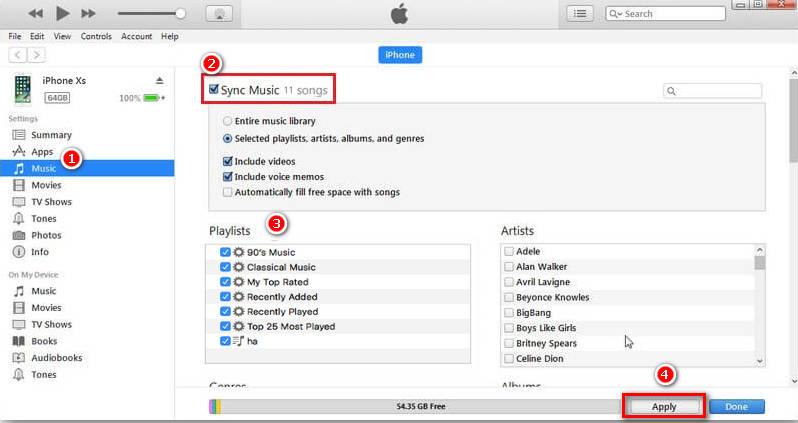
Nota: asegúrese de haber autorizado su computadora con su ID de Apple si se le solicita. Puede hacerlo yendo a la "Cuenta" menú en iTunes y seleccionando "Autorizar esta computadora".
Amazon Music Unlocker de la herramienta iOS Unlocker es una solución robusta que elimina la protección DRM de las canciones y audiolibros de Amazon Music. Esta funcionalidad permite a los usuarios disfrutar de su biblioteca de Amazon Music en cualquier dispositivo, incluidos aquellos que normalmente no admiten contenido protegido por DRM.
Parte #4: Preguntas frecuentes sobre Amazon Music en iPhone
P1: ¿A dónde se descarga Amazon Music?
R: Descargar pistas de Amazon Music a tu iPhone te permite disfrutar de tu música favorita sin conexión, sin necesidad de una conexión a Internet. Este artículo le dará una ilustración detallada de ¿Dónde se guardan las pistas descargadas de Amazon Music?.
P2: ¿Cómo cancelar Amazon Music en iPhone?
R: Si desea cancelar la suscripción de Amazon Music, puede cancelarla a través de Configuración: "Fijar ">"ID de apple ">"Suscripciones ">"Amazon Music ". O puedes usar Amazon Music: "Aplicación de Amazon Music ">"Icono de menú: tres líneas horizontales ">"Su cuenta ">"Membresías y suscripciones ">"Amazon Music ">"Cancelar suscripción ".
P3: ¿Cómo configurar el tono de llamada de Amazon Music en iPhone?
R: Puedes usar Amazon Music Unlocker para descargar canciones de Amazon Music primero. Después de descargar canciones a un archivo local en el iPhone, puedes fácilmente configurar tono de llamada desde Amazon Music.
La gente también Leer Amazon Prime Music VS Unlimited: Explorando las diferencias Descargar Amazon Prime Music para PC: la mejor guía [Actualizado en 2024]
Escrito por Rosie
Última actualización: 2023-05-31