¿Qué pasa si hay varias maneras de transferir la lista de reproducción de iTunes desde el iPhone a la computadora ? Puedes tomarlo como exportar listas de reproducción de iTunes. ¿Estarías encantado? Bueno, si tienes la intención de mover tus archivos de música pagos y no pagos desde tu iPhone a tu PC, es posible hacerlo. Solo hay algunas cosas que debe preparar, ejecutar y seguir, y las compartiremos con usted a medida que avancemos en el artículo.
Vamos a hablar sobre estos métodos para transferir listas de reproducción de iTunes desde iPhone a su computadora junto con los procedimientos para cada uno de los métodos.
Guía de contenido Parte #1: Formas de transferir música desde el iPhone a su computadoraParte #2: ¿Existe una manera conveniente de transferir su música más querida a cualquier dispositivo que posea?Resum
Parte #1: Formas de transferir música desde el iPhone a su computadora
Ahora, analicemos algunos de los métodos que podríamos utilizar para transferir la lista de reproducción de iTunes desde el iPhone a la computadora. También vamos a compartir contigo los procedimientos de cómo se debe ejecutar cada uno de los métodos.
Método n.° 1: transferir música desde el iPhone a la computadora mediante el uso de iTunes
Si va a transferir archivos de música que compró usando iTunes Store, este método puede ayudarlo. Si está a punto de utilizar este método, debe recordar que solo es posible transferir archivos de música descargados de iTunes Store o Apple Music.
Este método no sería efectivo si va a mover música desde aplicaciones de terceros, lo que significa que no puede usar este método para música que no compró usando el Apple Store. Sin embargo, si los archivos de música entran en la categoría que hemos mencionado anteriormente, es necesario:
Paso #1: Para comenzar, instale la aplicación iTunes en su computadora. Una vez que lo haya instalado, comience a ejecutarlo.
Paso #2: En su página de iTunes, vaya a la opción Cuenta, luego vaya a Autorizaciones y luego busque la opción que dice Autorizar esta computadora.
Paso #3: toca el "Autorizar" opción, para que su computadora esté autorizada a reproducir archivos de música que haya comprado en iTunes Store.
Paso #4: Luego, para conectar tu iPhone a tu computadora, usa un cable USB.
Paso #5: Verás una pantalla y te preguntará si deseas transferir todas las compras que tienes a tu computadora. Toca la opción Transferir compras. En caso de que la pantalla no aparezca, vaya a Archive, luego proceda a Dispositivosy luego toque la opción para Compras de transferencia Desde iPhone.
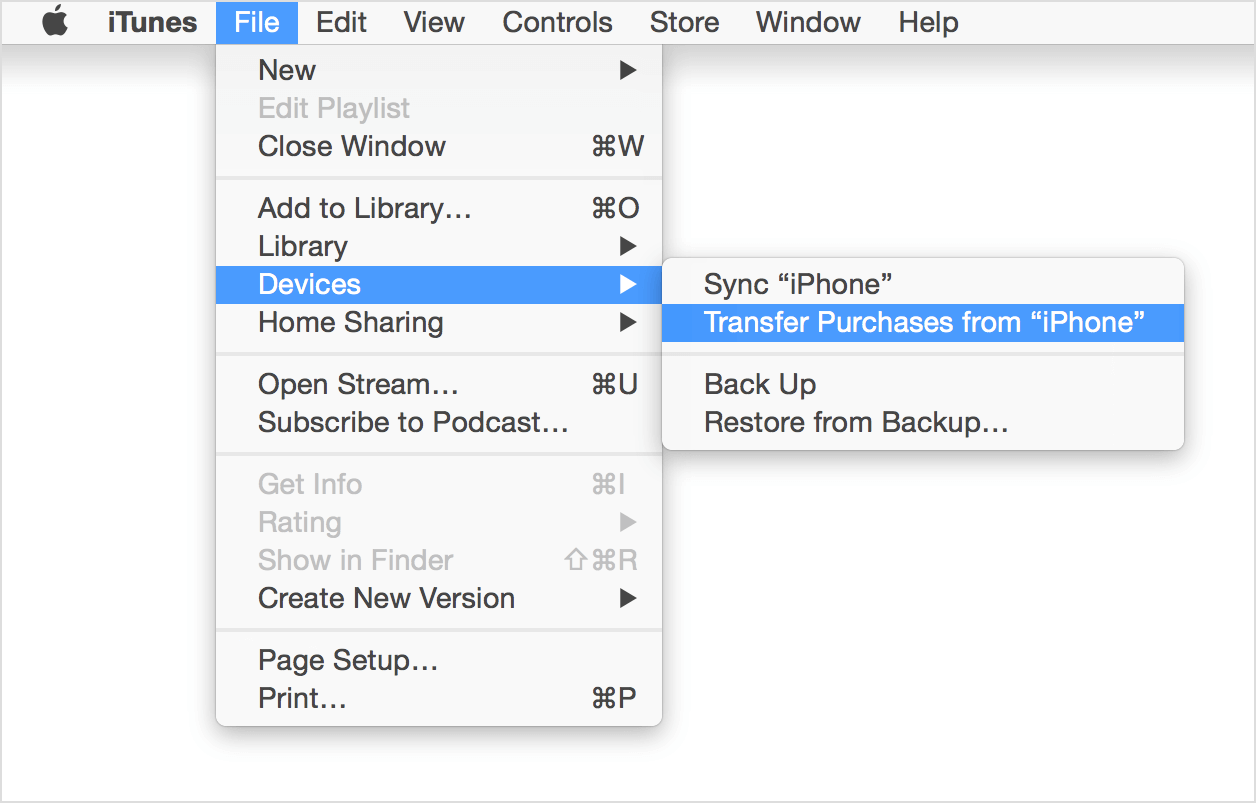
Método #2: transferir música desde el iPhone a la computadora a través de iCloud
Uno de los métodos sencillos para transferir listas de reproducción de iTunes desde el iPhone a la computadora es con iCloud. También es sencillo y práctico. Una vez que todas sus canciones, listas de reproducción o álbumes se hayan sincronizado con iTunes y la biblioteca de música de iCloud esté activada, tanto en su iPhone como en su computadora, y los dispositivos también estén conectados a Wi-Fi, la transferencia será fácil.
Sólo debes recordar que para poder proceder, lo mismo ID de apple debe usarse tanto en su iPhone como en su computadora. El proceso puede ser lento y hay casos en los que es posible que falten canciones; además, una vez que apagues la biblioteca multimedia de iCloud, el contenido descargado se eliminará. Para continuar con este método, aquí tienes los pasos que tienes que seguir.
Paso #1: Para comenzar, coloca el cursor sobre el Configuración de tu iPhone y luego busca el música .
Paso 2: active el boton interruptor para la biblioteca de música de iCloud.
Paso #3: Luego se le preguntará si desea conservar los archivos de música de su dispositivo y, si ha seleccionado Conservar música, toda la música que tenga en su iPhone se agregará a la biblioteca de música de iCloud. Y en caso de que haya seleccionado el "Eliminar y reemplazar" opción, todos los archivos de música que tenga en su teléfono serán reemplazados por el contenido de la Biblioteca de música de iCloud.
Paso #4: Luego, para el siguiente paso, vaya a su Computadora con Windowsy comience a abrir el aplicación de iTunes. Ir Editary luego elige Preferencias en la barra de menú, que verás en la parte superior de la pantalla de iTunes.
Paso # 5: Si estás usando una Mac, abre la computadora Mac, luego abre iTunes y luego toca Preferencias que verás en la barra de menú que verás en la parte superior de la pantalla de iTunes.
Paso #6: Elija el General opción, y luego toque la casilla de verificación (para encenderlo) al lado de la biblioteca de música de iCloud.
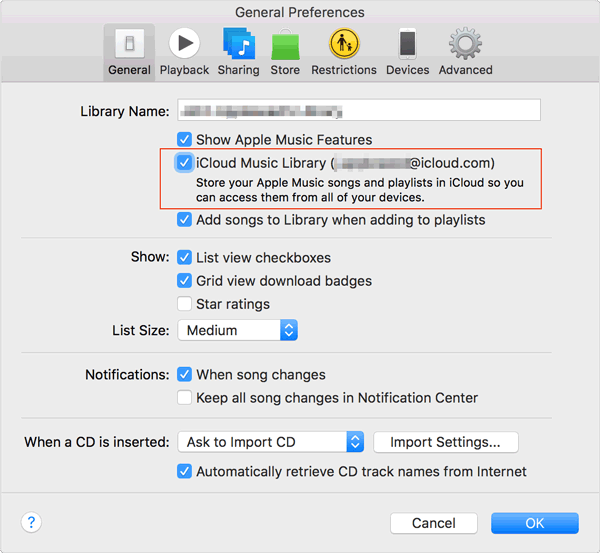
Paso #7: Una vez hecho esto, elige el Ok .
Estas son dos de las mejores formas de transferir música desde el iPhone a la computadora. Estas son también las formas comunes en que puede realizar dicha tarea; sin embargo, puede haber más soluciones o procedimientos cuando utilizas la web para buscar más.
Parte #2: ¿Existe una manera conveniente de transferir su música más querida a cualquier dispositivo que posea?
Al transferir la música que te gusta de un dispositivo a otro, especialmente cuando se trata de pistas de Apple Music, pueden surgir muchas dificultades. Como sabemos, las pistas de música de Apple están protegidas por cifrado DRM, lo que impide que las personas accedan a dichos archivos de música para su venta y distribución ilegal, es por eso que a veces se encuentran Apple Music no permite descargar pistas, y esta es también la razón principal por la que requiere mucho trabajo transferir la lista de reproducción de iTunes desde el iPhone a la computadora.
Pero los métodos o procedimientos que hemos comentado en las partes anteriores del artículo pueden ser de gran utilidad para cualquier amante de la música. Siempre que se sigan correctamente los procedimientos, la transferencia sería realmente sencilla. Pero justo cuando pensaba que las cosas no pueden ser más simples que esto, tenemos una herramienta para compartir con usted; esto hará que las cosas sean más simples y fáciles de manejar.
Para simplificar la transferencia, es necesario convertir los archivos de música de Apple Music. Y para hacerlo posible necesitamos la Desbloqueador de música de Apple. Es una herramienta profesional que puedes utilizar para desbloquear archivos de música de Apple y convertirlos a formatos populares como MP3, M4A y muchos más.
Descargar gratis Descargar gratis
Para poder utilizarla es necesario descargar la herramienta en el ordenador que vayas a utilizar. Hay enlaces que pueden ayudarte a descargar esta herramienta, y estos son:
Para computadoras Mac: https://www.ios-unlocker.com/download/apple-music-unlocker.dmg
Para computadoras con Windows: https://www.ios-unlocker.com/download/apple-music-unlocker.exe
Una vez que haya accedido a los enlaces, verá un paquete de descarga y comenzará a instalar la herramienta siguiendo las instrucciones que verá al hacer clic en él. Una vez que la instalación sea exitosa, ahora puede comenzar a abrir Apple Music Unlocker en sus computadoras Windows o Mac.
Ahora que hemos instalado la herramienta, es el momento de registrarla. Al hacerlo, estamos un paso más cerca de encontrar una mejor manera de transferir la lista de reproducción de iTunes desde el iPhone a la computadora. Para comenzar con el registro, necesita un correo electrónico con la clave de licencia que será imprescindible para el registro del software. Los pasos a seguir para hacerlo posible son:
Paso #1: Comience ejecutando Apple Music Unlocker en su dispositivo y luego presione el Desactivado opción como la ves.
Paso #2: Luego debe escribir la dirección de correo electrónico que utilizó para comprar la clave de licencia; la clave de licencia también sería esencial en este paso.
Paso #3: toca el "Activar" opción y una vez que haya terminado, finalmente habrá terminado el registro. Si quieres hacer todo lo posible y eliminar todas las restricciones, debes elegir el Comprar ahora opción que verá en la ventana emergente; al hacerlo, finalmente podrá comprar una clave de licencia.
Ahora que hemos registrado con éxito Apple Music Unlocker, es hora de que descubramos cómo utilizar esta herramienta. Hemos enumerado los pasos que debemos seguir a continuación.
Paso 1: abre Apple Music Unlocker
En su PC, abra su aplicación iTunes y luego su Apple Music Unlocker. Entonces una vez que veas el "Abre el reproductor web de Apple" opción, tienes que hacer clic en ella. Verá la interfaz principal de la herramienta.
Paso 2: inicie sesión con su ID de Apple
Toque en el "Iniciar sesión" opción que verás en la parte superior derecha de la pantalla, una vez hecho esto solo tendrás que escribir tu ID de Apple.
Paso 3: agrega las canciones que deseas convertir
Arrastra las canciones o las listas de reproducción que deseas convertir. Toque en el icono de agregar rojo, también puedes iniciar una lista de reproducción y luego tocar el ícono rojo de agregar para importar las canciones de una lista de reproducción específica a la lista.
Paso #4: Seleccione su configuración de salida
Ahora, tienes que seleccionar el formato que quieres tener. Puede elegir entre lo que ofrece la herramienta, como MP3, WAV, M4A y FLAC. También debes elegir la carpeta donde guardar los archivos una vez convertidos.
Paso # 5: presione la pestaña Convertir
Para iniciar el proceso de conversión, debe tocar el Convertir pestaña y espere hasta que la conversión se haya realizado por completo.

La gente también Leer Cómo reproducir Apple Music en iPod: una guía completa Cómo sincronizar Spotify con Apple Watch: una guía paso a paso
Resum
Sería útil identificar métodos sobre cómo transferir la lista de reproducción de iTunes desde el iPhone a la computadora, estos métodos aliviarían su carga cuando se trata de preocupaciones con la accesibilidad de los archivos. Por otro lado, tener herramientas como Apple Music Unlocker te ayudaría a corregir las compatibilidades de formato, lo que puede ayudar aún más en la transferencia de archivos.
Escrito por Rosie
Última actualización: 2023-07-17