"Es posible que reproducir Apple Music en un televisor Samsung ? Si es así, ¿cómo puedo hacerlo?
Apple Music es definitivamente un conocido proveedor de servicios de transmisión de música a nivel mundial que ha sido amado por muchos entusiastas de la música en todo el mundo. Con más de 60 millones de canciones, un montón de listas de reproducción y otro contenido, no podemos negar el hecho de que la gente sigue usando la plataforma.
Afortunadamente, a medida que pasa el tiempo, se ha establecido y mejorado la flexibilidad de Apple Music para reproducirse en varios dispositivos. Por lo tanto, ha sido más sencillo para las personas transmitir pistas de Apple Music.
En el año 2020, en relación con saber cómo reproducir Apple Music en un televisor Samsung, es bueno saber que Samsung ha anunciado su integración con Apple Music. Esto significa que quienes tienen televisores Samsung pueden escuchar fácilmente sus favoritos de Apple Music sin ningún problema.
Saber que no es necesaria una caja de Apple TV para reproducir Apple Music en un televisor Samsung es un alivio total. Siempre que tengas un modelo de televisor Samsung compatible con Apple Music, no debería haber ningún problema a la hora de reproducir pistas de Apple Music. Pero en caso de que el modelo de televisor que posee no admita la transmisión de Apple Music, no tiene que pensar mucho, compartiremos una solución alternativa sobre cómo abordar ese dilema.
Guía de contenido Parte 1: Cómo reproducir Apple Music en un televisor Samsung [a través de la aplicación Apple Music]Parte 2: Cómo reproducir Apple Music en un televisor Samsung [a través de la función Mirror]Parte 3: Cómo reproducir Apple Music en un televisor Samsung incluso sin una suscripción a Apple MusicParte 4: Resumen
Parte 1: Cómo reproducir Apple Music en un televisor Samsung [a través de la aplicación Apple Music]
Como también has leído en la introducción, puedes acceder a la aplicación Apple Music en tu televisor Samsung con facilidad, gracias a la colaboración de Apple Music y Samsung. Si su televisor Samsung admite la aplicación (2018 – 2022 en los modelos N, R, T, A y B), siempre que tenga una ID de Apple y una cuenta existente Plan pago de Apple Music, podrás reproducir Apple Music en un televisor Samsung sin ningún problema.
Consulte los pasos a continuación para reproducir Apple Music en un televisor Samsung a través de la aplicación Apple Music.
Paso 1. En tu televisor Samsung, dirígete a la sección "Aplicaciones".
Paso 2. Busque la aplicación Apple Music y ábrala.
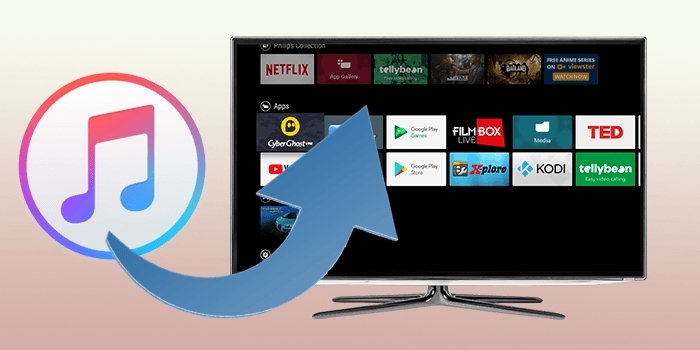
Paso 3. Una vez que haya visto la "Pantalla de bienvenida", toque el botón "Continuar".
Etapa 4. Al llegar a la primera página de la aplicación Apple Music, elija "¿Ya es suscriptor?" opción y simplemente procede a seguir las instrucciones que verás en pantalla.
Paso #5. Simplemente inicie sesión en su cuenta de Apple Music. Luego, podrás seguir disfrutando escuchando tus favoritos de Apple Music a través de tu televisor Samsung.
Parte 2: Cómo reproducir Apple Music en un televisor Samsung [a través de la función Mirror]
Además de comprobar y probar la primera opción para reproducir Apple Music en un televisor Samsung, también se puede recurrir a aprovechar la función de duplicación de pantalla. La mayoría de los dispositivos iOS y Samsung Galaxy tienen esta función. Esto permite reflejar lo que aparece en la pantalla del dispositivo portátil en otras pantallas, como la de un televisor Samsung. Esta también es una opción para reproducir Apple Music en un televisor Samsung.
Sólo debes tener en cuenta que, al utilizar este método, debes tener una suscripción activa a Apple Music. Además, la aplicación Apple Music debe estar instalada en su dispositivo portátil.
En dispositivos iOS (a través de la función AirPlay)
AirPlay funciona en iPhones, iPads e incluso Macs. Cuando use esto para reproducir Apple Music en un televisor Samsung, debe asegurarse de que la función también esté habilitada en el televisor Samsung. Estos son los pasos que se deben seguir.
Paso 1. Lo primero que debe hacer es asegurarse de que tanto su dispositivo iOS como su televisor Samsung estén conectados a la misma red Wi-Fi.
Paso 2. Inicie la aplicación Apple Music en el dispositivo iOS que esté en uso.
Paso 3. Explore y busque en la biblioteca el contenido que desea reproducir.
Etapa 4. En la "vista Reproducción en curso", presione el icono "AirPlay". De la lista de dispositivos, elija su televisor Samsung.
Paso #5. En caso de que decidas desconectarte, simplemente haz clic nuevamente en el ícono “AirPlay”.
En dispositivos Galaxy (a través de la función Smart View)
Los propietarios de dispositivos Galaxy pueden utilizar la función "Smart View", que funciona igual que AirPlay en dispositivos iOS. En realidad, esto no es una aplicación y se puede encontrar en el panel "Configuración rápida". Para usar "Smart View" en dispositivos Galaxy para reproducir Apple Music en un televisor Samsung, se deben seguir los pasos a continuación.
Paso 1. Su teléfono Samsung Galaxy y su televisor Samsung deben estar conectados a la misma conexión a Internet.
Paso 2. En el panel de Configuración rápida, busque la opción "Vista inteligente" y tóquela.
Paso 3. De la lista “Dispositivos disponibles”, debes seleccionar tu televisor Samsung.
Etapa 4. Presione el menú “Comenzar ahora” y luego ingrese su PIN para permitir el acceso y finalmente completar la conexión.
En otros dispositivos Android (a través de la función Chromecast)
Para otros usuarios de dispositivos Android que quieran reproducir Apple Music en un televisor Samsung mediante duplicación, pueden aprovechar la función Chromecast. A continuación se presenta el procedimiento que se debe seguir para completar el proceso.
Paso 1. Nuevamente, su dispositivo Android y su televisor Samsung deben estar conectados a la misma red Wi-Fi.
Paso 2. Inicie la aplicación Apple Music en el dispositivo Android que está utilizando y simplemente busque una canción específica para reproducir.
Paso 3. Dirígete a la vista "Reproduciendo ahora". En la parte inferior se verá el icono de “Transmitir”. Toca esto.
Etapa 4. Aparecerá una ventana emergente. Debes elegir tu televisor Samsung para continuar con la conexión.
Después de completar lo anterior, debería poder reproducir Apple Music en un televisor Samsung a través de Chromecast usando su dispositivo Android.
Parte 3: Cómo reproducir Apple Music en un televisor Samsung incluso sin una suscripción a Apple Music
Los procedimientos que se compartieron en las secciones anteriores de este artículo para reproducir Apple Music en un televisor Samsung requerirían una suscripción activa a Apple Music. Si está considerando la posibilidad de poder acceder a sus favoritos de Apple Music incluso sin una suscripción, entonces el mejor método es descargar las pistas de Apple Music. Dado que están cifrados con protección DRM, ¿cómo sería posible el proceso de descarga?
Por suerte, existen herramientas como Desbloqueador de música de Apple que puede ayudar a descargar y desbloquear pistas de Apple Music desde la protección DRM. También admite la conversión de canciones a formatos comunes como MP3. Realiza una conversión sin pérdidas, por lo que se garantiza que los archivos de salida serán de alta calidad. Además, tiene una interfaz sencilla que facilita su uso incluso para principiantes.
Descargar gratis Descargar gratis
Para poder utilizar Apple Music Unlocker, asegúrese de descargarlo e instalarlo primero en su PC. Después de hacerlo, se puede seguir el proceso a continuación para finalmente descargar canciones de Apple Music y poder reproducirlas en su televisor Samsung.
Paso 1. Toque la opción "Abrir el reproductor web de Apple" que se puede ver en la pantalla principal al abrir Apple Music Unlocker.

Paso 2. Inicie sesión en su cuenta de ID de Apple a través de sus credenciales tocando el menú "Iniciar sesión" en la parte superior.

Paso 3. Elija una canción, un álbum o una lista de reproducción para procesar. Simplemente arrastre y suelte el contenido seleccionado en el ícono rojo "agregar" al costado. También se puede abrir una lista de reproducción y luego tocar el ícono rojo "agregar" para agregar todas las canciones que contiene la lista de reproducción. Las canciones duplicadas se pueden detectar automáticamente. Por lo tanto, no se producirán duplicaciones.

Etapa 4. Configure los ajustes de salida. De los formatos de salida disponibles, seleccione uno que sea compatible con los televisores Samsung. También se puede cambiar la ubicación de la carpeta de salida.

Paso #5. La conversión del contenido de Apple Music seleccionado comenzará una vez que se toque la opción "Convertir" o "Convertir todo".

En unos minutos, las canciones de Apple Music convertidas y desbloqueadas estarán listas para transmitirse en su televisor Samsung. Sólo tienes que moverlos y guardarlos en una unidad USB y luego insertar la unidad en el puerto de tu televisor. En la pantalla de inicio del televisor Samsung, abra la unidad USB y simplemente seleccione las canciones para reproducir a través del reproductor multimedia de su televisor Samsung.
Parte 4: Resumen
Con la integración de Apple Music y Samsung TV, ahora es sencillo reproducir Apple Music en un televisor Samsung. Uno puede usar fácilmente la aplicación Apple Music para escuchar las canciones que le gustan. Además, ¡la función de duplicación también funciona! En caso de que desee seguir escuchando canciones de Apple Music incluso sin una suscripción activa a Apple Music, la mejor manera de lidiar con la situación es descargar las canciones a través de herramientas confiables como Apple Music Unlocker.
La gente también Leer La guía principal: Convierta iTunes a MP3 y disfrútelos en cualquier lugar Apple Music Vs YouTube Music: ¿Cuál reina el supremo?
Escrito por Rosie
Última actualización: 2023-08-17