Si ha estado usando iTunes por un tiempo, probablemente tenga una gran colección de música, películas y programas de TV guardados en su biblioteca. Pero, ¿qué sucede cuando actualiza su computadora o desea mover su biblioteca de iTunes a un nuevo dispositivo?
Afortunadamente, puede importar fácilmente su biblioteca de iTunes desde un disco duro externo, lo cual es una excelente manera de mantener sus archivos multimedia seguros y organizados. En este artículo, lo guiaremos a través de los pasos sobre cómo importar la biblioteca de iTunes desde un disco duro externo con el uso de Apple Music Unlocker. Para que pueda seguir disfrutando de su música y medios favoritos en su nuevo dispositivo.
Guía de contenido Parte #1: Requisitos previos para importar la biblioteca de iTunes desde un disco duro externoParte #2: Cómo importar la biblioteca de iTunes desde un disco duro externoParte n.º 3: Resolución de problemas comunesParte n.º 4: Consejo adicional: cómo obtener pistas de Apple MusicConclusión
Parte #1: Requisitos previos para importar la biblioteca de iTunes desde un disco duro externo
Antes de importar la biblioteca de iTunes desde un disco duro externo, es importante asegurarse de que su disco duro externo esté correctamente formateado y organizado. Así es como puedes hacerlo:
Formateo de su disco duro externo:
- Conecte su disco duro externo a su computadora.
- Abierto Utilidad de discos en Mac o Explorador de archivos en Windows.
- Seleccione su disco duro externo de la lista de unidades disponibles.
- Haga clic en el "borrar " y seleccione el formato apropiado. Para Mac, se recomienda elegir el "Mac OS Plus (con registro) " formato, mientras que para Windows, elija el "NTFS " formato.
- Haga clic en el "borrar botón " de nuevo para confirmar.
.jpg)
Organización de su disco duro externo:
- Crear una nueva carpeta en su disco duro externo y asígnele el nombre "iTunes Backup" o cualquier otro nombre que prefieras.
- Dentro de la carpeta Copia de seguridad de iTunes, cree carpetas adicionales para su música, películas, programas de TV y cualquier otro medio que desee respaldar.
Copia de seguridad de su biblioteca de iTunes en el disco duro externo:
Una vez que su disco duro externo esté correctamente formateado y organizado, ahora puede hacer una copia de seguridad de su biblioteca de iTunes siguiendo estos pasos:
- Abre iTunes en tu computadora.
- Haga clic en "Archive " del menú superior y seleccione "Biblioteca " y entonces "Organizar biblioteca ".
- Marque la casilla que dice "Consolidar archivos "Y haga clic en"OK ". Esto copiará todos sus archivos multimedia a la carpeta de iTunes en su computadora.
- Dirígete aPreferencias " en iTunes y haga clic en "Advanced "tab.
- Seleccione la casilla de verificación para "Copie archivos a la carpeta iTunes Media cuando los agregue a la biblioteca "Y haga clic en"OK ".
- Haga clic en "Archivo" en el menú superior y seleccione "Biblioteca" y luego "Biblioteca de exportación ".
- Elija la ubicación donde desea guardar la copia de seguridad de la biblioteca de iTunes y haga clic en "Guardar ". Esto creará un archivo de copia de seguridad de su biblioteca de iTunes.
- Copie el archivo de copia de seguridad en "iTunes Backup" carpeta en su disco duro externo.
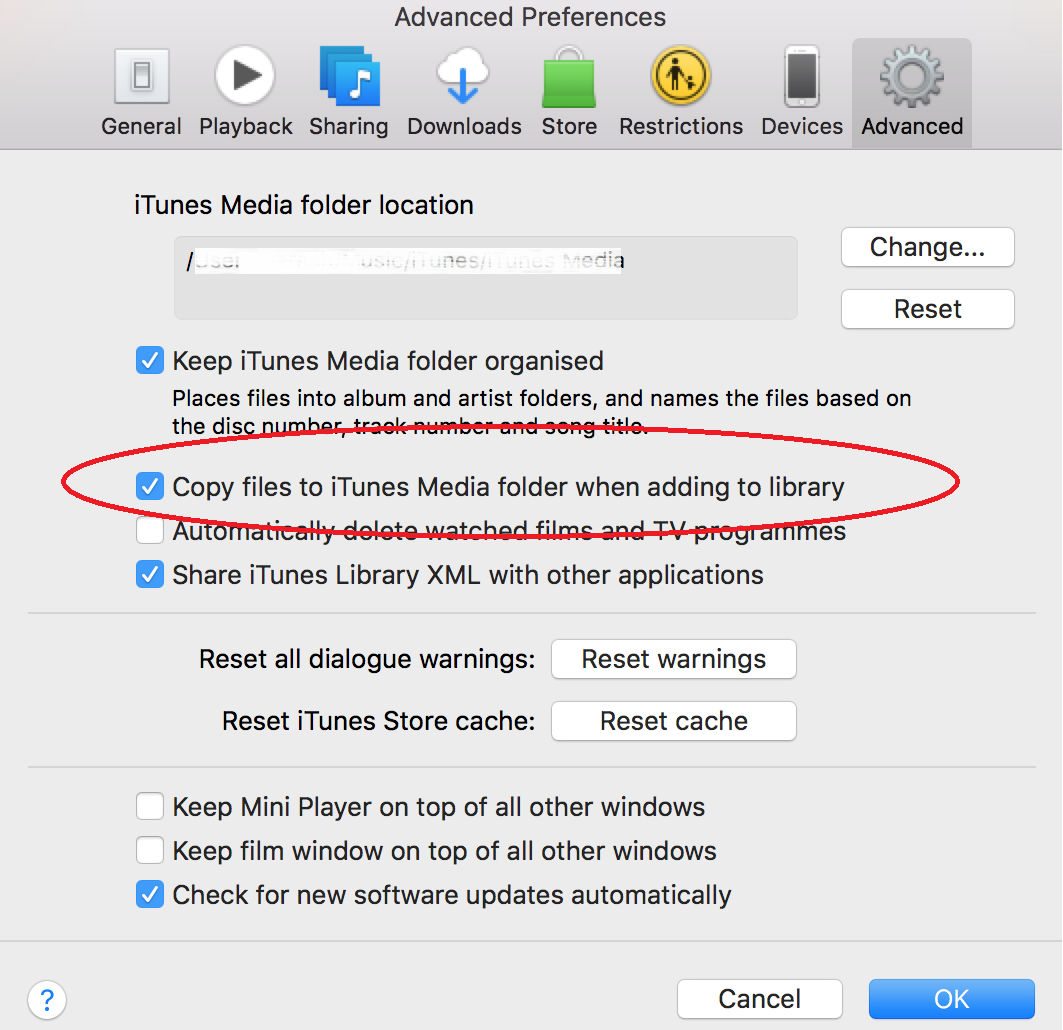
Enhorabuena, ha realizado correctamente una copia de seguridad de su biblioteca de iTunes en un disco duro externo. En la siguiente sección, le mostraremos cómo importar su biblioteca de iTunes desde el disco duro externo a su nuevo dispositivo.
Parte #2: Cómo importar la biblioteca de iTunes desde un disco duro externo
Es fácil importar la biblioteca de iTunes desde un disco duro externo, puede importarla fácilmente a su nueva computadora o dispositivo. Así es como puedes hacerlo:
1.Conecte el disco duro externo a su nueva computadora o dispositivo:
Conecte su disco duro externo a su nueva computadora o dispositivo usando un cable USB. Luego, espere a que su computadora o dispositivo detecte el disco duro externo.
2.Abra iTunes en su nueva computadora o dispositivo:
Abre iTunes en tu nueva computadora o dispositivo. Después de eso, haga clic en "Archive " del menú superior y seleccione "Biblioteca " y entonces "Importar lista de reproducción ".
3.Seleccione el archivo de respaldo en su disco duro externo:
Navega hasta "iTunes Backup" carpeta en su disco duro externo. Seleccione el archivo de copia de seguridad que creó anteriormente y haga clic en "Abierto ". Esto importará su biblioteca de iTunes a su nueva computadora o dispositivo.
4.Espere a que iTunes complete el proceso de importación:
Según el tamaño de su biblioteca de iTunes, el proceso de importación puede llevar algún tiempo. Espere a que iTunes complete el proceso de importación antes de usar su biblioteca de iTunes en su nueva computadora o dispositivo.
En este momento, ha terminado con éxito el proceso para importar la biblioteca de iTunes desde un disco duro externo a su nueva computadora o dispositivo. Ahora puede disfrutar de su música y medios favoritos en su nuevo dispositivo. Es fácil, ¿verdad?
Parte n.º 3: Resolución de problemas comunes
Si bien el proceso para importar la biblioteca de iTunes desde un disco duro externo es sencillo, existen algunos problemas potenciales que puede encontrar. Aquí hay algunos problemas comunes que puede enfrentar durante el proceso de importación, junto con sugerencias y soluciones para la resolución de problemas:
Archivos perdidos:
Si faltan algunos de sus archivos multimedia después de importar su biblioteca de iTunes, es probable que la ruta del archivo para esos archivos haya cambiado. Para solucionar este problema, puede intentar lo siguiente:
- Navega hasta "iTunes Backup" carpeta en su disco duro externo y localice los archivos que faltan.
- Arrastra y suelta los archivos que faltan en iTunes para volver a agregarlos a tu biblioteca.
Datos corruptos:
Si su biblioteca de iTunes contiene datos corruptos, puede experimentar problemas al importar su biblioteca. Para solucionar este problema, puede intentar lo siguiente:
- Navega hasta "iTunes Backup" carpeta en su disco duro externo y busque el archivo de copia de seguridad.
- Cambiar el nombre del archivo de respaldo a un nuevo nombre e importarlo a iTunes.
- Esto creará una nueva biblioteca de iTunes basada en el archivo de copia de seguridad, que no debería contener datos corruptos.
Permisos de acceso a archivos:
Si no puede importar su biblioteca de iTunes debido a problemas de permisos de acceso a archivos, es posible que deba cambiar los permisos de los archivos. Para solucionar este problema, puede intentar lo siguiente:
- Navega hasta "iTunes Backup" carpeta en su disco duro externo y seleccione todos los archivos en la carpeta.
- Haga clic derecho en los archivos y seleccione "Obtener más información ".
- En el "Compartir y permisos" sección, asegúrese de que su cuenta de usuario tiene "Leer escribir" Acceso a los archivos.
- Si es necesario, haga clic en el icono de candado para realizar cambios, ingrese su contraseña de administrador y realice los cambios necesarios.
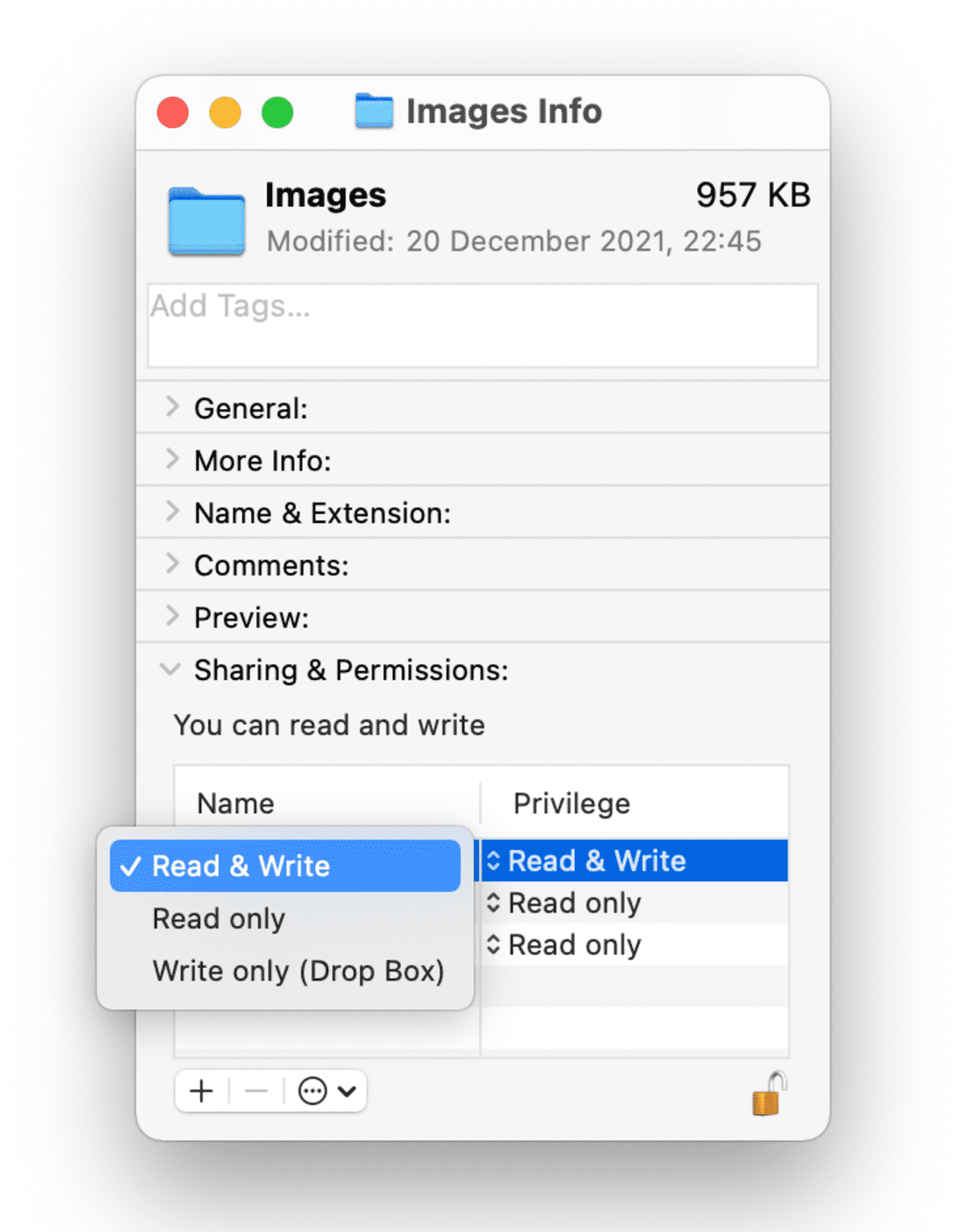
Versión de iTunes y compatibilidad del sistema operativo:
Otro problema potencial que los usuarios pueden enfrentar al elegir importar la biblioteca de iTunes desde un disco duro externo es la compatibilidad de la versión de iTunes y el sistema operativo de la nueva computadora o dispositivo.
- Asegúrese de que la versión de iTunes instalada en su nueva computadora o dispositivo sea compatible con la versión utilizada para crear la copia de seguridad en su disco duro externo.
- Para verificar la compatibilidad, visite el sitio web de soporte de Apple y revise los requisitos del sistema para la versión de iTunes que está utilizando.
- Si está utilizando una versión diferente de iTunes en su nueva computadora o dispositivo, es posible que deba actualizar o degradar la versión para garantizar la compatibilidad.
- Además, asegúrese de que el sistema operativo de su nueva computadora o dispositivo sea compatible con la versión de iTunes que está usando.
Espacio de almacenamiento disponible:
Otro problema que pueden encontrar los usuarios al importar su biblioteca de iTunes desde un disco duro externo es el tamaño de la biblioteca y el espacio de almacenamiento disponible en la nueva computadora o dispositivo.
- Verifique el espacio de almacenamiento disponible en su nueva computadora o dispositivo antes de importar su biblioteca de iTunes.
- Si el espacio de almacenamiento no es suficiente para acomodar toda la biblioteca, es posible que deba considerar eliminar algunos de los archivos multimedia o aplicaciones de su nueva computadora o dispositivo para liberar espacio.
- Alternativamente, puede considerar usar un disco duro externo para almacenar su biblioteca de iTunes en su nueva computadora o dispositivo.
- Para hacer esto, puede conectar el disco duro externo a su nueva computadora o dispositivo y configurarlo como la ubicación predeterminada para su biblioteca de iTunes.
- Esto le permitirá acceder a su biblioteca de iTunes desde el disco duro externo sin ocupar un valioso espacio de almacenamiento en su nueva computadora o dispositivo.
Parte n.º 4: Consejo adicional: cómo obtener pistas de Apple Music
Ahora que has aprendido a importar la biblioteca de iTunes desde un disco duro externo, le daremos una propina adicional. Desbloqueador de música de Apple es un software que se puede usar para eliminar la protección DRM de las canciones de Apple Music. Esto significa que luego puede transferir las canciones a cualquier dispositivo o reproductor multimedia que desee, sin estar limitado por las restricciones DRM de Apple.
Descargar gratis Descargar gratis
Las canciones de Apple Music están protegidas por DRM, que significa Gestión de derechos digitales. DRM es una tecnología que se utiliza para restringir el uso de contenido digital, como música, películas y libros electrónicos. DRM se puede utilizar para evitar que los usuarios copien, compartan o transfieran contenido digital sin permiso.
La herramienta funciona eliminando la protección DRM de las canciones de Apple Music. Esto le permite entonces transfiere audiolibros de iTunes a tu iPhone o cualquier otro reproductor multimedia que desees, sin estar limitado por las restricciones DRM de Apple.
Apple Music Unlocker es un software gratuito y fácil de usar. Está disponible para computadoras Windows y Mac. Para usar Apple Music Unlocker, simplemente sigue estos pasos:
- Se aseguran que los iTunes está instalado en su computadora.
- Haga clic enAbra el reproductor web de Apple " después de iniciar Apple Music Unlocker.
- Si aún no tiene una cuenta, haga clic en "Regístrate " para obtener uno ingresando su ID de Apple.
- Arrastre el título de la canción o lista de reproducción al icono rojo de agregar para elegir una determinada canción o lista de reproducción. Como alternativa, puede agregar todas las canciones de una lista de reproducción a la lista abriendo la lista de reproducción y luego haciendo clic en el botón símbolo de adición rojo.
- Seleccione el formato de salida desee, como MP3, M4A, WAV o FLAC. La carpeta de salida se puede cambiar si desea decidir dónde guardar los archivos convertidos.
- Para convertir una o más pistas, haga clic en "Convertir "O"Convertir todo ".

Estos son algunos de los beneficios de usar Apple Music Unlocker:
- Puede transferir sus canciones de Apple Music a cualquier dispositivo o reproductor multimedia que desee.
- Puede escuchar sus canciones de Apple Music sin estar conectado a Internet.
- Puede grabar sus canciones de Apple Music en CD.
- Puedes compartir tus canciones de Apple Music con otros.
Las canciones que has eliminado DRM la protección ahora estará en un formato sin DRM. Luego puede transferir estas canciones a cualquier dispositivo o reproductor multimedia que desee.
La gente también Leer Tutoriales detallados: convertir audiolibros de iTunes a MP3 Liberando la flexibilidad: Convierta Amazon Prime Music a MP3
Conclusión
Apple Music Unlocker, como subproducto de iOS Unlocker general que ofrece la mejor servicio de desbloqueo de iPhone es una excelente manera de eludir las restricciones DRM de Apple, le permite importar la biblioteca de iTunes desde un disco duro externo y disfruta de tus canciones de Apple Music en cualquier dispositivo o reproductor multimedia que desees. Si está buscando una forma de eliminar la protección DRM de sus canciones de Apple Music, Apple Music Unlocker es una excelente opción. Es gratis, fácil de usar y efectivo.
Escrito por Rosie
Última actualización: 2023-05-11