“Olvidé mi contraseña, cómo desbloquear iPhone con pantalla de llamada de emergencia ? "
Olvidar la contraseña es normal. Con todas las contraseñas que guardamos mentalmente, como la contraseña de su correo electrónico, las contraseñas de las redes sociales, las contraseñas del trabajo, etc. Guardar todo esto mentalmente a veces puede ser confuso y, lo que es peor, terminas con un iPhone bloqueado o deshabilitado.
Para desbloquear su iPhone, debe reiniciar el dispositivo y esto podría perder sus datos. Entonces, comienza a buscar en Internet algunas alternativas.
Varios consejos y trucos están circulando en línea sobre cómo puede salta la pantalla de bloqueo de tu iPhone cuando quieras evitar reiniciarlo. Entre estos trucos, nos llamó la atención un truco usando la pantalla de llamada de emergencia.
¡Veamos cómo desbloquear el iPhone con la pantalla de llamada de emergencia!
Guía de contenido Parte 1. Cómo desbloquear iPhone con la pantalla de llamada de emergencia [El iPhone deshabilitado]Parte 2. La mejor manera de desbloquear iPhone (todas las versiones de iOS compatibles)Parte 3. Formas alternativas de desbloquear la pantalla del iPhone deshabilitadaParte 4. Resumen
Parte 1. Cómo desbloquear iPhone con la pantalla de llamada de emergencia [El iPhone deshabilitado]
¿Ha oído hablar de la Llamada de emergencia ¿Truco con botones para desbloquear tu iPhone? Esto significa que puedes usar tu iPhone incluso si olvidas el código de acceso a través de las funciones de desbloqueo de iPhone de llamada de emergencia..
Hubo una laguna que agitó Internet cuando se lanzó iOS 6.1. La falla fue que puede omitir la parte de la pantalla de bloqueo usando solo la sección Llamada de emergencia del iPhone.
Muchos usuarios pudieron usar iPhones deshabilitados solo usando este truco. Sin embargo, no puede desbloquear completamente el dispositivo ya que necesita restablecer o eliminar el código de acceso de inmediato antes de que se bloquee nuevamente.
Le sugerimos que reinicie el dispositivo aún después de que se haya desbloqueado, ya que este método solo funciona durante unos minutos y luego puede bloquearlo nuevamente. Sin embargo, este truco fue genial por un momento.
Este es el proceso de cómo desbloquear iPhone con pantalla de llamada de emergencia:
- En el iPhone dado, desliza para desbloquear. Ingrese cualquier contraseña incorrecta y cancelar después de un intento
- Nuevamente, deslice para desbloquear y esta vez toque el botón EMERGENCIA .
- Mantenga presionado el botón de encendido hasta que el Desactivar aparece el control deslizante. Tocar Cancelar. En este momento, la barra de tareas superior de la pantalla de tu iPhone cambia de color a azul claro
- Entre 112 y presione llamar en el marcador de llamadas de emergencia. Cuando empiece a marcar, libera la llamada. Haga clic en Cancelar y presione y suelte rápidamente el botón de encendido para apagar la pantalla
- Mantenga presionado el botón Inicio o Encendido para activar la pantalla
- Desbloquea tu pantalla
- Nuevamente, mantenga presionado el botón de encendido durante aproximadamente 3 segundos y luego toque rápidamente el Llamada de emergencia justo antes de que aparezca el control deslizante Apagar
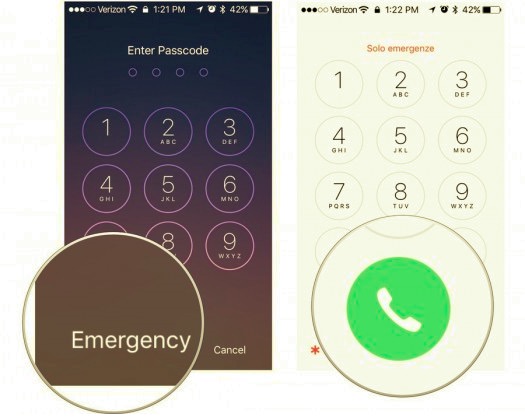
Esto debería ahora desbloquee su iPhone sin usar un código de acceso o incluso una identificación facial. Sin embargo, el proceso es bastante confuso e intimidante y requiere precisión y buena sincronización. Aparentemente, este truco ya se resolvió cuando se lanzó la próxima versión de iOS.
Sin embargo, si todavía usa iOS 6.1, quizás pueda probar este truco y decirnos si todavía funciona.
Parte 2. La mejor manera de desbloquear iPhone (todas las versiones de iOS compatibles)
Sepa que ha sabido cómo desbloquear iPhone con pantalla de llamada de emergencia, dado que el truco del botón de llamada de emergencia ya no está disponible en las próximas versiones, aún puede desbloquear su iPhone con éxito utilizando este método que le recomendaremos.
Si no puede recordar el código de acceso de su iPhone, no se preocupe, Desbloqueador de iOS ciertamente puede deshacerse de la pantalla de bloqueo del dispositivo y brindarle acceso completo a su iPhone nuevamente.
Descargar gratis Descargar gratis
La función Borrar código de acceso de iOS Unlocker le permite eliminar el código de acceso del dispositivo en solo unos minutos y sin pasos confusos. Su interfaz de software es ideal para todos los niveles, ¡incluso para principiantes! Además, es compatible tanto con Windows como con Mac. Úselo simplemente presionando el botón a continuación.
Simplemente puede seguir el proceso de clic hasta que la pantalla de bloqueo se elimine por completo. Aquí está la guía completa sobre cómo usar las opciones Wipe Passcode de iOS Unlocker:
Paso 1. Instalar iOS Unlocker
Primero, debe descargar e instalar iOS Unlocker en su computadora. Una vez que se haya instalado correctamente, ejecute el programa y seleccione el Borrar código de acceso menú y haga clic en el Inicio del botón.

Paso 2. Conecta tu iPhone a la computadora
Lo siguiente que debe hacer es conectar su iPhone a la computadora con un cable USB para iniciar la eliminación del código de acceso.
Paso 3. Confirme la marca y el modelo del dispositivo
En la siguiente pantalla, verá la información del dispositivo. Debe verificar la marca y el modelo correctos de su iPhone para buscar el paquete de firmware más compatible.

iOS Unlocker instalará la última y más compatible versión de iOS.
Paso 4. Descargar el paquete de firmware
Después de verificar la información, descargue el paquete de firmware haciendo clic en Inicio.
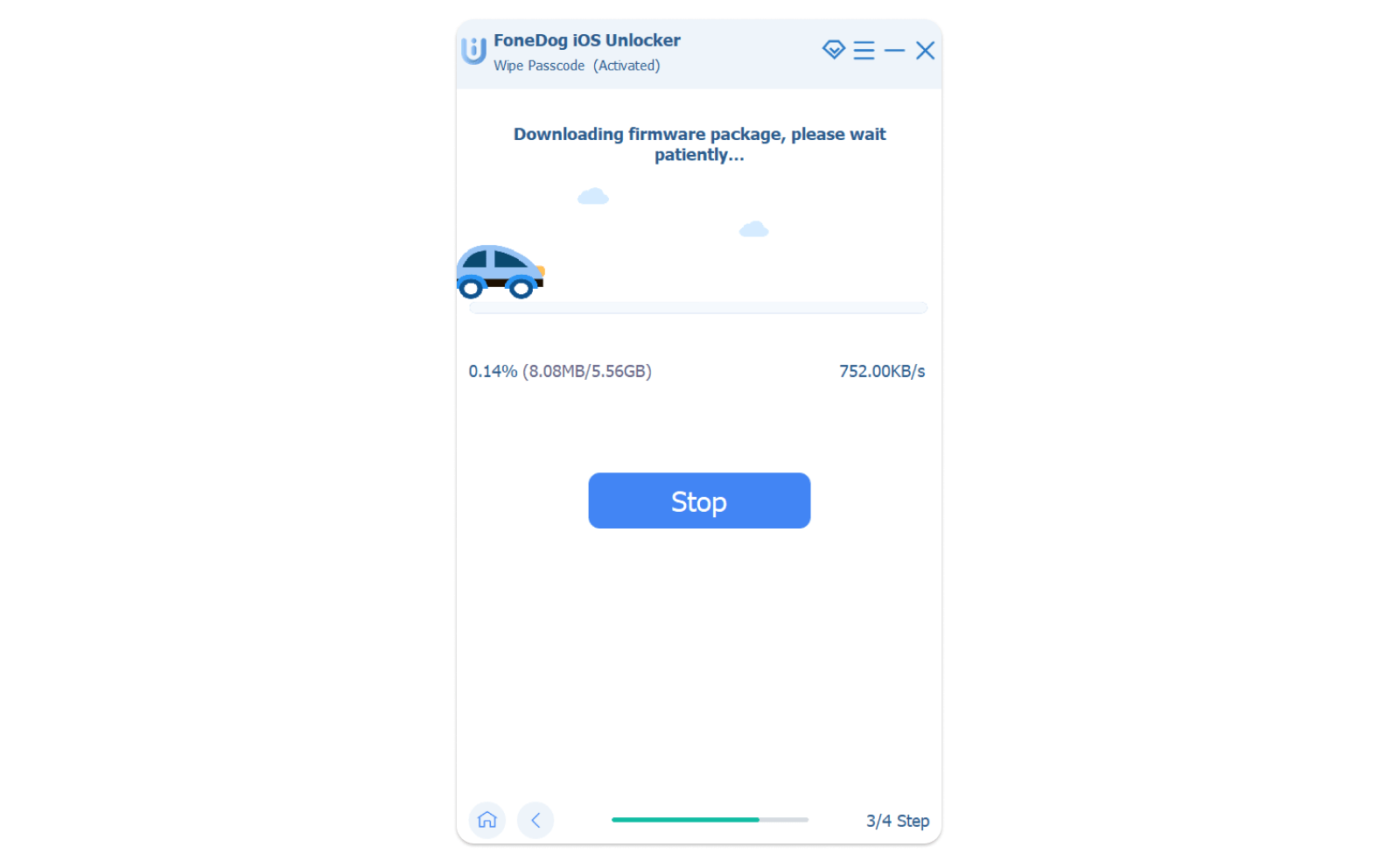
Paso 5. Desbloquear iPhone
Una vez que el firmware se haya descargado correctamente, haga clic en el descubrir botón. Introduzca el código predeterminado que es 0000 y nuevamente haga clic en el botón Desbloquear al lado de este campo.

Espere a que se complete el proceso de desbloqueo.
iOS Unlocker acaba de desbloquear su iPhone y ahora está listo para usar nuevamente. Tenga en cuenta que desbloquear su dispositivo iOS con este software puede eliminar todos los datos de su unidad. Es posible que deba restaurar su copia de seguridad para comenzar de nuevo.
Puede descargar iOS Unlocker para una versión de prueba gratuita y una vez que esté seguro de que su dispositivo se puede desbloquear sin problemas, puede obtener el servicio premium.
Parte 3. Formas alternativas de desbloquear la pantalla del iPhone deshabilitada
Como aprendiste cómo desbloquear el iPhone con la pantalla de llamada de emergencia, existe la posibilidad de que este método no funcione para ti. Si este método no funciona para usted, le ofrecemos una alternativa que es mucho más simple y rápida que el método de pantalla de llamada de emergencia, que consiste en utilizar iOS Unlocker. Además, aquí hay otras 3 formas que pueden ayudarte si tu iPhone está deshabilitado.
Método 1. Desbloquear iPhone con Siri
- Pregúntale a Siri "¿Qué hora es ahora?" tocando el botón Inicio en su dispositivo. (Sigue presionando el botón lateral en un iPhone sin botón de Inicio para activar Siri).
- Se mostrará la hora local, como puede ver. Toca el símbolo del reloj cuando aparezca.
- Verás un Reloj Mundial con algunos pequeños símbolos; simplemente haga clic en el signo + en la esquina superior derecha.
- Ingrese cualquier carácter en este cuadro de búsqueda y seleccione la opción Seleccionar todo. Luego se le presentarán varias opciones; simplemente haga clic en el que dice Compartir para continuar y seleccione Mensaje.
- Haga clic en cualquier carácter en el área "Para" en la página del mensaje, luego elija "Volver". Al final, tu iPhone se desbloqueará si esperas un momento y luego presionas el botón Inicio.
Método 2. Desbloquear iPhone con iCloud
Toda la información y el contenido de tu iPhone se pueden sincronizar y realizar copias de seguridad mediante iCloud, una fantástica plataforma de almacenamiento en la nube. Además, es esencial para ayudarte a desbloquear tu iPhone si olvidas tu contraseña. Si tiene activada la función Buscar mi iPhone, puede eliminar su iPhone de forma remota usando iCloud y luego configurar una nueva contraseña.
- Inicie un navegador y navegue hasta la página oficial de iCloud.
- Elija Buscar mi iPhone después de iniciar sesión en iCloud con su ID y contraseña de Apple.
- Haga clic en Todos los dispositivos en Buscar mi iPhone en iCloud.com y luego elija su iPhone.
- Seleccione la opción para Borrar iPhone después de elegir su iPhone o iPad bloqueado. Y tu iPhone se desbloqueará con éxito.
Método 3. Desbloquear iPhone con iTunes
También puede usar iTunes para desbloquear su iPhone deshabilitado sin proporcionar una contraseña si su iPhone ya se ha sincronizado con iTunes. Primero debes poner tu iPhone en modo de recuperación si nunca se ha sincronizado con iTunes. Los siguientes son los pasos.
- Conecte su iPhone a una PC o Mac e inicie el proceso de recuperación.
- Inicie iTunes o Finder en su computadora y busque su iPhone allí.
- Elija Restaurar cuando vea la opción de Restaurar o Actualizar.
- Espere a que finalice el procedimiento antes de configurar y usar su iPhone.
La gente también LeerLa mejor guía sobre cómo desbloquear iPhone [Olvidé mi contraseña]Cómo desbloquear iPhone 5S: instrucciones paso a paso
Parte 4. Resumen
Cómo desbloquear iPhone con pantalla de llamada de emergencia solo se aplica a los dispositivos iOS que se ejecutan en iOS 6.1. En esta guía de artículos, se le dieron los pasos completos sobre cómo desbloquear su iPhone usando la pantalla de llamada de emergencia.
Este método es ideal para aquellos que todavía tienen iOS 6.1 y ya no está disponible en las próximas versiones lanzadas. Pero esto no significa que ya no puedas desbloquear tu iPhone. Le ofrecemos tres formas alternativas de desbloquear su iPhone. Sin embargo, Desbloqueador de iOS es la mejor opción que puede usar para asegurarse de que su dispositivo se desbloquee de manera segura, fluida y rápida.
No tienes que soportar muchos pasos intimidantes, sólo necesitas ejecutar este software en tu computadora y seguir las instrucciones en pantalla. Desbloqueador de iOS te ayuda a desbloquear fácilmente tu iPhone/iPad/iPod borrando el código de acceso de la pantalla de bloqueo. Esta función admite varios códigos de acceso de pantalla de bloqueo, incluidos 4 dígitos, 6 dígitos, Touch ID y Face ID. ¡Comience una prueba gratuita descargándolo!
Escrito por Rosie
Última actualización: 2022-01-27