¿Ya sabes cómo exportar lista de reproducción de iTunes a un disco duro externo, pero ¿le resulta tedioso importar su biblioteca de iTunes desde un disco duro externo? O quizás recientemente te cambiaste a iTunes y deseas consolidar todas tus canciones en un solo lugar para disfrutar de una experiencia musical más optimizada. Afortunadamente, el proceso en cómo transferir música desde un disco duro externo a iTunes es sorprendentemente sencillo.
En este artículo, lo guiaremos a través de una guía detallada paso a paso sobre cómo transferir música desde su disco duro externo a iTunes. Ya sea que estés usando una PC con Windows o una Mac, el procedimiento es similar y te permitirá disfrutar de tus canciones favoritas con facilidad.
Dile adiós a buscar entre diferentes reproductores multimedia y saluda a una biblioteca de iTunes bien organizada que te permite saborear tu colección de música sin problemas. ¡Así que profundicemos y hagamos que la gestión de su música sea más sencilla y agradable!
Guía de contenido Parte #1: Cómo transferir música desde un disco duro externo a iTunes: Mac y WindowsParte 2: Consejo adicional: la mejor manera de capturar pistas de Apple Music: Apple Music UnlockerConclusión
Parte #1: Cómo transferir música desde un disco duro externo a iTunes: Mac y Windows
Método n.° 1: usar su computadora macOS
Transferir música desde su disco duro externo a iTunes en una computadora macOS es un proceso sencillo. Siga estos sencillos pasos sobre cómo transferir música desde un disco duro externo a iTunes usando su computadora Mac:
Paso #1: conecte su disco duro externo
Comience conectando su disco duro externo a su Mac usando el cable o interfaz apropiado. Asegúrese de que su computadora reconozca la unidad y aparezca en el escritorio o en el Finder barra lateral.
Paso 2: abre iTunes
Si ya tienes iTunes instalado en tu Mac, abre la aplicación. Si no tienes iTunes, puedes descargarlo e instalarlo desde el sitio web oficial de Apple.
Paso 3: vaya a Preferencias
En iTunes, haga clic en el Menú "iTunes" en la esquina superior izquierda de su pantalla y seleccione "Preferencias" En el menú desplegable.
Paso #4: Ubique la ubicación de la carpeta multimedia de iTunes
En la ventana de Preferencias, haga clic en el "Avanzado" pestaña. Aquí verás la ubicación de tu carpeta iTunes Media. Tome nota de esta ubicación ya que la necesitará más adelante.
Paso #5: Ubique música en el disco duro externo
Ahora, abra una nueva ventana del Finder, navegue hasta su disco duro externo y busque la carpeta que contiene sus archivos de música.
Paso #6: arrastra y suelta archivos de música
Seleccione los archivos de música que desea transferir a iTunes y arrástrelos desde la carpeta de su disco duro externo a la carpeta iTunes Media (la que anotó en el Paso 4). Alternativamente, puedes arrastrar y soltar los archivos de música directamente en la ventana de iTunes.
Paso #7: importar música a iTunes
Una vez completado el proceso de copia, regrese a iTunes. Clickea en el "Archivo" menú y seleccione "Agregar a la biblioteca". Navegue hasta la carpeta iTunes Media, seleccione los archivos de música transferidos y haga clic en "Abierto" para importarlos a iTunes.
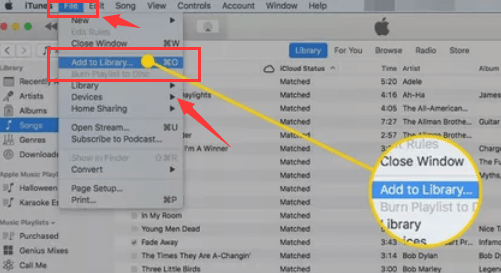
Paso #8: sincroniza tu música (opcional)
Si tiene habilitada la sincronización automática para su dispositivo iOS (iPhone, iPad, iPod), conéctelo a su Mac e iTunes sincronizará la música recién agregada a su dispositivo.
¡Felicidades! Has transferido con éxito tu música desde el disco duro externo a iTunes en tu computadora macOS. Ahora puedes disfrutar de tu colección de música directamente desde iTunes, lo que facilita la administración y organización de tus canciones favoritas. En la siguiente sección, exploraremos cómo transferir música a iTunes en una PC con Windows.
Método n.° 2: usar su PC con Windows
Transferir música desde un disco duro externo a iTunes en una PC con Windows es un proceso relativamente simple. Siga estas instrucciones paso a paso sobre cómo transferir música desde un disco duro externo a iTunes usando Windows:
Paso #1: conecte su disco duro externo
Comience conectando su disco duro externo a su computadora con Windows usando el cable o interfaz apropiado. Asegúrese de que la unidad sea reconocida y aparezca en el Explorador de archivos.
Paso #2: Instale iTunes (si aún no está instalado)
Si no tiene iTunes instalado en su PC con Windows, visite el sitio web oficial de Apple y descargue la última versión de iTunes. Instale el software siguiendo las instrucciones en pantalla.
Paso 3: abre iTunes
En el momento que todos los DARWINs coticen incluyendo los deslizamientos iTunes está instalado, inicie la aplicación en su computadora con Windows.
Paso 4: vaya a Preferencias
En iTunes, haga clic en el "Editar" menú en la esquina superior izquierda de la ventana (si estás usando una versión anterior de iTunes, podría ser la "Archivo" menú). En el menú desplegable, seleccione "Preferencias".
Paso #5: Ubique la ubicación de la carpeta multimedia de iTunes
En la ventana de Preferencias, haga clic en el "Avanzado" pestaña. Aquí encontrará la ubicación de su carpeta iTunes Media. Tome nota de esta ubicación ya que la necesitará más adelante.
Paso #6: busque música en su disco duro externo
Abra el Explorador de archivos (anteriormente conocido como Explorador de Windows) y navegue hasta su disco duro externo. Localice la carpeta que contiene sus archivos de música.
Paso #7: arrastra y suelta archivos de música
Seleccione los archivos de música que desea transferir a iTunes y arrástrelos desde la carpeta de su disco duro externo a la carpeta iTunes Media (la que anotó en el Paso 5). Alternativamente, puedes arrastrar y soltar los archivos de música directamente en la ventana de iTunes.
Paso #8: importar música a iTunes
Una vez completado el proceso de copia, regrese a iTunes. Clickea en el "Archivo" menú, luego seleccione "Agregar carpeta a la biblioteca". Navegue hasta la carpeta iTunes Media, seleccione los archivos de música transferidos y haga clic en "DE ACUERDO" para importarlos a iTunes.
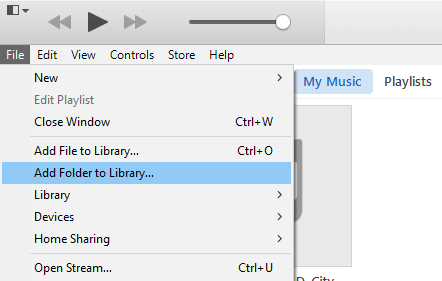
Paso #9: sincroniza tu música (opcional)
Si tiene habilitada la sincronización automática para su dispositivo iOS (iPhone, iPad, iPod), conéctelo a su PC con Windows e iTunes sincronizará la música recién agregada con su dispositivo.
¡Felicidades! Has transferido con éxito tu música desde el disco duro externo a iTunes en tu computadora con Windows. Ahora puedes disfrutar de una biblioteca de iTunes bien organizada, lo que facilita el acceso y el disfrute de tus pistas de música favoritas. Ya sea que estés usando una Mac o una PC con Windows, el proceso es simple y te permite disfrutar de tu música sin problemas.
Parte 2: Consejo adicional: la mejor manera de capturar pistas de Apple Music: Apple Music Unlocker
Ahora sabes cómo transferir música desde un disco duro externo a iTunes, te llevamos a otro capítulo. Una pieza de software llamada Desbloqueador de música de Apple puede deshacerse de las restricciones DRM en las pistas de Apple Music. Esto implica que, independientemente de si tienes una suscripción activa a Apple Music o no, puedes escuchar tu música de Apple Music en cualquier dispositivo.
Descargar gratis Descargar gratis
Su música de Apple Music se convierte con Apple Music Unlocker a un formato sin DRM, como MP3 o AAC. Dado que esta técnica no tiene pérdidas, no habrá pérdida de calidad de audio. Una vez convertidas, sus canciones estarán disponibles para transferirlas a cualquier dispositivo y escucharlas sin restricciones.
Con la ayuda de Apple Music Unlocker, puedes tener más control sobre tu música de Apple Music. Apple Music Unlocker es una opción fantástica si quieres poder escucha tus pistas de Apple Music en el iPod, o cualquier dispositivo como iPod Touch, iPhone, reproductor MP3, etc.
Estos son los pasos para usarlo:
1. Instale iTunes en su computadora e inicie sesión en su cuenta.
2. Inicie la aplicación Apple Music Unlocker.
3. Accede al reproductor web de Apple haciendo clic en "Abre el reproductor web de Apple" en el menú.

4. Inicie sesión con su ID de Apple ubicada en la esquina superior derecha de la ventana.

5. Para importar una canción o lista de reproducción específica, simplemente arrastre y suelte el título en el ícono rojo para agregar.

6. Para importar todas las canciones de una lista de reproducción, abra la lista de reproducción y haga clic en el icono de agregar rojo.
7. Elija el formato de salida deseado para sus archivos convertidos. Los formatos disponibles incluyen MP3, M4A, WAV y FLAC.

8. Haga clic en el "Cambio" para seleccionar una carpeta diferente como destino de salida.
9. Inicie el proceso de conversión haciendo clic en el "Convertir" del botón.

Una vez que tenga las pistas con usted, es posible transferirlas a iTunes siguiendo los pasos que describimos en la Parte 1 de este artículo.
La gente también Leer GUÍA: Los mejores trucos para transferir audiolibros de iTunes a iPhone Cómo transferir música de Spotify a iTunes en Windows
Conclusión
El proceso en cómo transferir música desde un disco duro externo a iTunes puede hacer que su gestión musical sea más eficiente y agradable. Ya sea que esté usando una computadora macOS o una PC con Windows, el proceso es relativamente sencillo y el resultado es una biblioteca de iTunes bien organizada que le permite acceder y disfrutar fácilmente de sus canciones favoritas.
En una computadora macOS, conectar su disco duro externo y arrastrar los archivos de música a la carpeta iTunes Media simplifica el proceso. Para los usuarios de Windows, instalar iTunes, localizar la carpeta iTunes Media e importar música desde el disco duro externo mediante arrastrar y soltar ofrece una experiencia perfecta.
Si bien iTunes proporciona una excelente plataforma para la organización y reproducción de música, también existen herramientas de terceros que mejoran aún más la experiencia de iTunes. Entre ellos, Apple Music Unlocker se destaca como una opción confiable y fácil de usar. La aplicación te permite transferir sin esfuerzo tus canciones y listas de reproducción favoritas a iTunes simplemente arrastrándolas y soltándolas, y convirtiéndolas a varios formatos como MP3, M4A, WAV y FLAC según tus preferencias.
Además, Apple Music Unlocker te permite desbloquear todo el potencial de tu suscripción a Apple Music, lo que te garantiza la libertad de escuchar tu música en cualquier momento y en cualquier lugar, incluso sin conexión. Con su interfaz fácil de usar y una amplia gama de formatos de salida, Apple Music Unlocker demuestra ser la mejor herramienta para mejorar tu experiencia con iTunes y llevar tu música a nuevas alturas.
Escrito por Rosie
Última actualización: 2023-07-19