A medida que los teléfonos inteligentes se han convertido en una parte esencial de nuestra vida diaria, los entusiastas de la música siempre buscan formas de llevar sus canciones favoritas en sus dispositivos. Para los usuarios de iPhone, el proceso de transfiriendo musica desde una computadora puede parecer desalentador al principio, ¡pero no temas! En esta guía completa, lo guiaremos a través de varios métodos para implementar sin esfuerzo Cómo transferir música de la computadora al iPhone.
Ya sea que sea un usuario experimentado de Apple o un nuevo propietario de un iPhone, los métodos cubiertos en este artículo están diseñados para adaptarse a usuarios de todos los niveles de experiencia tecnológica. Diga adiós a los días de cables enredados y software complicado; Lo cubrimos con enfoques simples y fáciles de usar que tendrán su biblioteca de música sincronizada y lista para reproducirse en poco tiempo.
Entonces, si estás ansioso por cargar tu iPhone con tus canciones favoritas y disfrutarlas en cualquier momento y en cualquier lugar, ¡profundicemos en las instrucciones paso a paso para transferir música desde tu computadora a tu iPhone con facilidad!
Guía de contenido Parte 1. Cómo transferir música desde la computadora al iPhone [mediante iTunes]Parte 2. Cómo transferir música desde la computadora al iPhone [mediante Dropbox o Google Drive]Parte 3. Conclusión
Parte 1. Cómo transferir música desde la computadora al iPhone [mediante iTunes]
Ya sea que haya comprado un nuevo iPhone o desee actualizar su biblioteca de música, iTunes proporciona una solución confiable para transferir música desde su computadora a su iPhone. Siga estos sencillos pasos para sincronizar sus canciones favoritas y prepararlas para disfrutarlas en su dispositivo iOS.
Paso 1: inicia iTunes y conecta tu iPhone
Primero, asegúrese de que su computadora tenga iTunes instalado y esté actualizado. Conecte su iPhone a su computadora usando un cable USB. Una vez conectado, debería ver aparecer el icono de su dispositivo en la esquina superior izquierda de la ventana de iTunes.
Paso 2: autorice su computadora
Si es la primera vez que conectas tu iPhone a esta computadora, es posible que iTunes te solicite que autorices la conexión. Siga las instrucciones que aparecen en pantalla para autorizar su computadora. Este paso le permite a su computadora acceder a los datos de su iPhone y sincronizar el contenido.
Paso 3: acceda a la página de resumen de su iPhone
Haz clic en el ícono de tu iPhone en la esquina superior izquierda de iTunes para acceder a la página Resumen. Aquí encontrará varias opciones relacionadas con la configuración y el contenido de su iPhone.
Paso 4: habilite "Administrar música manualmente"
Para tener más control sobre su transferencia de música, habilite la opción "Administrar música manualmente". Esto evitará que iTunes sincronice automáticamente tu iPhone con su biblioteca de música y te permitirá seleccionar manualmente las canciones que deseas transferir. Para hacer esto, desplácese hacia abajo en la página Resumen hasta llegar a la sección "Opciones". Marca la casilla junto a "Administrar música manualmente" y haz clic en el botón "Aplicar" en la esquina inferior derecha de la ventana de iTunes.
Paso 5: agrega música a tu biblioteca de iTunes
Si la música que deseas transferir aún no se encuentra en tu biblioteca de iTunes, deberás agregarla antes de continuar. Para hacer esto, vaya a "Archivo" en la esquina superior izquierda de iTunes y seleccione "Agregar archivo a la biblioteca" o "Agregar carpeta a la biblioteca" si tiene varias canciones organizadas en carpetas. Navegue hasta la ubicación de sus archivos de música en su computadora, seleccione las canciones o carpetas que desea agregar y haga clic en "Abrir". La música seleccionada ahora se importará a su biblioteca de iTunes.
Paso 6: transfiere música a tu iPhone
Con tu iPhone conectado y "Administrar música manualmente" habilitado, ahora puedes comenzar a transferir música. En la barra lateral izquierda de iTunes, en "Dispositivos", verás tu iPhone en la lista. Haz clic en él para acceder a su contenido. A continuación, haga clic en la pestaña "Música" en la ventana principal. Aquí encontrará una lista de todas las canciones de su biblioteca de iTunes. Para transferir música a tu iPhone, simplemente arrastra y suelta las canciones deseadas de la biblioteca de iTunes en el nombre de tu iPhone en la barra lateral izquierda.
Paso 7: sincroniza tu iPhone
Después de arrastrar las canciones a tu iPhone, haz clic en el botón "Aplicar" en la esquina inferior derecha de iTunes para comenzar a sincronizar. Esto transferirá la música seleccionada desde su computadora a su iPhone. El tiempo que lleva la sincronización dependerá de la cantidad de música que estés transfiriendo.
Paso 8: expulsa tu iPhone de forma segura
Una vez que se completa el proceso de sincronización, puedes expulsar tu iPhone de iTunes de forma segura. Para hacer esto, haga clic en el ícono de expulsión (una pequeña flecha hacia arriba) al lado del nombre de su iPhone en la barra lateral izquierda. Espere a que desaparezca el mensaje "Sincronización en curso" antes de desconectar su iPhone de la computadora.
¡Felicidades! Tu música favorita ahora se ha transferido exitosamente a tu iPhone usando iTunes. Ahora puedes disfrutar de tus canciones mientras viajas y cada vez que conectes tu iPhone a la computadora, iTunes te dará la opción de agregar, eliminar o administrar la música según tus preferencias.
Recuerde, con "Administrar música manualmente" habilitado, tenga cuidado al eliminar canciones de su biblioteca de iTunes, ya que las eliminará de su iPhone durante la próxima sincronización. ¡Disfruta de tu viaje lleno de música con tu iPhone!
Parte 2. Cómo transferir música desde la computadora al iPhone [mediante Dropbox o Google Drive]
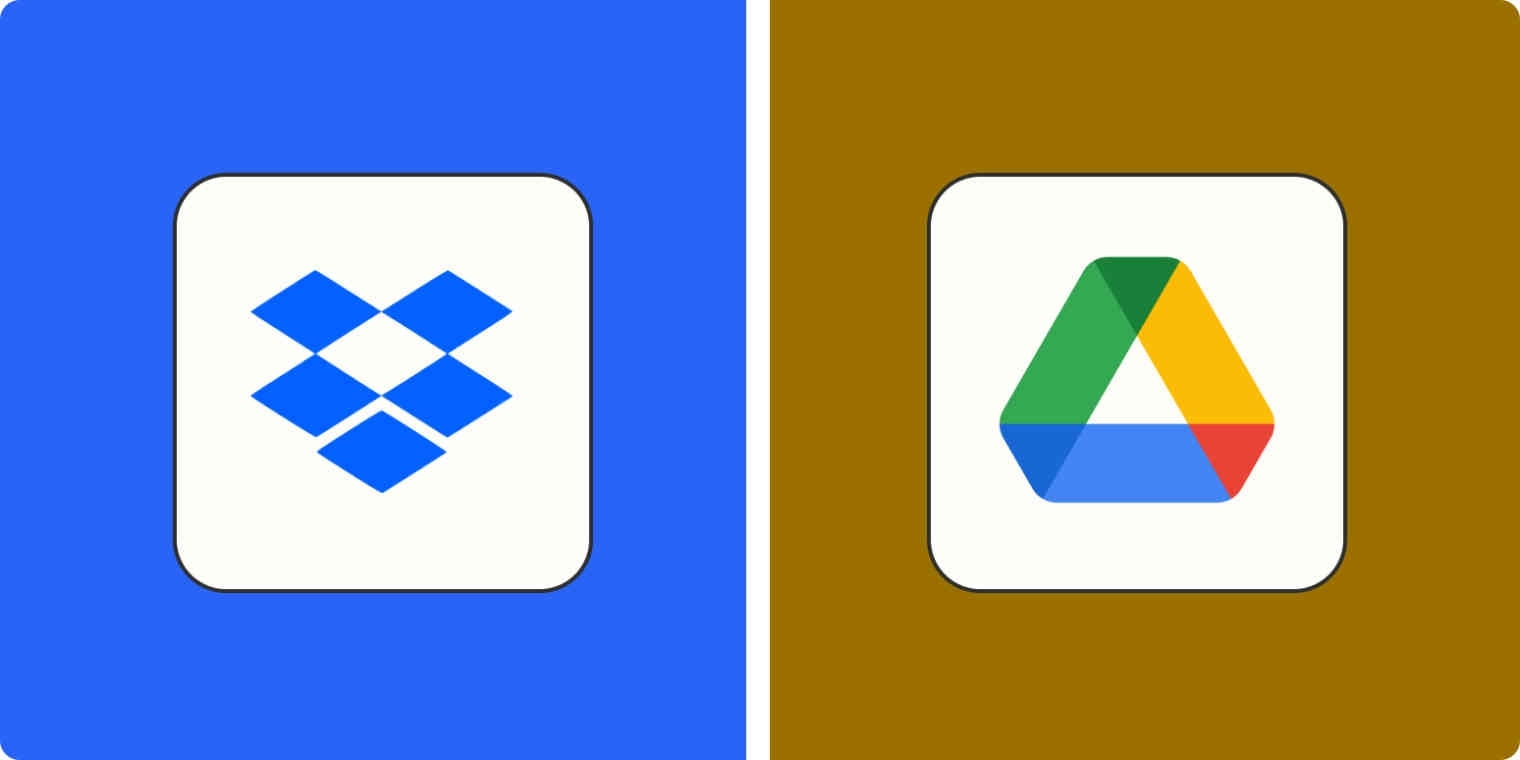
Con servicios en la nube como Dropbox y Google Drive, transferir música desde tu computadora a tu iPhone nunca ha sido tan fácil. Ahora puedes disfrutar de tus canciones favoritas en tu iPhone, independientemente de tu ubicación física, siempre que tengas una conexión a Internet o hayas hecho que las canciones estén disponibles sin conexión.
Estos son los pasos generales para transferir música desde su computadora a su iPhone usando Dropbox y Google Drive combinados:
- Instale la aplicación respectiva en su computadora y iPhone: descargue e instale la aplicación de Dropbox desde el sitio web oficial de Dropbox o la aplicación Google Drive desde App Store para Google Drive. Inicie sesión en sus cuentas si se le solicita.
- Cargue música al almacenamiento en la nube: abra la carpeta de Dropbox o la carpeta de Google Drive en su computadora y cree una nueva carpeta para sus archivos de música. Arrastre y suelte o cargue los archivos de música en la carpeta designada.
- Acceda a su música en iPhone: inicie la aplicación Dropbox o Google Drive en su iPhone y navegue hasta la carpeta donde cargó su música. Toque una canción para reproducirla directamente dentro de la aplicación.
- Guarde música para escucharla sin conexión: para escuchar su música sin conexión, haga que las canciones estén disponibles sin conexión dentro de la aplicación respectiva. Para Dropbox, toque los tres puntos junto al título de la canción y seleccione "Hacer disponible sin conexión". Para Google Drive, toque los tres puntos y elija "Disponible sin conexión" para descargar la canción al almacenamiento local de su iPhone.
Si sigue estos pasos, podrá transferir y acceder sin esfuerzo a su música en su iPhone mediante Dropbox o Google Drive, según sus preferencias personales y sus preferencias de almacenamiento en la nube. ¡Disfruta de tus canciones favoritas mientras viajas!
Recuerde que los servicios en la nube pueden tener limitaciones de almacenamiento, así que considere actualizar su plan si tiene una biblioteca de música extensa. Además, asegúrese de tener una conexión a Internet estable mientras transmite o descarga música para evitar interrupciones.
Ya sea que elija iTunes, Dropbox o Google Drive, el proceso de transferir música a su iPhone ofrece flexibilidad y conveniencia. No dudes en explorar estas opciones y seleccionar la que mejor se adapte a tus necesidades. ¡Ahora puedes crear la biblioteca de música perfecta mientras viajas y disfrutar de tus canciones favoritas dondequiera que vayas!
Parte 3. Conclusión
En esta guía completa, exploramos varios métodos para transferir música sin problemas desde su computadora a su iPhone. Ya sea que prefiera el enfoque clásico con iTunes, la flexibilidad de los servicios en la nube como Dropbox y Google Drive, o una combinación de estos métodos, ahora tiene las herramientas para crear la biblioteca de música perfecta mientras viaja.
Con iTunes, puedes sincronizar tu biblioteca de música directamente desde tu computadora, lo que te brinda control total sobre el contenido de tu iPhone. Por otro lado, Dropbox y Google Drive ofrecen la comodidad de acceder a tu música desde múltiples dispositivos y plataformas, permitiéndote disfrutar de tus canciones favoritas sin importar dónde estés.
Al decidir qué método utilizar, considere factores como la conectividad a Internet, las limitaciones de almacenamiento y su nivel preferido de control sobre su colección de música. Cada enfoque tiene sus propios beneficios, así que siéntete libre de experimentar y encontrar el que mejor se adapte a tus necesidades.
Además, asegúrese siempre de que su iPhone esté actualizado con la última versión de iOS y de que tenga las últimas versiones de las aplicaciones de iTunes, Dropbox y Google Drive para una experiencia fluida y sin problemas.
A medida que la tecnología continúa evolucionando, pueden surgir nuevos métodos y aplicaciones para transferir música a su iPhone. Mantenga la curiosidad y esté abierto a probar nuevas soluciones para encontrar la que se ajuste perfectamente a sus preferencias.
Ahora, con tu música favorita sincronizada y lista para usar, puedes disfrutar de tu banda sonora personal en tu iPhone dondequiera que te lleve la vida. Ya sea que estés en un viaje diario, viajando o simplemente relajándote en casa, tu colección de música está a solo un toque de distancia.
Así que sube el volumen, abraza el ritmo y deja que las melodías te acompañen en todas tus aventuras. ¡Feliz escucha!
La gente también Leer Deezer VS Spotify: una comparación en profundidad entre dos gigantes Cómo descargar la lista de reproducción de Spotify a MP3: su guía completa
Escrito por Rosie
Última actualización: 2023-07-26