Hoy en día es común tener más de un dispositivo. Estos dispositivos desempeñan papeles vitales en nuestras vidas dependiendo de su tamaño y funcionalidad. Todos los cuales pueden ser capaces de reproducir música, por eso es importante saber cómo sincronizar canciones de Spotify desde la computadora al iPhone. Te resultará útil utilizar varios de tus dispositivos para disfrutar de la música y sacarles el máximo partido.
Puede haber problemas o dilemas en el camino, pero este artículo le ayudará a encontrar una salida y resolver esos problemas. Vamos a discutir los procedimientos punto por punto sobre cómo hacemos posible la sincronización. Entonces, si estás interesado en saber cómo sincronizar canciones de Spotify desde una computadora a un iPhone, y algunos de los procedimientos y herramientas comunes a usar, debes terminar de leer esta publicación hasta el final, ¡definitivamente aprenderás muchas cosas!
Guía de contenido Parte #1: Procedimientos para sincronizar canciones de Spotify desde la computadora al iPhoneParte #2: La forma más fácil de descargar pistas de música de SpotifyResum
Parte #1: Procedimientos para sincronizar canciones de Spotify desde la computadora al iPhone
Ahora que está listo con lo esencial, es hora de comenzar a aprender cómo sincronizar canciones de Spotify desde la computadora al iPhone. Los pasos que discutiremos son realmente fáciles de seguir, así que si eres un amante de la música y además tienes muchos dispositivos, ¡este es para ti!
Paso #1: Reúna todas las canciones que desea sincronizar en su computadora
Lo inicial que debes hacer es estar listo con todos los archivos de música que deseas sincronizar con tu iPhone. Debes prepararte con tu computadora donde también está instalada la aplicación Spotify, ya que tendrás los archivos locales de archivos de música.
Entonces, puedes obtener tu USB y comenzar a transferir todos tus archivos a tu computadora. Básicamente es dejarle a Spotify qué canciones te gustan, guardar canciones de Spotify inicialmente y comience a sincronizarlos en el sistema. Si ha tenido un iPhone desde entonces, también sabrá que no puede realizar la sincronización ya que los archivos están en MP3, MP4 y otros tipos de formato.
Entonces, aquí hay algunos pasos sobre cómo puedes organizar las canciones que deseas que estén presentes en tu computadora:
- Comience a transferir los archivos de audio al disco duro de su computadora.
- Cree una carpeta específica donde almacenará los archivos que necesita.
- Comience a organizar los archivos y luego comience a transferirlos a su carpeta. Sería útil utilizar nombres comunes en su carpeta, así será más fácil encontrarlos.
Paso 2: active la detección de archivos locales en la aplicación de escritorio de Spotify que está utilizando
Una vez que haya terminado con la organización de los archivos de música que desea sincronizar con Spotify, debe preparar la aplicación como siguiente paso.
Inicialmente tenemos que trabajar con la aplicación Spotify Desktop, sería bueno saber que es capaz de detectar los archivos de audio que tienes en tu sistema de almacenamiento de archivos. La ejecución de este paso también sería más fácil ya que puede navegar más rápido a su carpeta guardada. Para activar la detección de archivos locales en su aplicación de escritorio Spotify, esto es lo que debe hacer:
- En tu computadora, debes abrir el Spotify aplicación.
- En la esquina superior derecha de la pantalla, haga clic en su Perfil Nombre.
- Elija el Configuración .
- Debes desplazarte hacia abajo hasta que puedas ver el Archivos locales Sección.
- Luego comience a activar el interruptor para ver la opción que dice Mostrar archivos locales.
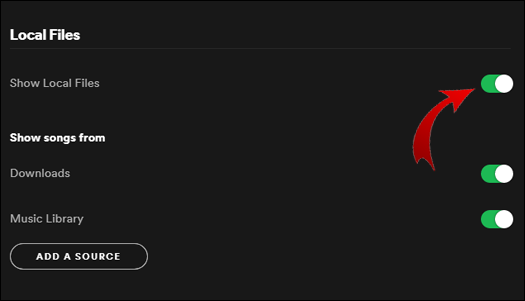
Las cosas también pueden volverse más fáciles si sabes que tus archivos locales están guardados en Spotify, debes desactivar el “Mostrar canciones” desde Descargas y también las opciones de Biblioteca de música.
Paso #3: El directorio de origen debe especificarse en su aplicación de escritorio de Spotify
Para comenzar a decirle a la aplicación de escritorio de Spotify dónde puede ver todos sus archivos de audio, debe agregar una fuente. Es posible agregar múltiples fuentes que pueden provenir de diferentes carpetas si lo prefieres a la hora de organizar tus archivos.
Y cuando lo haga, debe asegurarse de elegir la ruta de carpeta correcta para que la aplicación Spotify pueda ubicar sus archivos. Para agregar sus carpetas guardadas como fuente en Spotify, debe:
- Abra la aplicación Spotify y luego toque su Perfil Nombrey luego ve a Configuración.
- Necesitas buscar el Archivos locales .
- Luego haz clic en Agregar una fuente .
- Luego necesitas encontrar la carpeta donde tienes tus archivos de audio.
- A continuación, haga clic en Ok.

Paso 4: agregue los archivos locales que tiene a una lista de reproducción
Si ve un elemento nuevo en su biblioteca, entonces podría decir que la sincronización de archivos con Spotify se realizó correctamente. Verá un ícono de carpeta en lugar de la miniatura de un álbum. También lo verá llamado Archivos locales en lugar de una lista de reproducción. Cuando pueda verlo en su biblioteca de Spotify, significa que todos sus archivos se importaron correctamente y que lo siguiente debería ser sincronizar los archivos de música con su iPhone.
Paso #5: En la aplicación Spotify, la configuración del archivo local debe estar activada
Como ya hemos completado la primera fase de cómo sincronizar canciones de Spotify desde la computadora al iPhone, pasemos ahora a la segunda fase, esta vez, tenemos que ocuparnos de la aplicación Spotify en su iPhone. Dado que hemos activado la detección de archivos locales en la aplicación de escritorio, también es necesario que hagamos lo mismo con nuestros iPhones.
Es necesario para asegurarse de que el teléfono pueda detectar los archivos de la computadora que está a punto de usar. Para ejecutar esto en tu iPhone, necesitas:
- Comience a lanzar el Aplicación Spotify en tu iPhone.
- Busque el ícono de ajustes y abra Configuración.
- Vaya y desplácese hacia abajo para archivos locales.
- Mueva el interruptor a "En".
Es necesario que su iPhone y su computadora estén en la misma red para que las dos aplicaciones de dos dispositivos diferentes puedan sincronizar todos sus archivos importados.
Paso #6: presiona el ícono de descarga en la aplicación Spotify
Ahora estamos en el paso final de cómo sincronizar canciones de Spotify desde la computadora al iPhone. Cuando abras tu cuenta de Spotify, deberías ver tu nueva lista de reproducción en ella y también deberías tener acceso a dichas canciones. Para descargar todas las canciones importadas a tu iPhone, debes:
- En tu iPhone, comienza a abrir el Aplicación Spotify.
- Luego proceda a Mi biblioteca.
- Debes desplazarte hacia abajo por tus listas de reproducción y luego buscar la que tiene todos tus archivos.
- Presiona la lista de reproducción.
- A continuación, haga clic en el Icono de flecha hacia abajo para comenzar a descargar las canciones a tu iPhone.
![]()
En caso de que haya encontrado problemas al realizar los procedimientos sobre cómo sincronizar canciones de Spotify desde la computadora al iPhone, siempre es posible comunicarse con el servicio de atención al cliente para consultas y aclaraciones.
Parte #2: La forma más fácil de descargar pistas de música de Spotify
Hay muchas ideas que hemos aprendido sobre cómo sincronizar canciones de Spotify desde la computadora al iPhone, como se compartió en las partes anteriores del artículo anterior. Y si bien estos pasos pueden resultar realmente útiles en el proceso de sincronización, son largos y tediosos.
La mayoría de la gente prefiere la forma más fácil de hacerlo; ahorrar tiempo, energía y recursos es lo que nos importa a la mayoría de nosotros. Así que buscamos formas alternativas de hacerlo y estamos a punto de compartir contigo una de ellas aquí.
La herramienta que estamos a punto de compartir con usted se llama Desbloqueador de música de Spotify. Es una herramienta profesional que puedes utilizar para desbloquear y convertir pistas de música de Spotify a formatos más fáciles de usar y manejar como MP3, FLAC, WAV y M4A.
Descargar gratis Descargar gratis
Esta herramienta se puede descargar mediante enlaces que ya vienen con un paquete de descarga, con instrucciones que también puede consultar. Podrás disfrutar de una prueba gratuita una vez que te hayas decidido a probar esta herramienta profesional, y una vez decidido, ya puedes proceder a registrarla utilizando la clave de licencia que comprarás.
Una vez que haya terminado con el registro de la herramienta, ahora puede usarla para desbloquear y convertir sus pistas de Spotify Music.
Paso #1: abre el Desbloqueador de música de Spotify
Inicie Spotify Music Unlocker y vaya a su interfaz principal. Al abrirlo, verás el "Abre el reproductor web de Spotify" opción, haga clic en ella.
Paso #2: Inicia sesión en Spotify
En segundo lugar, en la parte superior derecha de la página, toque el "Iniciar sesión" opción e ingrese sus credenciales para iniciar sesión en su cuenta de Spotify. En caso de que aún no tengas tu propia cuenta, toca "Regístrate" para poder crear uno.
Paso 3: importe las canciones, álbumes y listas de reproducción que desee convertir
Ahora es el momento de elegir las canciones, listas de reproducción o álbumes que deseas convertir. Toque en el icono de agregar verde, y luego todas las canciones se agregarán a la lista. También puedes intentar arrastrar las canciones al ícono verde para agregar. Si solo deseas convertir una sola canción, debes arrastrar la canción específica al ícono azul.
Paso #4: Seleccione los formatos deseados
¡Configure los formatos de archivo que desea tener como salida! Puede elegir entre lo que ofrece la herramienta, como M4A, MP3, FLACy WAV. Luego seleccione la carpeta donde se guardarán las canciones convertidas una vez que se complete el proceso. También puedes crear tu propia carpeta en caso de que quieras tenerla separada, debes asegurarte de cambiar el nombre de la carpeta para que puedas identificarla y ubicarla fácilmente cuando lo necesites.
Paso # 5: presione la pestaña Convertir
Y para el paso final, toque el "Convertir" para iniciar el proceso de conversión y, si tiene varios archivos, presione el botón "Convertir todo" pestaña. Al convertir tantos archivos como sea posible, tiene la oportunidad de ahorrar tiempo y esfuerzo que puede utilizar para realizar otras tareas que tenga que realizar.

¡Y ahí estás! Así es como utilizaste esto. Convertidor gratuito de Spotify a MP3! Los pasos son sencillos y seguramente logrará y obtendrá los resultados que desea tan rápido como siempre pensó que era posible. ¡Y otra cosa buena es que finalmente podrás escuchar cualquier canción que te guste de Spotify sin pensar en nada que pueda impedirte hacerlo!
La gente también Leer Cómo mover la música de Spotify a la tarjeta SD: ¡solo la guía que necesita! Cómo sincronizar Spotify con Apple Watch: una guía paso a paso
Resum
Como hemos aprendido, no es tan sencillo ejecutar los procedimientos sobre cómo sincronizar canciones de Spotify desde la computadora al iPhone. Pero, si sigue los procedimientos y siempre que tenga las herramientas, la sincronización será más fácil de lo que jamás pensó. Además, para hacer las cosas menos complicadas, más rápidas y también más eficientes, contamos con herramientas profesionales para ayudarnos, como Spotify Music Unlocker.
La herramienta es realmente capaz de garantizar que los archivos de música de Spotify se descarguen y guarden en el dispositivo que elija, por lo que la transferencia será más fácil a medida que los archivos se hayan transformado a formatos más flexibles. De esta manera, se puede acortar el tiempo utilizado y los archivos se pueden disfrutar con la mejor calidad jamás vista.
Escrito por Rosie
Última actualización: 2023-07-17