“Recientemente, he invertido gran parte de mi tiempo en escuchar buenas canciones desde diferentes plataformas. Hay algunas pistas que me han llamado la atención. Cómo me gustaría poder guardar grabaciones de ellos para poder volver atrás y escucharlos una y otra vez fácilmente. ¿Existe una manera perfecta de cómo grabar música en mi computadora ? Espero que alguien me ayude”.
Tienes suerte. Lo mismo con la persona anterior, ¿alguna vez te has encontrado en una situación en la que realmente deseas que un archivo de audio o música sea grabado y guardado en su computadora ¿Pero no estás seguro de cómo se puede hacer? ¿También deseas saber cómo grabar música en tu computadora?
Guía de contenido Parte 1: Cómo grabar música en su computadora [a través de las mejores aplicaciones de grabación]Parte 2: Cómo grabar música en su computadora [a través de grabadoras gratuitas]Parte 3: Cómo grabar música en su computadora [a través de una herramienta gratuita en línea]Parte 4: Información agregada: el mejor método para guardar copias de sus favoritos de SpotifyParte 5: Resumen
Parte 1: Cómo grabar música en su computadora [a través de las mejores aplicaciones de grabación]
Cuando se trata de descubrir cómo grabar música en su computadora, probablemente esté teniendo dificultades, especialmente si no está familiarizado con las muchas aplicaciones de grabación que están disponibles para su uso. En esta sección del artículo, presentaremos algunas de las grabadoras que muchos consideran las mejores.
#1. Grabadora de audio Cinch
La mayoría de los usuarios afirman que Grabadora de audio Cinch es una de las herramientas de grabación de audio y música todo en uno más sorprendentes. Tiene la capacidad de ayudarle con el proceso de grabar música en su computadora, independientemente de de qué sitio provenga el audio, manteniendo al mismo tiempo las etiquetas de identificación de las canciones precisas.
Aunque su uso no es gratuito (ya que hay que pagar 25 USD para desbloquear su versión completa), definitivamente se puede disfrutar usándolo dado que tiene excelentes funciones que lo hacen excepcional. Incluso puede analizar y eliminar ruidos innecesarios mientras se realiza la grabación. Además, incluso tiene una función adicional que le permitirá utilizar los archivos grabados como tonos de llamada.
En caso de que desee intentar utilizar esta grabadora, la siguiente guía muestra una guía detallada que puede utilizar como referencia.
Paso 1. Inicie Cinch Audio Recorder una vez que esté instalado en su PC. Desde el área superior izquierda de la pantalla, verá la opción "grabar". Toque este menú.
Paso 2. Reproduzca la música que le gustaría que se grabe.
Paso 3. Una vez que la música comience a reproducirse, esta herramienta comenzará el proceso de grabación.
Etapa 4. Al finalizar el proceso de grabación, simplemente haga clic derecho en la canción y luego seleccione qué carpeta de salida desea usar para guardarla.
#2. Estudio OBS
Otra grabadora que podría ayudarte con el proceso de “cómo grabar música en tu computadora” es OBS Studio. En realidad, es un software de código abierto fácil de usar. De hecho, se dedica principalmente a ayudar a los usuarios a editar contenido digital como transmisiones en vivo, videos y grabaciones. Pero, por supuesto, tiene una función que te permitirá grabar audio desde tu PC.
Las funciones de edición que están disponibles en OBS Studio hacen que su uso sea más atractivo dado que uno puede mejorar aún más sus resultados mediante personalizaciones, agregando efectos y filtros, etc.
Esto es compatible con Windows, Linux y Mac, por lo que instalarlo no será un problema. Es sólo que algunas personas dicen que esto no sería bueno para los principiantes dado que tiene una interfaz un poco complicada. Si todavía estás interesado en usar OBS Studio, aquí tienes una descripción general rápida de la guía para usarlo.
Paso 1. Descarga OBS Studio e instálalo en tu PC. Lánzalo para comenzar. En “Escenas”, debes presionar la opción “+”.
Paso 2. En "Fuentes", toca también el icono "+". Asegúrese de elegir "Captura de entrada de audio".
Paso 3. Puede ingresar un nombre para la fuente de audio. Debe seleccionar su PC como dispositivo de audio para grabar.
Etapa 4. Comience a reproducir el archivo de música que desea grabar.
Paso #5. En OBS Studio, debes presionar el menú “Iniciar grabación” para comenzar el proceso de grabación. Una vez terminado, simplemente toque la opción "Detener grabación".
Parte 2: Cómo grabar música en su computadora [a través de grabadoras gratuitas]
Además de tener las mejores herramientas de grabación para ayudar en el proceso de grabar música en su computadora, también compartiremos una lista de algunas grabadoras de audio gratuitas que también han demostrado ser útiles.
# 1. Audacia
Cuando hablamos de grabadoras, no faltaremos Audacity. Esta es una herramienta gratuita y de código abierto que puede ayudar con el procedimiento "cómo grabar música en su computadora". Se puede instalar fácilmente en PC con Windows, Mac y Linux. Además de su capacidad para grabar música o audio, también tiene funciones de edición integradas que el usuario puede utilizar para mejorar aún más sus resultados.
Sin embargo, dado que esta herramienta es gratuita, debe esperar algunas limitaciones al usarla. La calidad de audio de los archivos resultantes no es tan buena como cabría esperar. Los ruidos de fondo también se pueden capturar durante el proceso de grabación. Además, para exportar los archivos de audio grabados como archivos MP3, sería necesario instalar un complemento. Si no le importa encontrar tales perturbaciones, aquí le mostramos cómo puede usar Audacity en el proceso de grabar música en su computadora.
Paso 1. Asegúrate de instalar Audacity primero en tu PC. Ábrelo después.
Paso 2. Dirígete a la opción "Dispositivo de grabación". Seleccione la fuente a través del menú.
Paso 3. Continúe y reproduzca la música específica que desea grabar.
Etapa 4. En Audacity, debes tocar el menú "Grabar" para finalmente comenzar a grabar el audio.
#2. Grabador de sonido gratuito
Otra herramienta gratuita que puede ayudar en el proceso de "cómo grabar música en su computadora" es Free Sound Recorder. Esto es compatible con PC Mac y Windows. Es fácil de usar y admite la grabación de música de varias fuentes diferentes. Incluso se puede personalizar la duración de sus grabaciones. Además, si desea grabar los archivos de audio, también puede hacerlo a través del editor integrado de esta herramienta. Es solo que se pueden guardar las etiquetas de identificación de los archivos de música.
Para utilizar Free Sound Recorder, consulte la guía a continuación con pasos detallados.
Paso 1. Descarga Sonido Grabado Gratis e instálalo en tu PC.
Paso 2. Dirígete a "Mezclador de grabación y dispositivo de grabación". De la lista, elija la fuente de sonido.
Paso 3. Toque el menú "Opciones" para seleccionar qué formato de audio desea utilizar.
Etapa 4. Comience a reproducir la música que desea grabar. Se debe tocar el botón "Grabar" a continuación para finalmente comenzar el proceso de grabación.
Parte 3: Cómo grabar música en su computadora [a través de una herramienta gratuita en línea]
También es aceptable considerar el uso de herramientas de grabación en línea gratuitas en el proceso de grabar música en su computadora. Esta opción es buena para aquellos a quienes no les gusta instalar aplicaciones adicionales. Sin embargo, al utilizar métodos en línea, se necesitará una conexión de red estable. Pero como esto también es gratuito, puede haber una pérdida de calidad de audio en los archivos de salida.
#1. Grabador de audio en línea gratuito de Apowersoft
Una de las herramientas de grabación gratuitas y en línea más populares es la Grabadora de audio en línea gratuita de Apowersoft. Aquí hay un tutorial sencillo sobre cómo usarlo.
Paso 1. En su PC, inicie su navegador web preferido y vaya a la Grabadora de audio en línea gratuita de Apowersoft. Si es la primera vez que lo utilizas, será necesario instalar un iniciador.
Paso 2. Reproduzca la música que desea grabar y presione el botón "Grabar" en la Grabadora de audio en línea gratuita de Apowersoft.
Paso 3. Una vez finalizada la grabación solo debes presionar el botón “Detener”. Los archivos de salida se pueden ver en la pestaña "Mostrar en carpeta".
Parte 4: Información agregada: el mejor método para guardar copias de sus favoritos de Spotify
De hecho, grabar archivos de música a través de grabadoras confiables es suficiente para tener copias de los archivos de audio que te gustan. Sin embargo, dicho proceso sería tedioso, dado que el procesamiento por lotes no es compatible la mayor parte del tiempo. Si estás pensando en procesar un montón de canciones, eso sería un dilema.
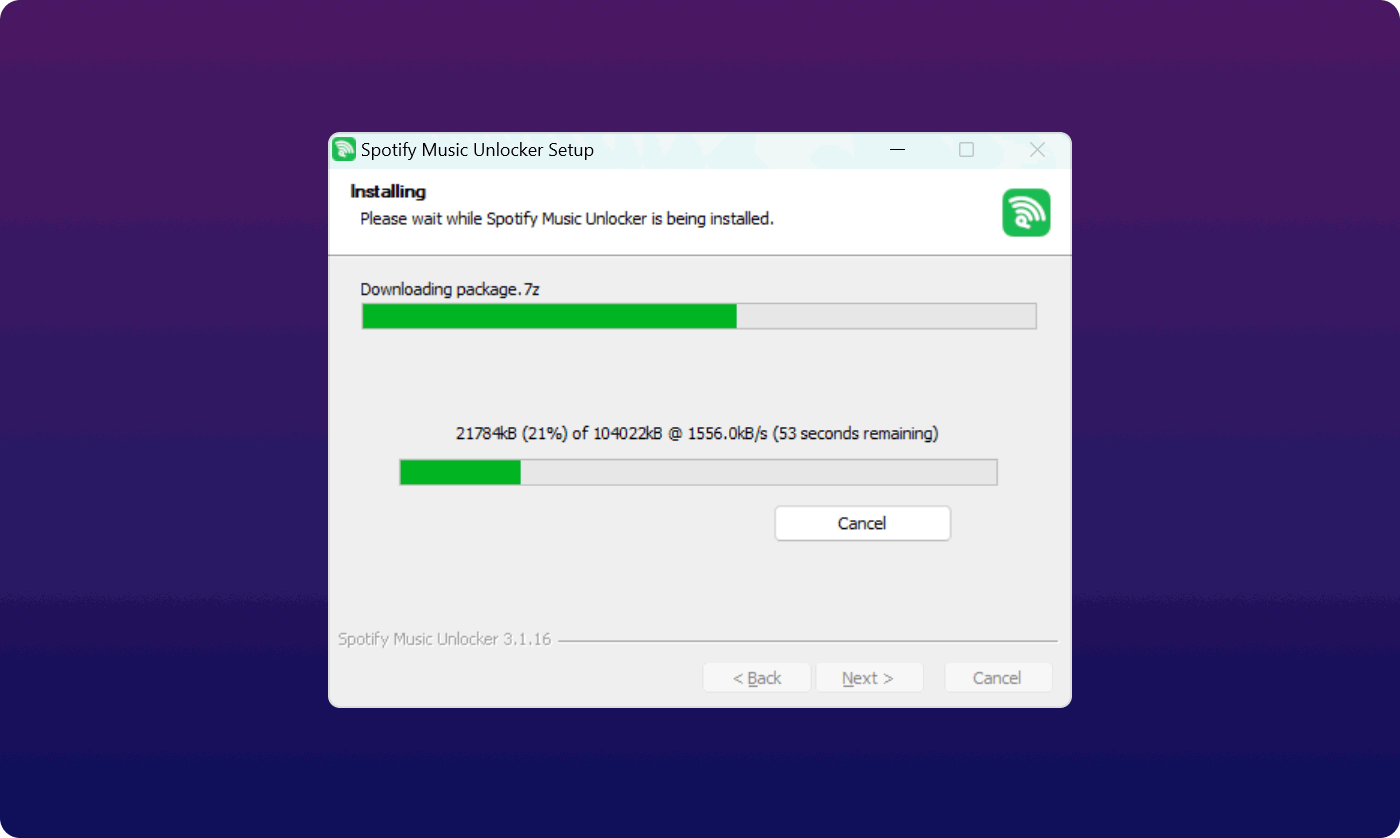
En el caso de guardar copias de tus favoritos de Spotify, en lugar de depender de grabadoras, te sugerimos que utilices herramientas profesionales como Desbloqueador de música de Spotify. Incluso puede desbloquear las canciones y eliminar su protección DRM. Además, puede ayudar con la conversión de canciones. Admite varios formatos de salida, incluidos MP3, WAV, M4A y FLAC.
Descargar gratis Descargar gratis
El procesamiento en lotes sería fácil de lograr con esta herramienta. Además, puede estar seguro de que obtendrá archivos de salida de alta calidad. Sin un plan de suscripción de Spotify, aún puedes conservar y acceder a las canciones que te gustan cuando las procesas a través de Spotify Music Unlocker.
Parte 5: Resumen
Cuando se trata del proceso de grabar música en tu computadora, existen muchas herramientas que puedes usar. Afortunadamente, además de las de pago, también existen opciones gratuitas y en línea. Sin embargo, tenga en cuenta que al utilizar un sistema de este tipo, podrían surgir inconvenientes en el camino.
Además, cuando se habla de guardar canciones de Spotify en su PC y otros dispositivos para acceder a ellas y conservarlas siempre, recuerde siempre que puede confiar en aplicaciones profesionales como Spotify Music Unlocker, que tiene el poder de desbloquear las pistas de la protección e incluso transformarlas.
La gente también Leer Transmite Apple Music en PS4: escucha mientras juegas Cómo descargar música de Spotify para escuchar sin conexión
Escrito por Rosie
Última actualización: 2023-08-03