Todavía hay ocasiones en las que tener una copia física de tu música favorita puede resultar increíblemente satisfactorio. Ya sea que desee crear un mixtape personalizado, conservar sus pistas favoritas para la posteridad o simplemente disfrutar de su lista de reproducción en lugares con conectividad a Internet limitada, el proceso para grabar música de YouTube en un CD ofrece una solución atemporal.
Si bien el proceso puede parecer un poco técnico al principio, es sorprendentemente sencillo una vez que conoces los pasos. En esta guía completa, lo guiaremos a través de todo el proceso de convertir y quemar Música de YouTube a CD, independientemente de su experiencia técnica. Al final de esta guía, podrá seleccionar su propia colección de CD de música que podrá reproducir en su automóvil, en el estéreo de su hogar o compartir con amigos y familiares.
Desde elegir las herramientas y el software adecuados hasta garantizar la mejor calidad de audio, lo cubriremos todo. Entonces, ya sea que sea un entusiasta de la música ansioso por crear la lista de reproducción perfecta para un viaje por carretera o alguien que quiera hacer un regalo reflexivo y nostálgico, siga leyendo para descubrir cómo transformar su lista de reproducción virtual de YouTube en un CD tangible y reproducible.
Guía de contenido Parte 01. Toma música de YouTube [Herramienta recomendada]Parte 02. Grabar música de YouTube en un CD [Windows y MAC]Parte 03. Para resumirlo todo
Parte 01. Toma música de YouTube [Herramienta recomendada]
El primer paso para grabar música de YouTube en un CD es tener una copia electrónica de los archivos reales del audio del que desea crear un CD. Para hacer eso, necesitará una herramienta llamada iOS-Unlocker's Video Downloader. ¿Estás cansado de que el almacenamiento en búfer y las conexiones a Internet poco confiables afecten tu experiencia de transmisión de música?
Descargar gratis Descargar gratis
No busque más, la herramienta de descarga de videos iOS-Unlocker, una solución gratuita y fácil de usar que le permite guardar música de YouTube directamente en su dispositivo sin esfuerzo. Ya seas un aficionado a Windows o un devoto de macOS, esta herramienta se adapta a todos y hace que tu colección de música sea realmente portátil.
Aquí hay una guía paso a paso para navegar por esta útil herramienta:
1. Copie la URL del video: comience dirigiéndose al video de YouTube que desea descargar. Después de seleccionar el video, copie su URL desde la barra de direcciones del navegador.
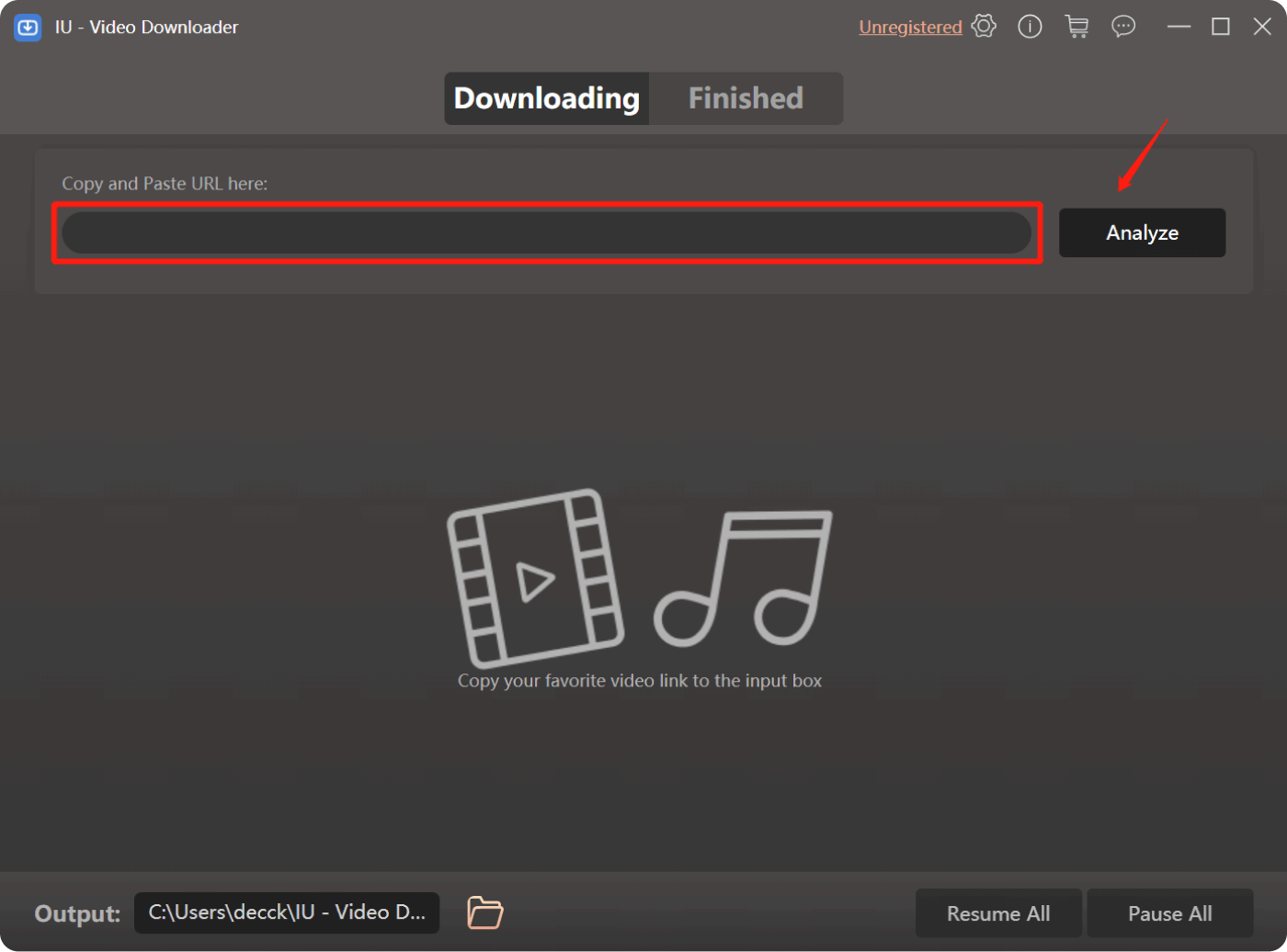
2. Seleccione su formato preferido: iOS-Unlocker Video Downloader ofrece una variedad de formatos para su contenido descargado, ya sea MP4, MKV, AVI o incluso MP3 de solo audio. Elija y personalice su descarga.
3. Inicie la descarga: una vez que haya decidido el formato, presione el botón "Descargar" para poner el proceso en marcha.
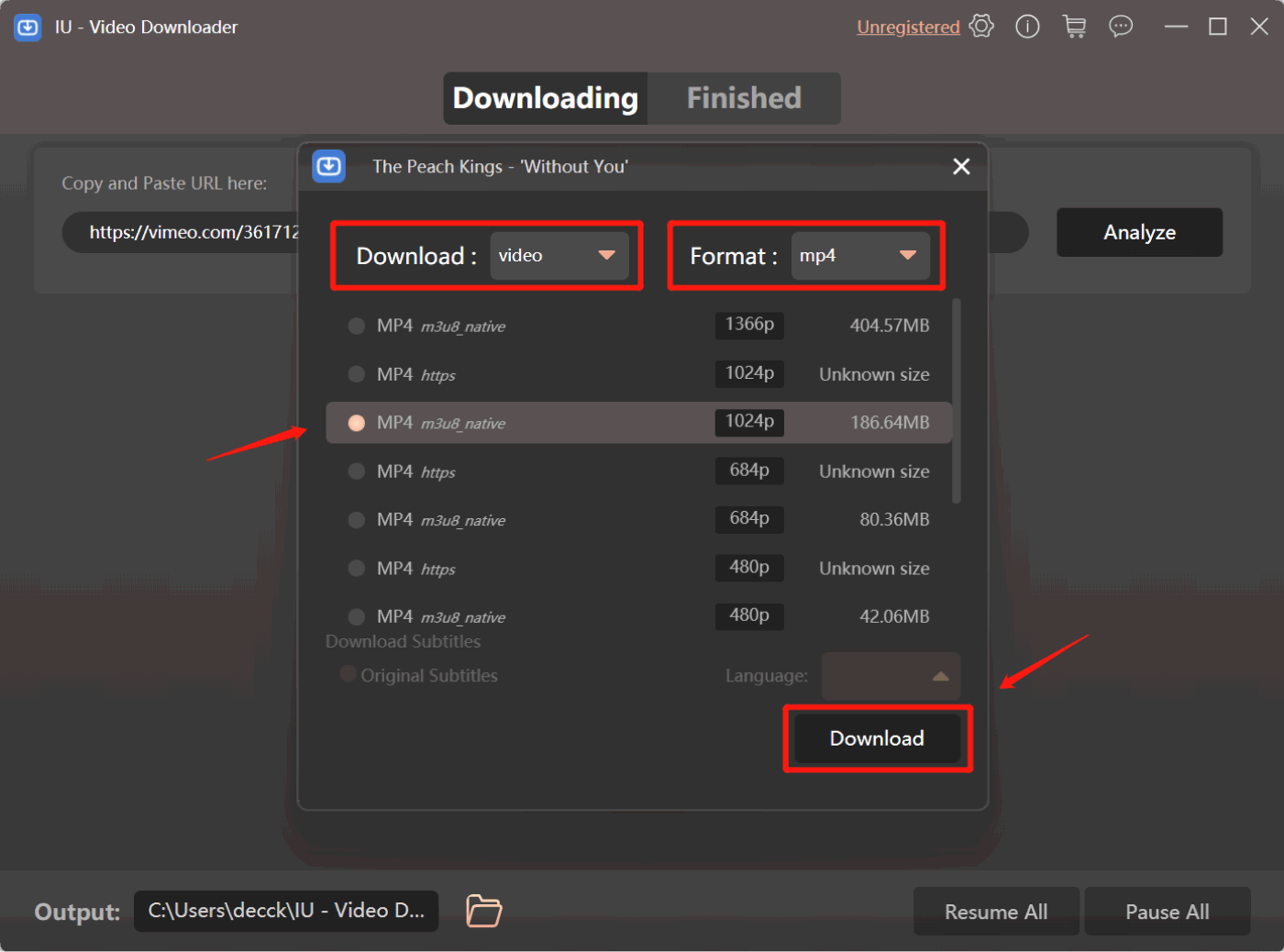
4. La paciencia es clave: Dependiendo de la velocidad de Internet y la duración del video, el proceso de descarga puede demorar unos minutos. Tenga un poco de paciencia mientras el contenido elegido llega a su dispositivo.
5. Disfrute de su descarga: una vez que finalice la descarga, es hora de deleitarse con su éxito. Abra su reproductor multimedia preferido y experimente su nuevo contenido a su gusto.
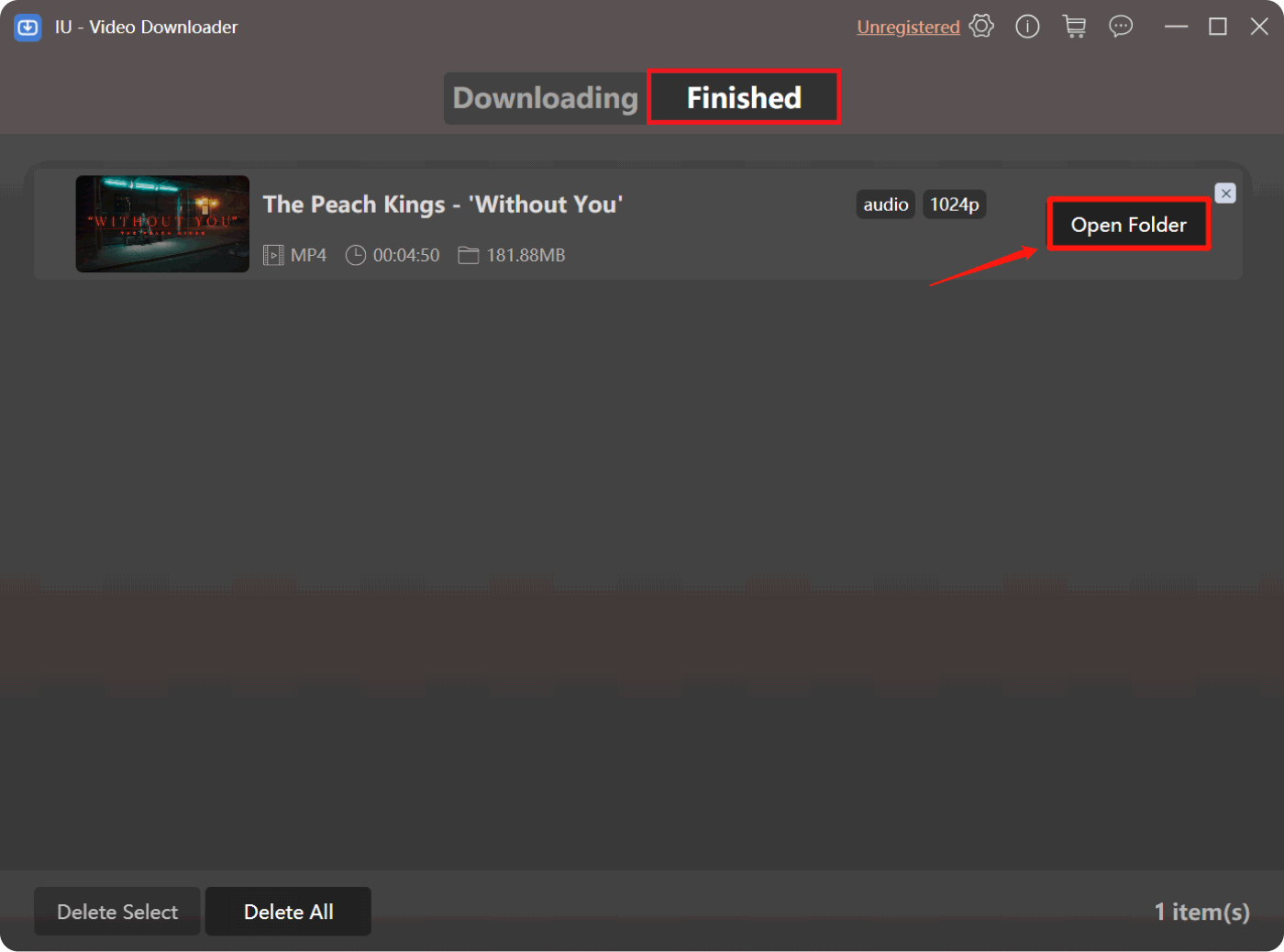
¡Pero espera hay mas! iOS-Unlocker Video Downloader extiende su destreza más allá de YouTube. Es una herramienta versátil que le permite obtener contenido de una gran cantidad de sitios web queridos, como Instagram, Facebook, Twitter, Vimeo, Niconico, Vevo, Dailymotion, SoundCloud, NASA y tumblr.
Profundice y descubrirá que esta herramienta no se trata únicamente de videos; también es un extractor de audio competente. ¿Anhelas guardar la esencia de audio de tus pistas favoritas? Simplemente copie la URL del video, péguela en la herramienta y observe cómo extrae automáticamente el audio y lo almacena en un impecable formato MP3.
Imagínese esto: listas de reproducción seleccionadas que presentan sus canciones más preciadas, escuchándolas sin conexión y sin las limitaciones de la web. Pero la cosa no termina ahí: iOS-Unlocker Video Downloader también defiende a los artistas independientes. Di adiós a las suscripciones obligatorias; Ahora puedes descargar su música directamente, alimentando el espíritu de exploración musical.
En un mundo donde el almacenamiento en búfer se siente como el archienemigo del disfrute, iOS-Unlocker Video Downloader emerge como un aliado formidable. Libera tu música de las garras de los problemas de conectividad y disfruta de la libertad de escucharla sin conexión. Es hora de transformar la forma en que experimentas y atesoras tus pistas favoritas.
Parte 02. Grabar música de YouTube en un CD [Windows y MAC]
Plataforma 01. En PC con Windows [a través de Windows Media Player]

Grabar sus pistas de música favoritas de YouTube en un CD puede ser una forma fantástica de crear una colección tangible de sus preciadas canciones. Si está utilizando una PC con Windows, Windows Media Player ofrece un método sencillo para lograrlo. Sigue estas sencillas instrucciones para dominar el arte de transformar melodías virtuales en realidad física.
- Inicie Windows Media Player: comience abriendo Windows Media Player en su PC con Windows. Puede encontrarlo en el menú "Inicio" o buscándolo en la barra de búsqueda.
- Inserte un CD en blanco: asegúrese de tener listo un disco CD-R o CD-RW en blanco. Insértelo en la unidad de CD/DVD de su computadora.
- Seleccione la pestaña Grabar: haga clic en la pestaña "Grabar" en la parte superior de la ventana del Reproductor de Windows Media. Esto cambiará su vista a la interfaz de grabación.
- Arrastrar y soltar música: abra una ventana del Explorador de archivos y busque los archivos de música de YouTube que desea grabar. Simplemente arrastre y suelte estos archivos desde el Explorador de archivos a la lista de grabación del Reproductor de Windows Media.
- Organizar la lista de reproducción (opcional): Organice las pistas en el orden en que desea que aparezcan en el CD arrastrándolas hacia arriba o hacia abajo dentro de la lista de grabación.
- Comience a grabar: una vez que haya configurado su lista de reproducción, haga clic en el botón "Iniciar grabación". Windows Media Player comenzará a convertir las pistas seleccionadas y a escribirlas en el CD.
- Espere a que finalice: Dependiendo del número de pistas y de la velocidad de procesamiento de su computadora, el proceso de grabación puede tardar algún tiempo. Verás una barra de progreso que indica el estado.
- Finalice el CD (opcional): si está utilizando un disco CD-RW y desea agregar más pistas más adelante, puede optar por no finalizar el disco. Sin embargo, si está utilizando un disco CD-R, se finalizará automáticamente.
- Expulsar y disfrutar: una vez que se complete el proceso de grabación, el CD será expulsado. Sácalo y colócalo en un reproductor de CD compatible para disfrutar de tu lista de reproducción cuidadosamente seleccionada.
Grabar música de YouTube en un CD usando Windows Media Player en su PC con Windows es un proceso simple y gratificante. Ya sea que esté creando una mezcla para un viaje por carretera o compilando sus canciones favoritas para un regalo atento, este método proporciona una conexión tangible con su mundo digital de música.
Plataforma 02. Grabe música de YouTube en un CD en computadoras macOS [a través de la aplicación Music]
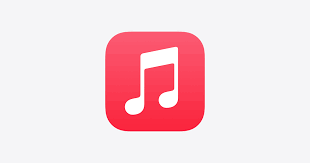
Si eres un entusiasta de Apple y usas una computadora macOS, la aplicación Música proporciona una manera perfecta de transformar tu querida música de YouTube en una colección tangible. Profundicemos en el proceso de grabar sus preciadas canciones en un CD usando la aplicación Música.
- Abra la aplicación Música: comience iniciando la aplicación Música en su computadora macOS. Puede encontrarlo en la carpeta Aplicaciones o mediante la búsqueda de Spotlight.
- Inserte un CD en blanco: asegúrese de tener listo un disco CD-R o CD-RW en blanco. Insértelo en la unidad de CD/DVD de su computadora.
- Cree una lista de reproducción: en la aplicación Música, cree una nueva lista de reproducción seleccionando "Archivo" en el menú superior, luego "Nuevo" y "Lista de reproducción". Dale a tu lista de reproducción un nombre que resuene con las pistas seleccionadas.
- Agregar música de YouTube: busque las pistas de música de YouTube que desea grabar en su biblioteca de música. Arrastre y suelte estas pistas en la lista de reproducción recién creada.
- Organizar el orden de la lista de reproducción (opcional): reorganice las pistas dentro de la lista de reproducción para definir el orden en que aparecerán en el CD. Simplemente arrastre y suelte las pistas en su secuencia preferida.
- Inserte el nombre y la configuración del CD: haga clic en la lista de reproducción que ha creado, luego haga clic en "Archivo" en la barra de menú y seleccione "Grabar lista de reproducción en disco". Aparecerá un cuadro de diálogo donde podrá ingresar el nombre del CD y elegir la configuración de grabación.
- Elija Configuración de grabación: en "Configuración de grabación", puede seleccionar su velocidad y formato de audio preferidos. Para obtener la mejor compatibilidad, se recomienda utilizar la configuración predeterminada.
- Comience a grabar: una vez que haya configurado los ajustes, haga clic en el botón "Grabar". La aplicación Música iniciará el proceso de grabación y comenzará a convertir su lista de reproducción al formato de CD.
- Espere a que finalice: Dependiendo del número de pistas y del rendimiento de su computadora, el proceso de grabación puede tardar algún tiempo. Una barra de progreso lo mantendrá actualizado sobre el estado.
- Expulsar y disfrutar: Una vez finalizado el proceso de grabación, el CD se expulsará automáticamente. Recupere su CD recién creado, introdúzcalo en su reproductor de CD y disfrute de su lista de reproducción cuidadosamente seleccionada.
Al utilizar la aplicación Música en su computadora macOS, puede traducir sin esfuerzo su selección de música virtual de YouTube en una experiencia auditiva tangible. Este método resume la sinergia de la comodidad digital y el encanto clásico, brindándole lo mejor de ambos mundos.
Parte 03. Para resumirlo todo
En un mundo donde la comodidad digital suele reinar, el acto de grabar música de YouTube en un CD introduce un toque de nostalgia y una conexión tangible con tus canciones favoritas. Ya sea que esté usando una PC con Windows con Windows Media Player o una computadora macOS con la aplicación Música, el proceso es sencillo y gratificante. Incluso puedes usar la herramienta Video Unlocker de iOS-Unlocker para capturar todas las pistas que deseas poner en tu CD.
Al embarcarse en este viaje, recuerde que el proceso no se trata sólo de crear un CD; se trata de crear una experiencia musical personalizada que trascienda el ámbito digital. Ya sea para tu propio disfrute o para compartir tus gustos musicales con otros, grabar música de YouTube en un CD es un testimonio del poder duradero de la música para conectarnos a través del tiempo y la tecnología.
La gente también Leer Cómo descargar música de YouTube sin Premium: métodos principales Liberando la flexibilidad: Convierta Amazon Prime Music a MP3
Escrito por Rosie
Última actualización: 2023-08-10