Apple Music, con su amplio catálogo y listas de reproducción personalizadas, ha ganado una inmensa popularidad entre los entusiastas de la música. Del mismo modo, Chromecast ha revolucionado la forma en que consumimos medios al permitir la transmisión continua a nuestros televisores y altavoces. Pero, ¿qué sucede cuando unimos estas dos poderosas plataformas?
En este artículo, nos adentraremos en el mundo de Chromecast de Apple Music integración, explorando las posibilidades que ofrece para llevar tu transmisión de música a nuevas alturas. Además, aprender a usar Apple Music Unlocker para acceder a Apple Music sin límites. Prepárese para amplificar su viaje musical y sumergirse en la magia de la conectividad y el control sin interrupciones.
Guía de contenido Parte #1: Cómo integrar Apple Music + Chromecast usando dispositivos AndroidParte #2: Integración de Apple Music + Chromecast usando una computadoraParte #3: ¿Puedes transmitir música desde iPhone a Chromecast?Parte #4: ¿Cómo integrar Apple Music a televisores sin Chromecast?Parte n.º 5: CONSEJO ADICIONAL: la mejor forma de escuchar música de AppleConclusión
Parte #1: Cómo integrar Apple Music + Chromecast usando dispositivos Android
Con la creciente popularidad de los servicios de transmisión de música, como Apple Music, y la comodidad de los dispositivos de transmisión de medios como Chromecast, no es de extrañar que los usuarios quieran combinar lo mejor de ambos mundos.
Si eres un usuario de Android que quiere reproducir Apple Music en tu televisor o parlantes conectados a Chromecast, estás de suerte. En esta guía, lo guiaremos a través de los pasos para transmitir sin problemas Apple Music Chromecast en su dispositivo Android para una mejor experiencia de escuchar música.
Requisitos
Antes de comenzar, asegúrese de cumplir con los siguientes requisitos:
- Un dispositivo Android (teléfono o tableta) con Apple Music instalado.
- Un dispositivo Chromecast conectado a tu televisor o altavoces.
- Una red Wi-Fi estable a la que estén conectados tanto su dispositivo Android como Chromecast.
Proceso paso a paso
Paso #1: Configurar Chromecast:
Si aún no ha configurado su dispositivo Chromecast, siga estos pasos:
- Conecte su Chromecast a un puerto HDMI en su televisor.
- Conecta el cable de alimentación del Chromecast a una fuente de alimentación.
- Cambie la entrada de su televisor al puerto HDMI correspondiente donde está conectado su Chromecast.
- Descargue e instale la aplicación Google Home desde Google Play Store en su dispositivo Android.
- Abra la aplicación Google Home y siga las instrucciones en pantalla para configurar su Chromecast.
Paso #2: Conecte su dispositivo Android a Chromecast:
Una vez que su Chromecast esté configurado, asegúrese de que su dispositivo Android esté conectado a la misma red Wi-Fi. Luego, sigue estos pasos:
- Inicie la aplicación Google Home en su dispositivo Android.
- Toque en el "Dispositivos "icono ubicado en la esquina superior derecha de la pantalla.
- Busque su dispositivo Chromecast en la lista de dispositivos disponibles y tóquelo para conectarse.
Paso #3: habilite Google Cast en Apple Music:
Para transmitir Apple Music a su Chromecast, deberá habilitar Google Cast dentro de la aplicación Apple Music. Así es cómo:
- Abra la aplicación Apple Music en su dispositivo Android.
- Toque en el "Jugando ahora " barra en la parte inferior de la pantalla para expandirla.
- En la vista ampliada, toque "AirPlay "icono (parece un rectángulo con un triángulo en la parte inferior).
- Aparecerá una lista de dispositivos disponibles. Busque su dispositivo Chromecast y tóquelo para seleccionarlo.
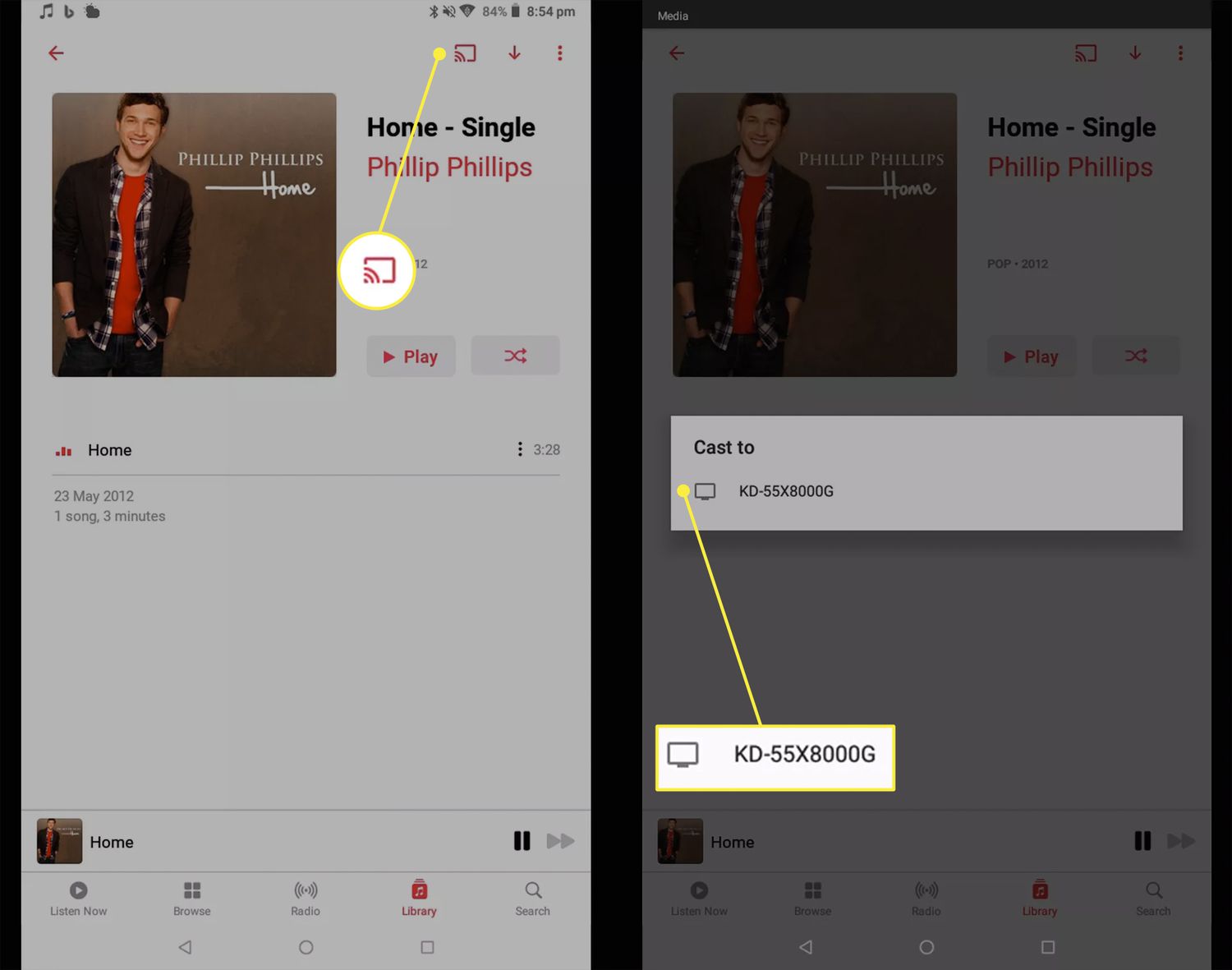
Paso #4: Comience a transmitir Apple Music a Chromecast:
Ahora que ha configurado la conexión entre su dispositivo Android y Chromecast, es hora de comenzar a transmitir Apple Music:
- Elige una canción, un álbum o una lista de reproducción de tu biblioteca de Apple Music.
- Toque en el "Jugar " para iniciar la reproducción.
- El audio ahora se transmitirá desde su dispositivo Android a su televisor o parlantes conectados a Chromecast.
Paso #5: Controla la reproducción y disfruta:
Puede controlar la reproducción directamente desde la aplicación Apple Music en su dispositivo Android o mediante la aplicación Google Home:
- Para controlar la reproducción desde la aplicación Apple Music, use los controles de reproducción en la parte inferior de la pantalla.
- Para controlar la reproducción con la aplicación Google Home, abra la aplicación y toque su dispositivo Chromecast. Desde allí, puede ajustar el volumen, pausar, reproducir, saltar pistas y más.
¡Felicidades! Configuró correctamente y comenzó a transmitir Apple Music Chromecast desde su dispositivo Android. Ahora puede disfrutar de sus canciones favoritas en una pantalla más grande y parlantes superiores, creando una experiencia de escuchar música más inmersiva.
Parte #2: Integración de Apple Music + Chromecast usando una computadora
Para reproducir Apple Music Chromecast desde su computadora:
- Asegúrate de que tu computadora y Chromecast estén conectado a la misma red Wi-Fi.
- Instale el navegador Google Chrome en su computadora si aún no lo tiene.
- Abra el navegador Chrome y haga clic en el menú de tres puntos en la esquina superior derecha.
- Seleccionar "Reparto/Emisión " del menú.
- Luego, se abrirá una pestaña Transmitir con una lista de dispositivos disponibles. Elige tu Chromecast.
- Abre el reproductor web de Apple Music en otra pestaña o ventana.
- Reproduzca la música que desee de Apple Music en el reproductor web.
- El audio ahora se transmitirá a través de su televisor o parlantes conectados a Chromecast.
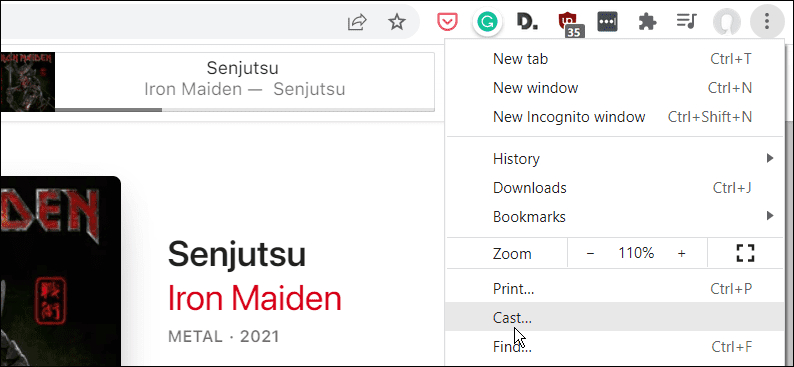
Parte #3: ¿Puedes transmitir música desde iPhone a Chromecast?
No, la transmisión de música directamente desde un iPhone a un Chromecast no es compatible de forma nativa. Los dispositivos Chromecast están diseñados principalmente para funcionar con dispositivos Android y están optimizados para transmitir contenido desde aplicaciones compatibles. Es por eso que la integración de Apple Music Chromecast directamente en iPhones no es posible.
Sin embargo, hay un par de soluciones para transmitir música desde un iPhone a un Chromecast:
- Use una aplicación de terceros compatible : algunas aplicaciones de terceros, como AllCast, AirScreen o Replica, le permiten transmitir contenido desde su iPhone a un dispositivo Chromecast. Estas aplicaciones actúan como intermediarios, lo que le permite transmitir música u otros medios desde su iPhone al Chromecast.
- Envía música desde una aplicación de transmisión compatible : si tiene una aplicación de transmisión de música instalada en su iPhone compatible con Chromecast, como Spotify o Pandora, puede usar la función de transmisión integrada dentro de esas aplicaciones para transmitir música a su Chromecast. Simplemente abra la aplicación, seleccione la canción o lista de reproducción deseada y busque el ícono de transmisión para elegir su dispositivo Chromecast.
Si bien estas soluciones brindan opciones para transmitir música desde un iPhone a un Chromecast, es importante tener en cuenta que la experiencia puede variar según la aplicación específica y la funcionalidad disponible.
Un ejemplo de una aplicación de terceros compatible que le permite transmitir música desde su iPhone a un Chromecast es la aplicación "AllCast". Estos son los pasos para transmitir música usando AllCast:
- Instale la aplicación "AllCast" de la App Store en su iPhone.
- Asegúrese de que su iPhone y Chromecast estén conectados a la misma red Wi-Fi.
- Conecte su dispositivo Chromecast a su televisor o altavoces.
- Abra la aplicación "AllCast" en su iPhone.
- Otorgue los permisos necesarios para que la aplicación acceda a sus archivos multimedia cuando se le solicite.
- En la pantalla principal de AllCast, toque "Reparto/Emisión ", que parece una pantalla rectangular con una señal de Wi-Fi.
- La aplicación buscará los dispositivos de transmisión disponibles. Seleccione su Chromecast de la lista.
- Una vez conectado, puede buscar y seleccionar la música que desea transmitir desde su iPhone.
- Elija el dispositivo Chromecast de la lista de receptores disponibles y tóquelo para comenzar a transmitir.
- La música ahora se reproducirá en su televisor o parlantes conectados a Chromecast
Parte #4: ¿Cómo integrar Apple Music a televisores sin Chromecast?
Ahora que hemos aprendido cómo usar Apple Music Chromecast, hablemos sobre cómo usar el servicio de transmisión de música en televisores. Si desea transmitir Apple Music a su televisor sin usar Chromecast, existen métodos alternativos disponibles. Aquí hay una breve descripción de los diferentes métodos:
- Apple AirPlay : si tiene un Apple TV o un televisor inteligente compatible, puede usar la función AirPlay de Apple para transmitir Apple Music directamente a su televisor. Asegúrese de que su iPhone o iPad y su Apple TV o Smart TV estén conectados a la misma red Wi-Fi. Luego, deslícese hacia arriba desde la parte inferior de la pantalla de su dispositivo iOS para acceder al Centro de control, toque el ícono de AirPlay y seleccione su Apple TV o Smart TV como destino.
- Cable HDMI : conecta tu iPhone o iPad directamente a tu televisor mediante un cable HDMI. Necesitará un adaptador HDMI para su dispositivo iOS (como un adaptador Lightning a HDMI) y un cable HDMI. Conecta un extremo del cable HDMI al adaptador y el otro extremo a un puerto HDMI disponible en tu televisor. Configure su televisor en la entrada HDMI adecuada y debería ver la pantalla de su iPhone o iPad reflejada en el televisor. Reproduzca Apple Music en su dispositivo y el audio se escuchará a través de los parlantes del televisor.
- Aplicaciones de Smart TV : Muchos televisores inteligentes modernos tienen aplicaciones integradas para servicios de transmisión de música, incluido Apple Music. Compruebe si su televisor inteligente tiene una aplicación Apple Music disponible para descargar desde su tienda de aplicaciones. Instale la aplicación, inicie sesión con su cuenta de Apple Music y reproduzca música directamente en su televisor con el control remoto del televisor.
- Dispositivos de transmisión de medios : si tiene un dispositivo de transmisión de medios como Roku, Amazon Fire TV o NVIDIA Shield, verifique si hay una aplicación Apple Music disponible para ese dispositivo. Instale la aplicación, inicie sesión con su cuenta de Apple Music y transmita música directamente desde el dispositivo a su televisor.
Estos métodos brindan alternativas para transmitir Apple Music a su televisor sin depender de Chromecast. Elige el método que mejor se adapte a tus dispositivos y preferencias para disfrutar de tu biblioteca de Apple Music en la pantalla grande.
Parte n.º 5: CONSEJO ADICIONAL: la mejor forma de escuchar música de Apple
Después de haber hablado de Chromecast de Apple Music integración, le daremos un consejo adicional. Desbloqueador de música de Apple es una herramienta de software diseñada para ayudar a los usuarios a convertir canciones, álbumes y listas de reproducción de Apple Music en varios formatos de audio.
Descargar gratis Descargar gratis
Permite a los usuarios reproducir canciones de Apple Music en cualquier dispositivo como iPod o reproductor multimedia sin ninguna limitación. Aquí hay una descripción general de DumpMedia Apple Music Converter y sus características clave:
La herramienta permite a los usuarios convertir canciones de Apple Music a formatos de audio populares como MP3, FLAC, WAV y más. Esto garantiza la compatibilidad con una amplia gama de dispositivos y reproductores multimedia. El convertidor garantiza que los archivos de audio convertidos mantengan la calidad de audio original, incluidos los metadatos, como el artista, el álbum, el título y la obra de arte.
He aquí cómo usarlo:
- Inicie Apple Music Unlocker después de instalar e iniciar sesión en iTunes en tu ordenador. Luego, desde la interfaz principal del software, seleccione "Abra el reproductor web de Apple ".
- Para iniciar sesión en su ID de Apple, haga clic en "Iniciar Sesión " en la esquina superior derecha de la ventana.
- Arrastre el título de la canción o el título de la lista de reproducción al icono rojo de agregar para elegir una determinada canción o lista de reproducción. Como alternativa, puede agregar todas las canciones de una lista de reproducción a la lista abriendo la lista de reproducción y luego haciendo clic en el botón rojo add símbolo.
- Elija el formato de salida que desee, como MP3, M4A, Vehiculos "WAV"o FLAC. La carpeta de salida se puede cambiar si desea decidir dónde guardar los archivos convertidos.
- Seleccionar "Convertir "O"Convertir todo " en el menú.

La gente también Leer Cómo sincronizar Spotify con Apple Watch: una guía paso a paso Guía superior: Importar la biblioteca de iTunes desde un disco duro externo
Conclusión
Apple Music Unlocker brinda una solución conveniente para los usuarios que desean disfrutar de su colección de Apple Music en Chromecast o plataformas que pueden no ser compatibles con los archivos protegidos por DRM de Apple. Similar a eliminando DRM de SpotifyAl convertir Apple Music a otros formatos ampliamente compatibles sin pasar por la protección DRM, los usuarios obtienen “Chromecast de Apple Music El plan funcionó a la perfección. Escuche libremente sus pistas favoritas sin limitaciones.
Escrito por Rosie
Última actualización: 2023-05-25