Das Aktualisieren Ihrer Apple ID soll eine einfache Aufgabe sein. Diese Grundeinstellung ist jedoch für diejenigen, die in diesem Netz feststeckten, zum Albtraum geworden. Dieses Problem hat die Apple-Community erreicht und später einige Problemumgehungen veröffentlicht, um das Problem zu beheben.
Als das iOS 15 veröffentlicht wurde, war eines der wenigen bemerkenswerten Probleme das Aktualisieren Sie die Apple ID-Einstellungen, die hängen bleiben und bis heute finden immer noch viele ihren Ausweg.
Wenn Sie zu den Betroffenen gehören, haben wir die Methoden in die engere Wahl gezogen, die wir für besser und effizienter halten. Finden Sie es unten heraus.
Teil 1. 4 Möglichkeiten zum Beheben von Problemen beim Aktualisieren der Apple ID-EinstellungenTeil 2. So entfernen Sie Apple ID mit LeichtigkeitTeil 3. Zusammenfassung
Teil 1. 4 Möglichkeiten zum Beheben von Problemen beim Aktualisieren der Apple ID-Einstellungen
Alles begann mit der Eingabe Ihrer Apple-ID und Ihres Passworts und das Ladesymbol geht für immer weiter. Andere hatten es, indem sie iCloud betraten und hängen blieben. Manchmal trifft man sogar auf das Problem Ihre Apple-ID wurde plötzlich ausgegraut. Es schien, dass es einen Fehler bei den Apple ID-Einstellungen gab und die meisten, die es erlebt haben, haben gerade auf das kürzlich veröffentlichte iOS 17 aktualisiert.
Und ja, dieses Problem ist bereits durch verschiedene Fehlerbehebungsmaßnahmen behoben. Wir möchten jedoch Ihre Qual verringern und zu den 4 effektiven und einfachen Methoden übergehen, um das Problem mit den aktualisierten Apple ID-Einstellungen zu beseitigen.
Lösung 1. Verwenden Sie ein anderes Wi-Fi-Netzwerk
Wenn ein erzwungener Neustart nicht funktioniert hat, sollten Sie auch Ihre Netzwerkverbindung berücksichtigen. Abgesehen von den Apple ID-Einstellungen selbst kann es zu einer Unterbrechung Ihres drahtlosen Netzwerks kommen.
Sie können möglicherweise ein anderes Wi-Fi-Netzwerk verwenden, um zu testen, ob Sie sich bei Ihrer Apple-ID anmelden können oder nicht. Wenn Sie beim Aktualisieren Ihrer apple ID Einstellungen in beiden Netzwerken, dann müssen Sie mit den restlichen Schritten zur Fehlerbehebung fortfahren.
Lösung 2. Erzwingen Sie einen Neustart Ihres iOS-Geräts
Ein erzwungener Neustart unterscheidet sich von einem einfachen Neustart oder Neustart. Wenn Sie den Neustart eines iOS-Geräts erzwingen, unterbricht es die Stromversorgung und alle Softwareprozesse und startet mit einem sauberen Start neu. Der Vorgang zum Erzwingen eines Neustarts eines iPhones variiert je nach Modell.
- Wenn Sie ein iPhone 8 und neuere Modelle, halten Sie die Lauter-Taste gedrückt und lassen Sie sie schnell wieder los. Machen Sie dasselbe mit der Leiser-Taste. Halten Sie die Seitentaste gedrückt, bis das Apple-Logo erscheint.
- Für iPhone 7 und 7 plus, tippen und halten Sie die Seiten- und Leiser-Tasten, bis das Apple-Logo auf Ihrem Bildschirm erscheint
- Und für frühere iPhones, halten Sie die Home- und die Seiten- oder Top-Tasten gedrückt, bis das Apple-Logo auf unserem Bildschirm erscheint
Nachdem Sie einen erzwungenen Neustart erfolgreich durchgeführt haben, überprüfen Sie, ob Sie Ihre Apple ID-Einstellungen jetzt aktualisieren können. Andernfalls können Sie mit der Fehlerbehebung unten fortfahren.
Lösung 3. Stellen Sie das iOS-Gerät auf die Werkseinstellungen zurück
Diese nächste Methode ist ziemlich hart und offen, aber das Zurücksetzen Ihres iPhones auf die Werkseinstellungen kann definitiv das Problem mit der Aktualisierung der Apple ID-Einstellungen beheben. Durch eine Wiederherstellung der Werkseinstellungen werden Ihre Daten gelöscht, einschließlich aller von Ihnen gespeicherten Informationen und Einstellungen, die Sie angepasst haben.
Sie können Ihr Backup jedoch jederzeit direkt nach dem Zurücksetzen auf die Werkseinstellungen wiederherstellen. Befolgen Sie diese Schritte, um ein vollständiges Zurücksetzen auf die Werkseinstellungen auf Ihrem iPhone durchzuführen:
- Launch Finder or iTunes auf Ihrem Windows oder Mac
- Schließen Sie Ihr iPhone per USB-Kabel an
- Suchen Sie Ihr Gerät im Finder- oder iTunes-Fenster und klicken Sie darauf
- Select Wiederherstellen iPhone. Melden Sie sich bei Bedarf von „Wo ist?“ ab, bevor Sie auf die Schaltfläche „Wiederherstellen“ klicken
- Klicken Sie Wiederherstellen um die Anfrage zu bestätigen
- Warten Sie, bis der Vorgang abgeschlossen ist
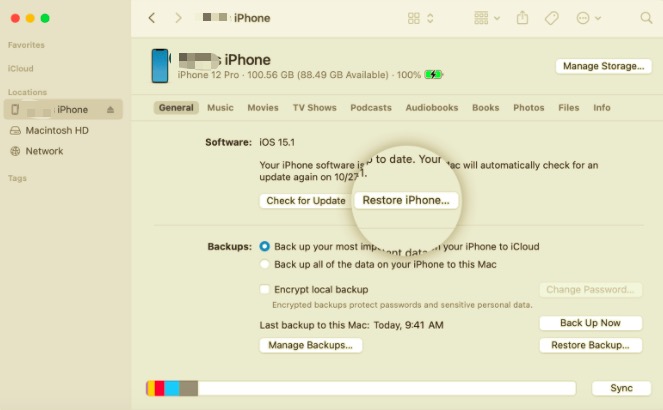
Nachdem Ihr Gerät auf die Werkseinstellungen zurückgesetzt wurde, können Sie es nun als neues iPhone einrichten oder Ihr iTunes- oder iCloud-Backup wiederherstellen.
Lösung 4. Verwenden Sie eine iOS-Systemreparatur
Wenn das Problem komplexer wird, benötigen Sie eine fortschrittliche Lösung, um es schnell zu lösen. Versuchen Sie, das iOS-System selbst zu beheben, damit Sie der Ursache auf den Grund gehen können. Es gibt viele Softwarelösungen, die Ihnen bei der Reparatur der iOS-Software helfen können.
Einer der Publikumslieblinge ist FoneDog iOS Systemwiederherstellung. Diese Software verfügt über eine effiziente Methode zur Behebung verschiedener iOS-Probleme, einschließlich der Aktualisierung der Apple ID-Einstellungen, die hängen bleiben. Laden Sie einfach diese Software herunter und testen Sie sie kostenlos.
Teil 2. So entfernen Sie Apple ID mit Leichtigkeit
Das Problem mit der Aktualisierung der Apple ID-Einstellungen kann behoben werden. Aber was ist, wenn Sie ein gebrauchtes iPhone haben und der Vorbesitzer vergessen hat, die Apple ID und das iCloud-Konto zu entfernen? Es kann frustrierend sein, da Sie einen unglaublichen Betrag bezahlt haben, nur um dieses Gerät zu bekommen, aber Sie es immer noch nicht benutzen können. Aber hier ist eine großartige Möglichkeit für Sie, dies zu tun Umgehen Sie Ihr Apple-ID-Passwort.
Mach dir keine Sorgen, iOS-Entsperrer ist deine Lösung. Diese Software bietet eine Funktion zum Entfernen der Apple-ID, mit der Sie schnell das zuvor auf dem iPhone registrierte Konto entfernen können.
Kostenlos herunterladen Kostenlos herunterladen
Alles, was Sie tun müssen, ist diese Software auszuführen und Folgendes zu tun:
- Starten Sie iOS Unlocker
- Klicken Sie Apple ID entfernen
- Verbinden Sie das iPhone über ein USB-Kabel
- Wähle aus Startseite Taste im nun erscheinenden Bestätigungsfenster nun wieder los.
- Besitzt das Mein iPhone suchen Wenn die Funktion deaktiviert ist, fährt iOS Unlocker schnell mit der Entfernung der Apple ID fort. Andernfalls müssen Sie alle Einstellungen auf dem iPhone zurücksetzen. Gehen Sie zu Einstellungen und tippen Sie dann auf Allgemein. Wählen Sie Zurücksetzen und scrollen Sie zu Alle Einstellungen zurücksetzen. Sie werden aufgefordert, den Passcode einzugeben und zu bestätigen.
- Mach das ... an Zwei-Faktor-Authentifizierung in Einstellungen, Apple-ID und wählen Sie dann Passwort & Sicherheit
- Enter 0000 und bestätigen
- Überprüfen Sie die Marke und das Modell des Geräts und klicken Sie auf Startseite
- Warten Sie, bis das Firmware-Paket vollständig heruntergeladen und installiert ist und die Apple-ID in Kürze entfernt wird
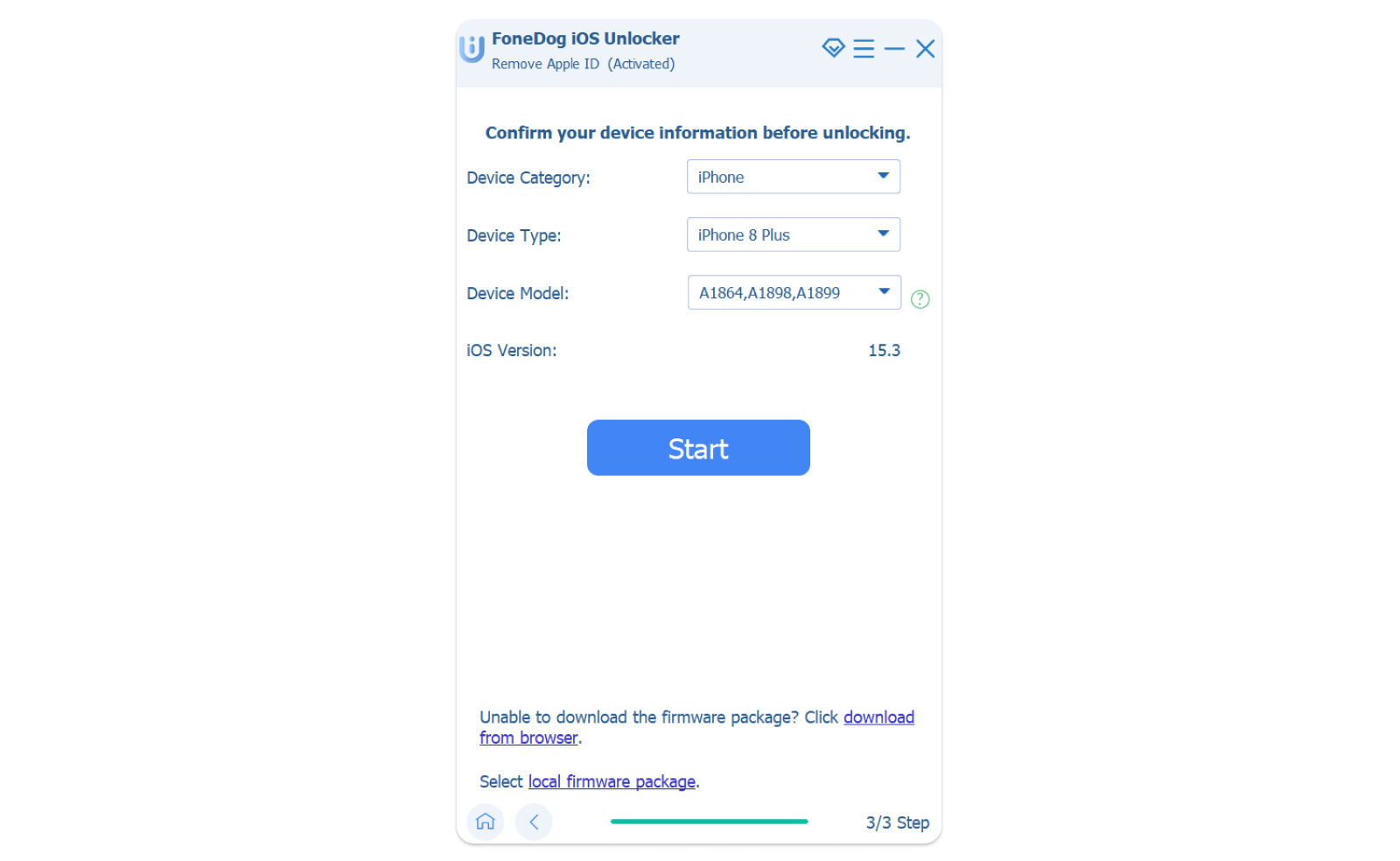
Das Beste an der Verwendung von iOS Unlocker ist, dass die Schritte ziemlich einfach sind und Sie nur den Anweisungen auf dem Bildschirm folgen müssen.
Menschen Auch LesenSo aktivieren Sie das iPhone ohne Apple ID: Ein Leitfaden für Sie3 Möglichkeiten, das iPad ohne Apple ID auf die Werkseinstellungen zurückzusetzen
Teil 3. Zusammenfassung
Sie sollten jetzt in der Lage sein, Ihre Apple ID-Einstellungen zu aktualisieren, wenn Sie die verschiedenen von uns geteilten Methoden zur Fehlerbehebung sorgfältig befolgt haben.
Da der Apple-ID-Einstellungen aktualisieren bleibt hängen ein häufiges Problem ist, seien Sie versichert, dass es dafür eine funktionierende Lösung gibt. Wählen Sie einfach die Methode aus, die Ihrer Meinung nach für Sie am besten geeignet ist.
Und für den Fall, dass Sie die Apple-ID oder das iCloud-Konto auf dem iOS-Gerät entfernen müssen, verwenden Sie iOS-Entsperrer. Diese Software bietet eine benutzerfreundliche Lösung für eine komplexe und herausfordernde Situation.
Geschrieben von Rosie
Letzte Aktualisierung: 2022-01-27