Wenn Sie gerne Musik hören, haben Sie wahrscheinlich schon einmal versucht, die Amazon Music-App zu verwenden. Hier kann man Lieder kaufen, deshalb muss man auch wissen, wie man das macht Übertragen Sie Amazon Music auf den MP3-Player.
Die Amazon Music-App verfügt nicht über einen Player für Musik, mit dem Sie MP3-Dateien mit Ihrem Player synchronisieren können. Es gibt einige Verfahren, die Sie zuerst ausführen müssen, z. B. das Hinzufügen Ihrer MP3-Dateien zu einer Mediaplayer-Bibliothek, die mit Ihrem MP3-Player kompatibel ist.
In diesem Artikel werden wir über die Methoden und Verfahren zum Übertragen von Amazon Music auf einen MP3-Player sprechen und uns auf diese konzentrieren. Dieser Leitfaden verrät uns alles, was wir wissen und tun müssen, also fangen wir an.
Inhaltsverzeichnis Teil 1. Wie lade ich gekaufte Amazon-Musik auf Ihren MP3-Player herunter?Teil 2. Wie lade ich ganz einfach Amazon-Musiktitel herunter?Teil 3. Wie übertrage ich Amazon-Musik auf einen MP3-Player?Teil 4. Alles zusammenfassen
Teil 1. Wie lade ich gekaufte Amazon-Musik auf Ihren MP3-Player herunter?
Wenn Sie es immer noch nicht wissen, dürfen Sie es gerne tun Laden Sie gekaufte Amazon Music-Titel im MP3-Format herunter Dateiformat, wenn Sie Amazon Music auch in einem digitalen Store gekauft haben. Sobald Sie sich vergewissert haben, müssen Sie nur noch ein paar Schritte befolgen. Wir haben diese Schritte unten aufgeführt.
Schritt 1. Öffne das offizielle Seite von Amazon Music Anschließend melden Sie sich mit Ihren Anmeldedaten bei Ihrem Konto an. Wenn Sie die Amazon Music-App haben, können Sie diese auch verwenden.
Schritt 2. Gehen Sie zum Abschnitt „Bibliothek“ und suchen Sie nach der Schaltfläche „Gekauft“. Auf diese Weise können Sie alle Alben und Songs anzeigen, die Sie gekauft oder besessen haben.
Schritt 3. Anschließend müssen Sie die Option „Mehr“ auswählen, die neben den Songs angezeigt wird, die Sie in Ihren Amazon Music MP3-Player aufnehmen möchten. Anschließend sehen Sie eine Liste und wählen die Option „Downloads“.
Schritt 4. Der Vorgang ist dann abgeschlossen und sobald er abgeschlossen ist, wird die spezifische Datei von Amazon Music standardmäßig im Ordner „Download“ Ihres Browsers gespeichert. Wenn Sie die App ausgewählt haben, um die gekauften Songs zu erhalten, werden die Dateien im Ordner „Meine Musik“ oder, falls vorhanden, im Ordner „Musik“ gespeichert.
Wenn Sie nun Amazon Music auf den MP3-Player übertragen möchten, aber keine Songs gekauft haben, können Sie dies trotzdem mit allen Titeln tun, die die Online-Streaming-Site anbietet. Um dies zu erreichen, möchten wir Ihnen im nächsten Teil des Artikels etwas mitteilen!
Teil 2. Wie lade ich ganz einfach Amazon-Musiktitel herunter?
Bevor Sie Amazon Music auf einen MP3-Player übertragen können, müssen Sie natürlich wissen, wie Sie Musiktitel am einfachsten von Amazon herunterladen können. Eine dieser Methoden stellen wir Ihnen hier vor.
Die Titel von Amazon Music sind durch die DRM-Technologie geschützt, weshalb sie ohne Verwendung der Amazon Music-App nur schwer zugänglich sind. Aber es wird kein Problem sein; Die Amazon Music Unlocker kann uns absichern.
Kostenlos herunterladen Kostenlos herunterladen
Mit diesem professionellen Tool können Sie Songs von Amazon Music konvertieren und freischalten, indem Sie zunächst die DRM-Verschlüsselung entfernen und sie in Dateiformate wie MP3, M4A, FLAC und WAV umwandeln.
Um endlich mit den Richtlinien zum Übertragen von Amazon Music auf einen MP3-Player zu beginnen, haben wir unten die Schritte zum Konvertieren Ihrer beliebtesten Musikdateien mit dem Amazon Music Unlocker aufgelistet. Also, lasst uns endlich den Ball ins Rollen bringen!
Schritt 1. Starten Sie den Download und installieren Sie dann den Amazon Music Unlocker
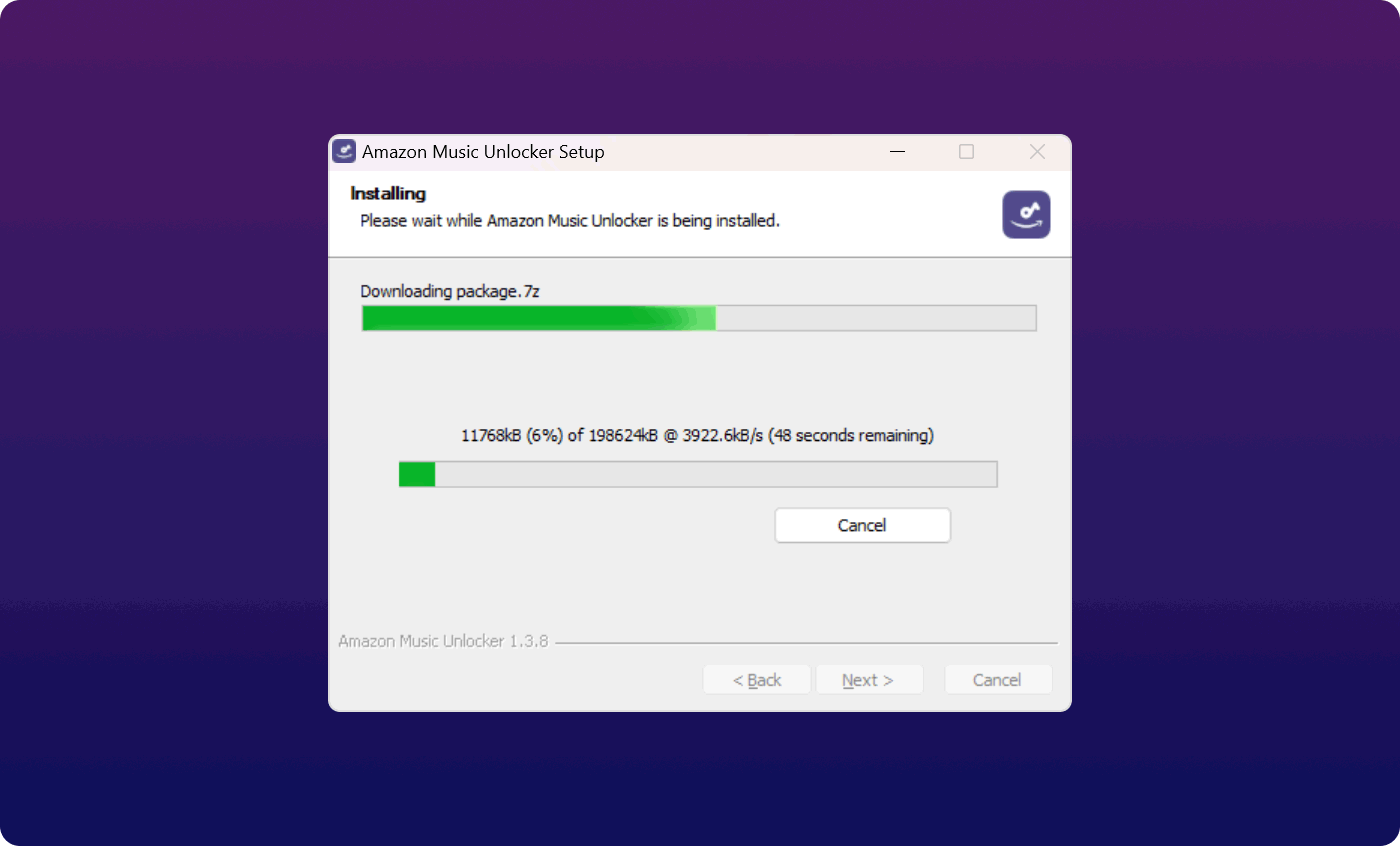
Zunächst müssen wir den Amazon Music Unlocker herunterladen und auf einem PC installieren. Diese Software kann kostenlos heruntergeladen werden, Sie müssen also lediglich eine wirklich stabile Internetverbindung vorbereiten. Sobald die Installation abgeschlossen ist, öffnen Sie das Tool, um zu beginnen. Starten Sie den Amazon Web Player, wenn Sie die Option auf dem Hauptbildschirm von Amazon Music Unlocker sehen.
Schritt 2. Melden Sie sich bei Ihrem Amazon-Konto an
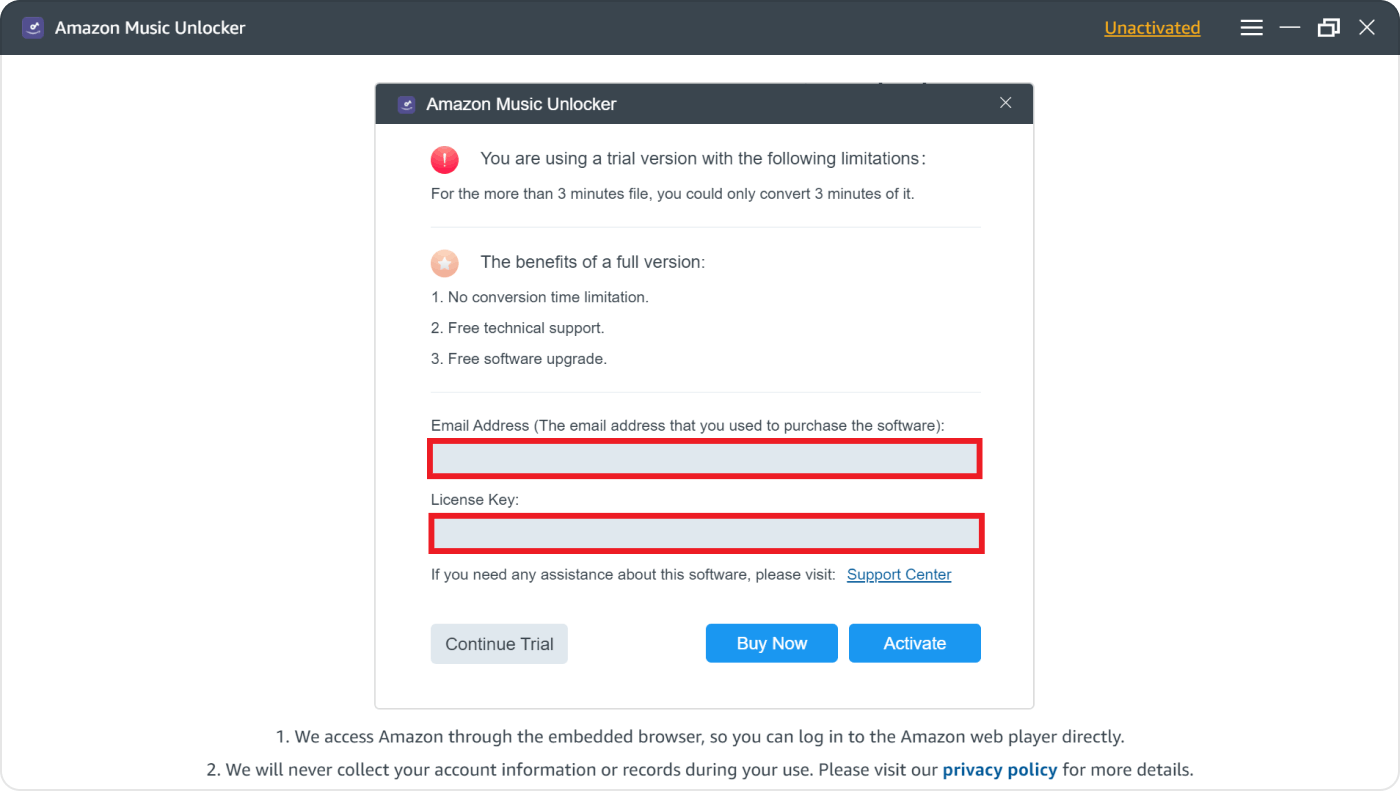
Im zweiten Schritt müssen Sie auf die Option „Anmelden“ klicken, um sich bei Ihrem Amazon Music-Konto anzumelden. Um sich endgültig anzumelden, müssen Sie alle erforderlichen Anmeldeinformationen wie Ihren Benutzernamen und Ihr Passwort angeben. Der Amazon Music Unlocker kümmert sich um Ihre Daten und verwendet sie nicht für andere Zwecke.
Schritt 3. Fügen Sie die Amazon Music-Dateien zur Konvertierung hinzu
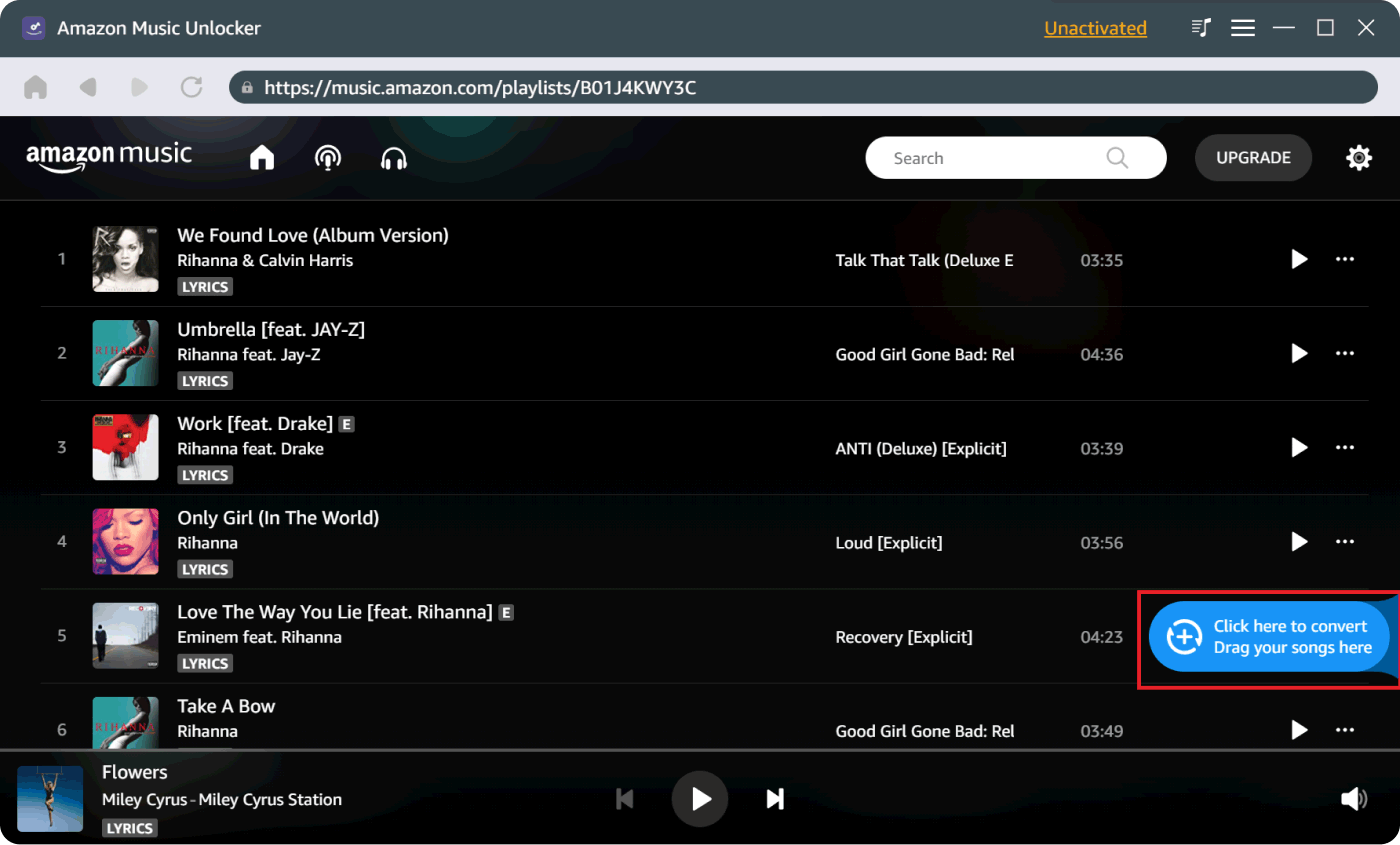
Drittens können Sie jetzt mit dem Amazon Music Unlocker die Alben, Songs oder Playlists auswählen, die Sie konvertieren möchten. Um die Dateien hinzuzufügen, tippen Sie auf das blaue Hinzufügen-Symbol, das Sie im linken Teil Ihres Bildschirms sehen.
Es ist auch möglich, die Playlists auf das genannte Symbol zu ziehen. Wenn Sie einen einzelnen Titel konvertieren möchten, können Sie den Song auch auf das blaue Hinzufügen-Symbol ziehen. Der Amazon Music Unlocker stellt sicher, dass der Plattform keine doppelten Dateien hinzugefügt werden, sodass Sie sich keine Sorgen machen müssen.
Schritt 4. Legen Sie das Format für die Ausgabedateien fest

Wenn Sie mit allen hinzugefügten Songs zufrieden sind und nun bereit sind, mit der Dateikonvertierung fortzufahren, wählen Sie das Format der Dateien aus, die Sie als Ausgabe haben möchten. Zur Auswahl stehen MP3, M4A, WAV und FLAC.
Schritt 5. Fahren Sie mit der Konvertierung fort

Im letzten Schritt müssen Sie Ihre Musikdateien endgültig konvertieren. Klicken Sie auf die Registerkarte „Konvertieren“, wenn Sie einzelne Dateien konvertieren möchten. Und wenn Sie alle von Ihnen hinzugefügten Musikdateien konvertieren möchten, können Sie die Schaltfläche „Alle konvertieren“ wählen.
Sobald alle Musikdateien von Amazon hinzugefügt wurden, können Sie nun mit der Übertragung von Amazon Music auf den MP3-Player fortfahren. Wir werden in den nächsten Teilen des folgenden Artikels über die Verfahren sprechen.
Teil 3. Wie übertrage ich Amazon-Musik auf einen MP3-Player?
Verwenden des Dateimanagers
Schritt 1. Zunächst müssen Sie Ihren MP3-Player über ein Kabel an Ihren Computer anschließen.
Schritt 2. Sobald Ihr MP3-Player vom Computer erkannt wurde, müssen Sie einen Ordner erstellen und dann mit dem Kopieren und Einfügen aller Musikdateien, die Sie konvertiert haben, beginnen.
Schritt 3. Sobald die Übertragung abgeschlossen ist, entfernen Sie die Verbindung. Mit Ihrem MP3-Player können Sie jetzt ganz einfach alle Ihre Lieblingssongs mit allen ID3-Tags finden.
Verwenden von iTunes
Schritt 1. Öffnen Sie iTunes, klicken Sie auf die Option „Datei“ und tippen Sie dann auf die Optionen „Datei zur Bibliothek hinzufügen“ oder „Ordner zur Bibliothek hinzufügen“.
Schritt 2. Suchen Sie nach dem Ordner wo Sie die MP3-Dateien von Amazon gespeichert habenund wählen Sie dann die Option „Öffnen“, um schließlich alle Musikdateien zur iTunes-Mediathek hinzuzufügen.
Schritt 3. Wählen Sie alle Musikdateien von Amazon aus, die Sie importiert haben, und klicken Sie dann mit der rechten Maustaste, um mit der Erstellung eines Ordners zu beginnen.
Schritt 4. Verbinden Sie dann Ihren MP3-Player über Ihr USB-Kabel mit dem Computer, den Sie verwenden.
Schritt 5. Tippen Sie auf das Gerätesymbol, das Sie oben auf dem Bildschirm sehen, bewegen Sie den Mauszeiger über den Abschnitt „Musik“, wählen Sie dann die Option „Musik synchronisieren“ und klicken Sie dann auf „Ausgewählte Wiedergabelisten, Künstler, Alben usw.“ Wählen Sie „Genres“ aus und klicken Sie dann auf die Schaltfläche „Übernehmen“.
Schritt 6. Wiederholen Sie alles ab Schritt 5, und schon sind Sie fertig!
Verwenden des Windows Media Players

Sie können Amazon Music auch mit dem Windows Media Player auf einen MP3-Player übertragen. Um damit zu beginnen, müssen Sie:
Schritt 1. Starten Sie den Windows Media Player, tippen Sie auf die Registerkarte „Organisieren“, gehen Sie zur Option „Bibliotheken verwalten“ und klicken Sie dann auf die Option „Musik“. Dies wird Ihnen helfen, Ihren gesamten Ordner mit MP3-Dateien von Amazon Music hinzuzufügen.
Schritt 2. Sobald alle Musikdateien hinzugefügt wurden, können Sie die Musikdateien anzeigen, indem Sie auf die Option „Bibliothek“ tippen und dann zur Auswahl „Musik“ gehen.
Schritt 3. Oben rechts auf dem Bildschirm befindet sich die Registerkarte „Synchronisieren“. Wählen Sie es aus, nachdem Sie den MP3-Player per Kabel an Ihren PC angeschlossen haben.
Schritt 4. Beginnen Sie mit dem Ziehen der Musikdatei, die Sie auf Ihren MP3-Player haben möchten, und tippen Sie dann auf die Schaltfläche für die Option „Synchronisierung starten“.
Schritt 5. Sobald alle Übertragungen abgeschlossen sind, können Sie jetzt alle Musikdateien, die Sie lieben, mit Ihrem MP3-Player anhören!
Teil 4. Alles zusammenfassen
Und wir haben endlich die Methoden kennengelernt, mit denen man Amazon Music auf einen MP3-Player übertragen kann! Diese Methoden können Ihnen helfen, mit Ihrem MP3-Player Ihre Lieblingslieder anzuhören, ohne sich um irgendetwas kümmern zu müssen! Das liegt daran, dass wir auch über gute Tools wie den Amazon Music Unlocker verfügen.
Menschen Auch Lesen Top-Workarounds zum Herunterladen von Amazon Music auf iPod-Geräte So stellen Sie den Klingelton von Amazon Music ein: Der ultimative Leitfaden
Geschrieben von Rosie
Letzte Aktualisierung: 2023-07-27