Sicherheit ist vielleicht das beste Feature des iPhones. Es kann jedoch schwierig sein, diese Sicherheitsfunktion zu überwinden, wenn Sie dies getan haben Sie haben Ihren Apple-Passcode vergessen. Normalerweise wird Ihr iPhone für eine Minute deaktiviert, nachdem Sie sechs Versuche hintereinander fehlgeschlagen sind. Ihr siebter Versuch sperrt Sie für 5 Minuten und es wird dauerhaft deaktiviert, nachdem mehrere falsche Passwörter verschlüsselt wurden.
Alles, was Sie jetzt haben, ist ein Gerät, auf dem steht: „Das iPhone ist deaktiviert. Mit iTunes verbinden" , wie zu öffnen ohne Computer? In diesem Artikel stellen wir Ihnen einige Problemumgehungen vor, die Sie tun können umgehen Sie den Passcode auf Ihrem iPhone mit und ohne Computer.
Teil 1: So entsperren Sie ein deaktiviertes iPhone mithilfe des Wiederherstellungsmodus mit einem ComputerTeil Nr. 2: Verwenden Sie den Dienst „Mein iPhone suchen“, um Ihr iPhone ohne Computer zu entsperrenTeil 3: So entsperren Sie ein deaktiviertes iPhone ohne iTunes oder iCloudTeil 4: Zusammenfassung
Teil 1: So entsperren Sie ein deaktiviertes iPhone mithilfe des Wiederherstellungsmodus mit einem Computer
Wenn der Fehler „iPhone ist deaktiviert. Mit iTunes verbinden“ angezeigt wird, besteht die erste Möglichkeit zum Entsperren ohne Computer darin, ihn in den Wiederherstellungsmodus zu versetzen. Der Wiederherstellungsmodus ist ein Fehlerbehebungszustand, in dem iTunes oder Finder das Problem diagnostizieren und beheben. Für diesen Vorgang benötigen Sie jedoch einen Computer (entweder Windows-PC oder Mac).
Um Ihr Gerät in den Wiederherstellungsmodus zu versetzen, benötigen Sie Folgendes:
- Ein funktionierender Computer (falls dieser nicht verfügbar ist, können Sie sich an den nächstgelegenen Apple Store oder angeschlossenen Store wenden, um Hilfe zu erhalten)
- Lightning-Kabel – Original- oder kompatibles Kabel
- iTunes oder Finder
Wenn Sie all dies bereit haben, befolgen Sie diese Schritte, um Ihr iPhone in den Wiederherstellungsmodus zu versetzen:
- ausschalten Ihr iPhone nach Marke und Modell.
-
- Wenn Sie das neueste Modell oder ein iPhone 8, 8 Plus, X und SE (2./3. Generation) besitzen – Halten Sie die Seiten- und die Leiser-Taste gedrückt. Wischen zum Ausschalten
- Für diejenigen, die ein iPhone 7, 7 Plus, 6s oder 6 verwenden: Halten Sie einfach die Seitentaste gedrückt, bis der Schieberegler angezeigt wird.
- iPhone SE (1. Generation), 5s und älter, halten Sie einfach die obere Taste gedrückt. Wischen zum Ausschalten.
- Lange drücken Drücken Sie die Taste, während Sie das iPhone sofort mit dem Computer verbinden, bis der Wiederherstellungsmodus-Bildschirm auf Ihrem iPhone erscheint:
-
- iPhone SE (1. Generation), iPhone 6s und früher - Home" Button
- iPhone 7, 7 Plus - Lautstärke verringern
- iPhone SE (2. und 3. Generation), 8/8 Plus, X und später- Seitlicher Knopf
- Finden Sie Ihr Gerät in iTunes oder Finder
- Klicken Sie Wiederherstellen aus der Popup-Option
- Warten Sie, bis iTunes oder Finder die Wiederherstellung abgeschlossen haben
- Trennen Sie Ihr iPhone
Ihr iPhone wird wiederhergestellt und Sie können es jetzt so einrichten, wie Sie es möchten.
Teil Nr. 2: Verwenden Sie den Dienst „Mein iPhone suchen“, um Ihr iPhone ohne Computer zu entsperren
Find My iPhone hat eine Option von So entsperren Sie ohne Computer wenn du begegnest“Das iPhone ist deaktiviert. Mit iTunes verbinden“. Sie müssen lediglich Ihre Apple-ID bereithalten und ein geliehenes iOS-Gerät verwenden.
Wenn Sie das iPhone in die Hände bekommen haben, prüfen Sie zunächst, ob das Finde meine App installiert ist oder nicht. Wenn ja, fahren Sie mit den folgenden Schritten fort, andernfalls müssen Sie den App Store besuchen und die App herunterladen. Möglicherweise müssen Sie vor dem Herunterladen den Besitzer um Erlaubnis fragen.
- Öffnen Sie die Find My iPhone-App auf dem geliehenen iPhone. Alternativ besuchen Sie die iCloud.com zugreifen. Webseite.
- Melden Sie sich mit Ihrer Apple-ID an. Hinweis: Das Konto sollte auf Ihrem eigenen iPhone dasselbe sein
- Gehen Sie zu den Geräten, die in Ihrem Konto registriert sind
- Tippen Sie auf das betreffende iPhone
- Gehen Sie zu Aktionen
- Select Löschen Iphone
- Warten Sie, bis der Vorgang abgeschlossen ist
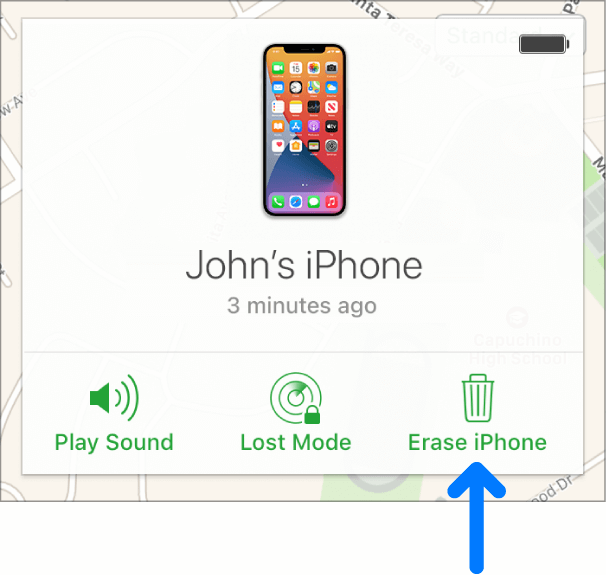
Nachdem Sie Ihr iPhone mit der App „Mein iPhone suchen“ erfolgreich gelöscht haben, können Sie Ihr Gerät jetzt so einrichten, wie es vor der Deaktivierung war.
Teil 3: So entsperren Sie ein deaktiviertes iPhone ohne iTunes oder iCloud
Die wahre Herausforderung, wenn Sie den Fehler haben “Das iPhone ist deaktiviert. Mit iTunes verbindenIst So entsperren Sie ohne Computer. iOS-Entsperrer entsperrt Ihr iPhone ohne iTunes oder iCloud. Es löscht einfach den Passcode auf Ihrem Gerät und lässt Sie von vorne beginnen. In welchem Szenario Sie sich auch befinden, ob Ihr iPhone deaktiviert oder der Bildschirm kaputt ist, iOS Unlocker ist die ultimative praktische Lösung, der Sie vertrauen können.
Kostenlos herunterladen Kostenlos herunterladen
Hier sind die Schritte zum Reparieren eines deaktivierten iPhones mit der Meldung „Mit iTunes verbinden“:
Schritt #1: Installieren Sie iOS Unlocker
iOS Unlocker ist eine Software, die Sie jederzeit auf Ihren Computer herunterladen können. Alles, was Sie brauchen, ist, zu diesem Link zu gehen und das Programm zu installieren. Folgen Sie einfach der Installationsanleitung auf dem Bildschirm, bis die Software vollständig installiert und bereit ist.
Schritt #2: Wählen Sie Passcode löschen und iPhone verbinden
Wählen Sie im Hauptmenü des Programms die aus Passcode löschen Modus und klicken Sie dann auf Startseite Taste. Verbinden Sie danach Ihr iPhone über eine USB-Verbindung mit dem Computer. Tippen Sie bei Bedarf auf Vertrauen können diesen Computer, um fortzufahren.
Schritt #3: Wählen Sie Geräteinformationen und starten Sie
Wählen Sie mithilfe des Dropdown-Menüs die richtige Marke und das richtige Modell Ihres iPhones aus, um die neueste und kompatible Firmware-Version herunterzuladen. Drücke den Startseite Schaltfläche, sobald Sie die Details überprüft und bestätigt haben.
Schritt #4: Geben Sie den Standard-Passcode ein und entsperren Sie ihn
Die Firmware wird schnell heruntergeladen, nachdem Sie auf die Schaltfläche Start geklickt haben. Sobald der Download abgeschlossen ist, geben Sie einfach den Standard-Passcode ein 0000 und klicken Sie dann auf die öffne es Taste. Ihr iPhone wird in Kürze entsperrt und alles wird zurückgesetzt.

Note: Es wird dringend empfohlen, ein regelmäßiges Backup Ihres iPhones zu erstellen, falls Probleme auftreten, z. B. wenn Ihr Gerät deaktiviert wird.
Menschen Auch Lesen[Behoben] So entsperren Sie das deaktivierte iPhone ohne iTunes im Jahr 2020So entsperren Sie ein deaktiviertes iPad ohne iTunes [Anleitung 2022]
Teil 1: So entsperren Sie ein deaktiviertes iPhone mithilfe des Wiederherstellungsmodus mit einem ComputerTeil Nr. 2: Verwenden Sie den Dienst „Mein iPhone suchen“, um Ihr iPhone ohne Computer zu entsperrenTeil 3: So entsperren Sie ein deaktiviertes iPhone ohne iTunes oder iCloudTeil 4: Zusammenfassung
Teil 4: Zusammenfassung
Es gibt nichts ärgerlicheres als die Meldung 'Das iPhone ist deaktiviert. Mit iTunes verbinden.' und das Schlimmste daran ist, dass Sie nicht wissen, was Sie tun sollen. Glücklicherweise gibt es viele Möglichkeiten, dieses Problem zu beheben, und in diesem Artikel konnten Sie lernen So entsperren Sie ohne Computer.
iTunes oder Finder ist die beliebteste Option, die Sie verwenden können, um Ihr deaktiviertes iPhone zu entsperren, einige finden es jedoch unpraktisch. Andere bevorzugen die Find My iPhone-App, mit der Sie den Inhalt Ihres Telefons aus der Ferne löschen können.
Aber die zuverlässigste und bequemste Option, die wir bevorzugen, ist die Verwendung von iOS Unlocker. Diese Software bietet alle Problemumgehungen, die zum Entsperren Ihres iOS-Geräts in verschiedenen Szenarien erforderlich sind.
Geschrieben von Rosie
Letzte Aktualisierung: 2022-03-01