Heutzutage ist es üblich, nicht nur ein Gerät zu besitzen. Diese Geräte spielen eine wichtige Rolle in unserem Leben, je nachdem, wie groß und funktionell sie sind. Alle können in der Lage sein, Musik abzuspielen, weshalb es wichtig ist, dies zu wissen So synchronisieren Sie Spotify-Songs vom Computer mit dem iPhone. Es ist sinnvoll, mehrere Ihrer Geräte zu verwenden, um Musik zu genießen und das Beste aus ihnen herauszuholen.
Unterwegs kann es zu Problemen oder Dilemmata kommen, aber dieser Artikel wird Ihnen helfen, einen Ausweg zu finden und solche Probleme zu lösen. Wir werden die einzelnen Schritte besprechen, wie wir die Synchronisierung ermöglichen. Wenn Sie also wissen möchten, wie Sie Spotify-Songs von einem Computer mit dem iPhone synchronisieren und welche gängigen Verfahren und Tools Sie verwenden, müssen Sie diesen Beitrag bis zum Ende durchlesen. Sie werden auf jeden Fall viel lernen!
Inhaltsverzeichnis Teil Nr. 1: Verfahren zum Synchronisieren von Spotify-Songs vom Computer mit dem iPhoneTeil #2: Der einfachste Weg, Spotify-Musiktitel herunterzuladenZusammenfassung
Teil Nr. 1: Verfahren zum Synchronisieren von Spotify-Songs vom Computer mit dem iPhone
Nachdem Sie nun mit dem Wesentlichen vertraut sind, ist es an der Zeit, zu lernen, wie Sie Spotify-Songs vom Computer mit dem iPhone synchronisieren. Die Schritte, die wir besprechen werden, sind eigentlich einfach durchzuführen. Wenn Sie also ein Musikliebhaber sind und zufällig auch viele Geräte besitzen, ist dies das Richtige für Sie!
Schritt #1: Sammeln Sie alle Songs, die Sie auf Ihrem Computer synchronisieren möchten
Als Erstes müssen Sie alle Musikdateien bereithalten, die Sie mit Ihrem iPhone synchronisieren möchten. Sie müssen Ihren Computer vorbereiten, auf dem auch die Spotify-App installiert ist, da Sie über die lokalen Dateien mit Musikdateien verfügen.
Sie können sich also Ihren USB-Stick besorgen und mit der Übertragung aller Ihrer Dateien auf Ihren Computer beginnen. Es geht im Grunde darum, Spotify zu überlassen, welche Songs Ihnen gefallen, Speichern Sie Songs von Spotify zunächst und beginnen Sie mit der Synchronisierung mit dem System. Wenn Sie seitdem ein iPhone besitzen, wissen Sie auch, dass die Synchronisierung nicht möglich ist, da die Dateien im MP3-, MP4- und anderen Format vorliegen.
Hier sind einige Schritte, wie Sie die Songs organisieren können, die auf Ihrem Computer vorhanden sein sollen:
- Beginnen Sie mit der Übertragung der Audiodateien auf die Festplatte Ihres Computers.
- Erstellen Sie einen bestimmten Ordner, in dem Sie die benötigten Dateien speichern.
- Beginnen Sie mit der Organisation der Dateien und beginnen Sie dann mit der Übertragung in Ihren Ordner. Es wäre hilfreich, in Ihrem Ordner gebräuchliche Namen zu verwenden, damit Sie sie leichter finden können.
Schritt #2: Aktivieren Sie die lokale Dateierkennung in der von Ihnen verwendeten Spotify-Desktop-App
Sobald Sie mit der Organisation der Musikdateien, die Sie mit Spotify synchronisieren möchten, fertig sind, müssen Sie im nächsten Schritt die App vorbereiten.
Wir müssen zunächst mit der Spotify Desktop-App arbeiten. Es wäre schön zu wissen, dass sie in der Lage ist, die Audiodateien zu erkennen, die Sie auf Ihrem Dateispeichersystem haben. Auch die Ausführung dieses Schritts wäre einfacher, da Sie schneller zu Ihrem gespeicherten Ordner navigieren können. Um die lokale Dateierkennung in Ihrer Spotify-Desktop-App zu aktivieren, müssen Sie Folgendes tun:
- Auf Ihrem Computer sollten Sie das öffnen Spotify App.
- Klicken Sie in der oberen rechten Ecke des Bildschirms auf Ihr Name.
- Wähle die Einstellungen .
- Sie müssen nach unten scrollen, bis Sie das sehen können Lokale Dateien Abschnitt.
- Beginnen Sie dann damit, den Schalter für die entsprechende Option auf „Ein“ zu stellen Lokale Dateien anzeigen.
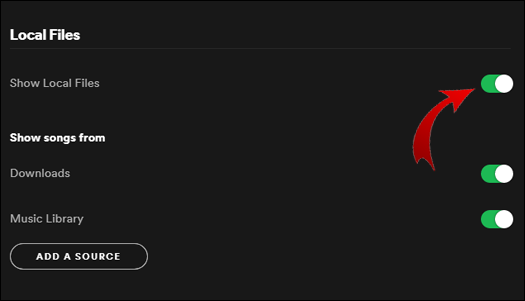
Die Dinge können auch einfacher werden, wenn Sie wissen, dass Ihre lokalen Dateien auf Spotify gespeichert sind. Sie müssen dies deaktivieren „Songs anzeigen“ aus den Downloads und auch aus den Optionen der Musikbibliothek.
Schritt #3: Das Quellverzeichnis muss in Ihrer Spotify-Desktop-App angegeben werden
Um der Spotify-Desktop-App mitzuteilen, wo Sie alle Ihre Audiodateien sehen können, müssen Sie eine Quelle hinzufügen. Wenn Sie Ihre Dateien organisieren möchten, können Sie mehrere Quellen hinzufügen, die aus verschiedenen Ordnern stammen können.
Dabei müssen Sie sicherstellen, dass Sie den richtigen Ordnerpfad auswählen, damit die Spotify-App Ihre Dateien finden kann. Um Ihre gespeicherten Ordner als Quelle auf Spotify hinzuzufügen, müssen Sie:
- Öffnen Sie die Spotify-App und tippen Sie dann auf Ihre Nameund dann gehe zu Einstellungen .
- Sie müssen nach dem suchen Lokale Dateien .
- Klicken Sie dann auf Fügen Sie eine Quelle hinzu Tab.
- Dann müssen Sie den Ordner finden, in dem sich Ihre Audiodateien befinden.
- Dann klick Ok.

Schritt #4: Fügen Sie die lokalen Dateien, die Sie haben, zu einer Playlist hinzu
Wenn Sie ein neues Element in Ihrer Bibliothek sehen, können Sie sagen, dass die Synchronisierung der Dateien mit Spotify erfolgreich war. Anstelle einer Album-Miniaturansicht wird ein Ordnersymbol angezeigt. Sie sehen es auch mit dem Namen „Lokale Dateien“ anstelle einer Wiedergabeliste. Wenn Sie es in Ihrer Spotify-Bibliothek sehen können, bedeutet dies, dass alle Ihre Dateien erfolgreich importiert wurden und als Nächstes die Synchronisierung der Musikdateien mit Ihrem iPhone erfolgen sollte.
Schritt #5: In der Spotify-App müssen die lokalen Dateieinstellungen aktiviert sein
Da wir nun die erste Phase der Synchronisierung von Spotify-Songs vom Computer mit dem iPhone abgeschlossen haben, fahren wir nun mit der zweiten Phase fort. Dieses Mal müssen wir uns mit der Spotify-App auf Ihrem iPhone befassen. Da wir die lokale Dateierkennung in der Desktop-App aktiviert haben, müssen wir dies auch mit unseren iPhones tun.
Es muss sichergestellt werden, dass das Telefon die Dateien auf dem Computer erkennen kann, den Sie verwenden möchten. Um dies auf Ihrem iPhone auszuführen, müssen Sie:
- Beginnen Sie mit dem Starten des Spotify-App auf deinem iPhone.
- Suchen Sie nach dem Zahnradsymbol und öffnen Sie es Einstellungen .
- Gehen Sie und scrollen Sie nach unten zu lokale Dateien.
- Schalten Sie den Schalter auf "Auf".
Es ist erforderlich, dass sich Ihr iPhone und Ihr Computer im selben Netzwerk befinden, damit die beiden Apps von zwei verschiedenen Geräten alle Ihre importierten Dateien synchronisieren können.
Schritt #6: Klicken Sie in der Spotify-App auf das Download-Symbol
Jetzt sind wir beim letzten Schritt der Synchronisierung von Spotify-Songs vom Computer auf das iPhone. Wenn Sie Ihr Spotify-Konto eröffnen, sollten Sie dort Ihre neue Playlist sehen und auch Zugriff auf die besagten Songs haben. Um alle importierten Songs auf Ihr iPhone herunterzuladen, müssen Sie:
- Beginnen Sie auf Ihrem iPhone mit dem Öffnen Spotify-App.
- Fahren Sie dann mit fort Meine Bibliothek.
- Sie müssen durch Ihre Playlists scrollen und dann nach der Playlist mit all Ihren Dateien suchen.
- Klicken Sie auf die Playlist.
- Klicken Sie dann auf die Pfeil nach unten-Symbol um mit dem Herunterladen der Songs auf Ihr iPhone zu beginnen.
![]()
Falls beim Durchlaufen der Schritte zum Synchronisieren von Spotify-Songs vom Computer mit dem iPhone Probleme aufgetreten sind, können Sie sich bei Fragen und Erläuterungen jederzeit an den Kundendienst wenden.
Teil #2: Der einfachste Weg, Spotify-Musiktitel herunterzuladen
Wir haben viele Ideen zum Synchronisieren von Spotify-Songs vom Computer auf das iPhone gelernt, wie in den vorherigen Teilen des Artikels oben beschrieben. Und obwohl solche Schritte beim Synchronisierungsprozess wirklich nützlich sein können, ist er langwierig und mühsam.
Die meisten Menschen bevorzugen den einfacheren Weg. Für die meisten von uns ist es wichtig, Zeit, Energie und Ressourcen zu sparen. Deshalb suchen wir nach alternativen Möglichkeiten, dies zu tun, und eine davon stellen wir Ihnen hier vor.
Das Tool, das wir mit Ihnen teilen werden, heißt Spotify Music Unlocker. Es handelt sich um ein professionelles Tool, mit dem Sie Spotify-Musiktitel entsperren und in Formate konvertieren können, die einfacher zu verwenden und zu handhaben sind, wie MP3, FLAC, WAV und M4A.
Kostenlos herunterladen Kostenlos herunterladen
Dieses Tool kann über Links heruntergeladen werden, die bereits in einem Download-Paket enthalten sind, mit Anweisungen, auf die Sie ebenfalls zugreifen können. Sie können eine kostenlose Testversion genießen, sobald Sie sich vorgenommen haben, dieses professionelle Tool auszuprobieren. Sobald Sie sich entschieden haben, können Sie nun mit der Registrierung fortfahren, indem Sie den Lizenzschlüssel verwenden, den Sie kaufen möchten.
Sobald Sie mit der Registrierung des Tools fertig sind, können Sie es nun zum Entsperren und Konvertieren Ihrer Spotify-Musiktitel verwenden.
Schritt #1: Öffnen Sie den Spotify Music Unlocker
Starten Sie den Spotify Music Unlocker und gehen Sie zu seiner Hauptoberfläche. Wenn Sie es öffnen, sehen Sie das „Öffnen Sie den Spotify-Webplayer“ Option, klicken Sie darauf.
Schritt #2: Melden Sie sich bei Spotify an
Zweitens tippen Sie oben rechts auf der Seite auf "Anmelden" Option und geben Sie Ihre Zugangsdaten ein, um sich bei Ihrem Spotify-Konto anzumelden. Falls Sie noch kein eigenes Konto haben, tippen Sie auf "Anmelden" um eins zu erstellen.
Schritt #3: Importieren Sie die Songs, Alben und Playlists, die Sie konvertieren möchten
Jetzt ist es an der Zeit, die Songs, Playlists oder Alben auszuwählen, die Sie konvertieren möchten. Tippen Sie auf die grünes Symbol „Hinzufügen“., und dann werden alle Songs zur Liste hinzugefügt. Sie können auch versuchen, die Songs auf das grüne Hinzufügen-Symbol zu ziehen. Wenn Sie nur einen einzelnen Song konvertieren möchten, müssen Sie den jeweiligen Song auf das blaue Symbol ziehen.
Schritt #4: Wählen Sie Ihre gewünschten Formate aus
Legen Sie die Dateiformate fest, die Sie als Ausgabe haben möchten! Sie können aus den Angeboten des Tools wählen, z. B. M4A, MP3, FLAC, und WAV. Wählen Sie dann den Ordner aus, in dem die konvertierten Songs gespeichert werden, sobald der Vorgang abgeschlossen ist. Sie können auch einen eigenen Ordner erstellen, falls Sie ihn trennen möchten. Sie müssen sicherstellen, dass Sie den Ordner umbenennen, damit Sie ihn bei Bedarf leicht identifizieren und finden können.
Schritt #5: Klicken Sie auf die Registerkarte „Konvertieren“.
Und für den letzten Schritt tippen Sie auf "Konvertieren" Klicken Sie auf die Schaltfläche, um den Konvertierungsvorgang zu starten. Wenn Sie mehrere Dateien haben, klicken Sie auf die Schaltfläche "Konvertieren alle" Tab. Durch die Konvertierung so vieler Dateien wie möglich haben Sie die Möglichkeit, Zeit und Mühe zu sparen, die Sie für die Erledigung anderer anfallender Aufgaben verwenden können.

Und da bist du! So haben Sie das ausgenutzt kostenloser Spotify-zu-MP3-Konverter! Die Schritte sind einfach und Sie werden die gewünschten Ergebnisse mit Sicherheit so schnell erreichen und erhalten, wie Sie es jemals für möglich gehalten hätten. Und noch etwas Schönes daran ist, dass Sie endlich jeden Song, den Sie lieben, von Spotify hören können, ohne an irgendetwas denken zu müssen, das Sie daran hindern könnte!
Menschen Auch Lesen So verschieben Sie Spotify-Musik auf eine SD-Karte: Die einzige Anleitung, die Sie brauchen! So synchronisieren Sie Spotify mit der Apple Watch: Eine Schritt-für-Schritt-Anleitung
Zusammenfassung
Wie wir gelernt haben, ist es nicht so einfach, die entsprechenden Verfahren auszuführen So synchronisieren Sie Spotify-Songs vom Computer mit dem iPhone. Wenn Sie jedoch die Verfahren befolgen und über die entsprechenden Tools verfügen, wird die Synchronisierung einfacher sein, als Sie jemals gedacht hätten. Um die Dinge weniger kompliziert, schneller und auch effizienter zu machen, verfügen wir außerdem über professionelle Tools, die uns dabei helfen, wie den Spotify Music Unlocker.
Das Tool ist wirklich in der Lage, sicherzustellen, dass Spotify-Musikdateien heruntergeladen und auf dem Gerät Ihrer Wahl gespeichert werden, sodass die Übertragung einfacher wird, da die Dateien in flexiblere Formate umgewandelt wurden. Dadurch kann die benötigte Zeit verkürzt werden und die Dateien können in der besten Qualität aller Zeiten genossen werden.
Geschrieben von Rosie
Letzte Aktualisierung: 2023-07-17