Im Zeitalter von Musik-Streaming und Smart-Home-Technologie war das Abspielen Ihrer Lieblingsmusik noch nie so einfach. Mit der umfangreichen Spotify-Bibliothek und dem Komfort von Alexa-Geräten können Sie Ihre personalisierten Playlists mühelos per Sprachbefehl genießen.
In diesem Artikel führen wir Sie durch den Prozess der Einrichtung von Spotify auf Alexa und stellen Ihnen praktische Sprachbefehle zum Abspielen, Mischen und Steuern Ihrer Lieblings-Playlists zur Verfügung. Machen Sie sich bereit, bei unserer Erkundung ein völlig neues Maß an Musikgenuss zu erschließen So spielen Sie die Spotify-Wiedergabeliste auf Alexa ab. Zum Schluss haben wir noch ein zusätzliches Geschenk für Sie: ein Tutorial zur Verwendung von a kostenloses Spotify-zu-MP3-Konverter-Tool.
Inhaltsverzeichnis Teil #1: Alexa mit Spotify einrichtenTeil #2: So spielen Sie Spotify-Playlists auf Alexa ab: SprachbefehleTeil Nr. 3: Fehlerbehebung bei häufigen ProblemenTeil #4: EMPFOHLEN: Der ultimative Spotify-Playlist-DownloaderSchlussfolgerung
Teil #1: Alexa mit Spotify einrichten
Voraussetzung: Stellen Sie sicher, dass Sie über ein aktives Spotify-Konto verfügen
Bevor Sie mit der Wiedergabe einer Spotify-Wiedergabeliste auf Alexa beginnen können, benötigen Sie ein aktives Spotify-Konto. Wenn Sie noch kein Konto haben, können Sie sich für ein kostenloses Konto anmelden oder ein Abonnement von Spotify Premium in Betracht ziehen, um zusätzliche Vorteile wie werbefreies Hören und Offline-Wiedergabe zu erhalten.
So verbinden Sie Ihr Spotify-Konto mit Alexa
Um die nahtlose Integration zwischen Spotify und Ihrem zu genießen Alexa Geräte müssen Sie Ihr Spotify-Konto mit Alexa verbinden. Hier finden Sie eine Schritt-für-Schritt-Anleitung dazu:
Schritt #1: Öffnen Sie die Alexa-App auf Ihrem Smartphone oder Tablet
Stellen Sie zunächst sicher, dass die Alexa-App auf Ihrem Mobilgerät installiert ist. Wenn Sie es nicht haben, können Sie es aus dem App Store Ihres Geräts herunterladen.
Schritt #2: Gehen Sie zum Menü „Einstellungen“ und wählen Sie „Musik & Podcasts“
Starten Sie die Alexa-App und tippen Sie auf das Symbol für das Menü in der oberen linken Ecke. Wählen Sie im Menü „Einstellungen ", um auf die Geräteeinstellungen zuzugreifen. Scrollen Sie im Menü für Einstellungen nach unten und wählen Sie "Musik & Podcasts ". Mit dieser Option können Sie Ihre Musik- und Podcast-Streaming-Dienste verwalten.
Schritt #3: Wählen Sie „Neuen Dienst verknüpfen“ und wählen Sie „Spotify“
Unter den „Musik & Podcasts“-Einstellungen finden Sie eine Liste der unterstützten Musikdienste. Suche nach "Neuer Dienst verknüpfen " Option und tippen Sie darauf. Suchen Sie in den verfügbaren Optionen nach "Spotify ". Dadurch wird der Vorgang der Verbindung Ihres Spotify-Kontos mit Alexa eingeleitet.
Schritt #4: Befolgen Sie die Anweisungen, um sich anzumelden und Alexa für den Zugriff auf Ihr Spotify-Konto zu autorisieren
Sobald Sie Spotify ausgewählt haben, werden Sie aufgefordert, sich mit Ihren Anmeldeinformationen bei Ihrem Spotify-Konto anzumelden. Geben Sie Ihren Spotify-Benutzernamen und Ihr Passwort ein und tippen Sie dann auf „Anmelden ", um fortzufahren. Nach der Anmeldung werden Sie aufgefordert, Alexa für den Zugriff auf Ihr Spotify-Konto zu autorisieren. Dies ist erforderlich, damit Alexa Ihre Spotify-Wiedergabelisten abrufen und abspielen kann. Befolgen Sie die Anweisungen auf dem Bildschirm, um die erforderlichen Berechtigungen zu erteilen.
Sobald Sie diese Schritte ausgeführt haben, wird Ihr Spotify-Konto erfolgreich mit Alexa verbunden. Sie können jetzt mit der Wiedergabe Ihrer Spotify-Wiedergabelisten mit einfachen Sprachbefehlen beginnen.
Hinweis: Es ist wichtig sicherzustellen, dass sowohl Ihre Alexa-App als auch Ihre Spotify-App auf dem neuesten Stand sind, um Kompatibilitätsprobleme zu vermeiden. Wenn Sie außerdem während des Einrichtungsvorgangs auf Probleme stoßen oder Probleme beim Verbinden Ihrer Konten haben, überprüfen Sie Ihre Internetverbindung noch einmal und versuchen Sie, Ihr Alexa-Gerät neu zu starten.
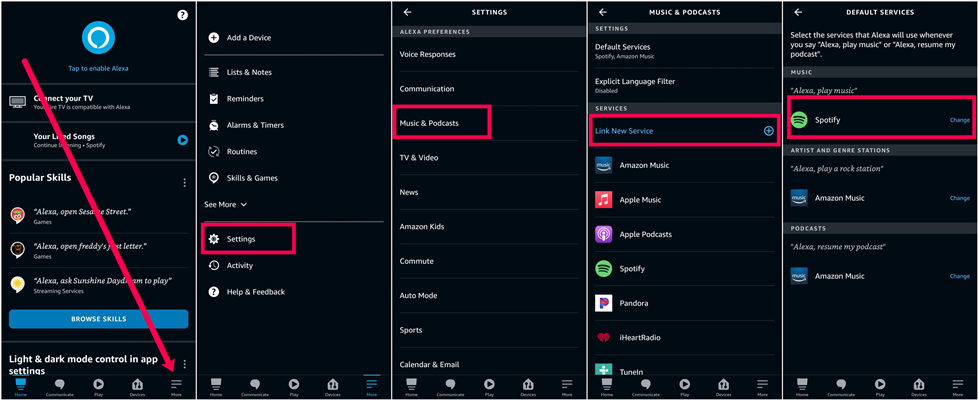
Teil #2: So spielen Sie Spotify-Playlists auf Alexa ab: Sprachbefehle
Grundlegende Sprachbefehle mit Alexa
Aktivieren Sie Ihr Alexa-Gerät, indem Sie das Weckwort sagen (z. B. „Alexa“).
Um die Wiedergabe von Spotify-Playlists auf Alexa zu implementieren, müssen Sie Alexa zunächst aktivieren. Um mit Ihrem Alexa-Gerät zu interagieren, müssen Sie es aktivieren, indem Sie das Weckwort sagen. Standardmäßig lautet das Aktivierungswort „Alexa“, Sie können es jedoch bei Bedarf in „Echo“, „Computer“ oder „Amazon“ ändern. Sobald Ihr Alexa-Gerät zuhört, können Sie mit den Sprachbefehlen fortfahren, um Ihre Spotify-Wiedergabelisten abzuspielen.
„Alexa, spiel [Playlist-Name] auf Spotify“
Dieser Befehl weist Alexa an, eine bestimmte Playlist von Spotify abzuspielen. Wenn Sie beispielsweise eine Playlist mit dem Namen „Workout Jams“ haben, können Sie sagen: „Alexa, spiele Workout Jams auf Spotify.“ Alexa sucht nach der Playlist und beginnt mit der Wiedergabe.
„Alexa, Zufallswiedergabe von [Playlist-Name] auf Spotify“
Wenn Sie die Songs in einer bestimmten Playlist in zufälliger Reihenfolge abspielen möchten, können Sie diesen Befehl verwenden. Wenn Sie beispielsweise „Alexa, wähle Workout Jams auf Spotify mischen“ sagen, wird die Wiedergabeliste aufgerufen und die Titel werden in zufälliger Reihenfolge abgespielt.
„Alexa, spiele meinen [Playlist-Namen] auf Spotify ab“
Wenn Sie eine persönliche Playlist auf Spotify erstellt haben, können Sie diese mit diesem Befehl von Alexa abspielen lassen. Wenn Sie beispielsweise „Alexa, spielen Sie meine Road Trip-Playlist auf Spotify ab“ sagen, wird die Wiedergabe Ihrer personalisierten Playlist gestartet.
Mit diesen grundlegenden Sprachbefehlen können Sie Ihre gewünschten Spotify-Wiedergabelisten schnell auf Alexa abspielen. Beachten Sie jedoch, dass die Namen der Playlists klar und präzise ausgesprochen werden sollten, damit Alexa sie versteht und die richtige Playlist findet. Experimentieren Sie mit verschiedenen Sprachbefehlen, um bestimmte Wiedergabelisten oder Genres auf Spotify abzuspielen, und genießen Sie den Komfort der freihändigen Musiksteuerung mit Ihrem Alexa-Gerät.
Erweiterte Befehle zum Abspielen der Spotify-Playlist auf Alexa
Sobald Ihre Spotify-Wiedergabeliste auf Alexa abgespielt wird, können Sie erweiterte Sprachbefehle verwenden, um eine bessere Kontrolle über die Wiedergabe zu haben:
„Alexa, Pause“ oder „Alexa, fortfahren“
Um die Wiedergabe vorübergehend anzuhalten, sagen Sie einfach „Alexa, Pause.“ Wenn Sie bereit sind, mit dem Hören fortzufahren, sagen Sie „Alexa, fortfahren“, um die Wiedergabe an der Stelle fortzusetzen, an der Sie aufgehört haben.
„Alexa, nächster“ oder „Alexa, vorheriger“
Wenn Sie zum nächsten Titel in Ihrer Playlist springen möchten, sagen Sie „Alexa, nächster“. Wenn Sie hingegen „Alexa, vorheriger“ sagen, können Sie zum vorherigen Titel zurückkehren.
„Alexa, stelle die Lautstärke auf [Nummer]“
Passen Sie die Lautstärke der Musik an, indem Sie eine Zahl zwischen 1 und 10 angeben. Wenn Sie beispielsweise „Alexa, stelle die Lautstärke auf 7“ sagen, wird die Lautstärke auf 70 % des Maximalpegels eingestellt.
„Alexa, spiele [Playlist-Name] auf [Gerätename] ab.“
Wenn Sie zu Hause mehrere Alexa-fähige Geräte haben, können Sie ein bestimmtes Gerät für die Wiedergabe auswählen. Wenn Sie beispielsweise „Alexa, spielen Sie Workout Jams auf Living Room Echo“ sagen, wird Alexa angewiesen, die gewünschte Playlist auf dem Echo-Gerät in Ihrem Wohnzimmer abzuspielen.
Erstellen von Routinen und Verknüpfungen für Wiedergabelisten
Um Ihr Musikerlebnis noch weiter zu optimieren, können Sie Routinen und Verknüpfungen für Ihre häufig abgespielten Wiedergabelisten erstellen:
Erstellen Sie mithilfe der Alexa-App eine Routine mit einem benutzerdefinierten Befehl zum Abspielen einer bestimmten Wiedergabeliste
Durch das Erstellen einer Routine in der Alexa-App können Sie einen benutzerdefinierten Sprachbefehl zum Abspielen einer bestimmten Wiedergabeliste zuweisen. Sie können beispielsweise eine Routine einrichten, bei der das Sagen von „Alexa, starte meine Morgen-Playlist“ dazu führt, dass Alexa Ihre Lieblings-Playlist abspielt, um Ihren Tag anzukurbeln.
Richten Sie Verknüpfungen für häufig abgespielte Wiedergabelisten ein, um Sprachbefehle zu vereinfachen
Mit der Alexa-App können Sie außerdem Verknüpfungen für häufig abgespielte Playlists einrichten. Diese Verknüpfungen können personalisierte Phrasen sein, die Alexa dazu veranlassen, eine bestimmte Playlist abzuspielen. Sie können beispielsweise eine Verknüpfung erstellen, bei der das Sagen von „Alexa, Partyzeit“ die Wiedergabe Ihrer Lieblingsparty-Playlist startet.
Teil Nr. 3: Fehlerbehebung bei häufigen Problemen
Auch bei nahtloser Integration dazwischen Spotify und Alexa können gelegentlich Probleme auftreten. Diese können auftreten, wenn Sie die Wiedergabe einer Spotify-Wiedergabeliste auf Alexa implementieren möchten. Hier sind einige häufige Schritte zur Fehlerbehebung, um sie zu beheben:
Überprüfen der Konnektivität des Spotify-Kontos
Wenn Sie Schwierigkeiten beim Abspielen von Spotify-Wiedergabelisten auf Alexa haben, stellen Sie zunächst sicher, dass Ihr Spotify-Konto ordnungsgemäß verbunden ist. Befolgen Sie diese Schritte, um die Kontokonnektivität zu überprüfen:
- Öffnen Sie die Alexa-App auf Ihrem Smartphone oder Tablet.
- Navigieren Sie zum Menü „Einstellungen“ und wählen Sie „Musik & Podcasts ".
- Überprüfen Sie, ob Ihr Spotify-Konto als verbundener Dienst aufgeführt ist. Wenn nicht, wählen Sie „Neuer Dienst verknüpfen " und folgen Sie den Anweisungen, um Ihr Spotify-Konto zu verbinden.
Suchen nach Software- und Firmware-Updates auf Alexa-Geräten
Veraltete Software oder Firmware auf Ihren Alexa-Geräten kann zu Kompatibilitätsproblemen bei der Spotify-Wiedergabe führen. Um dieses Problem zu beheben, führen Sie die folgenden Schritte aus:
- Öffnen Sie die Alexa-App auf Ihrem Smartphone oder Tablet.
- Gehen Sie zum Einstellungen Menü und Wählen Sie das Gerät aus, das Sie für die Spotify-Wiedergabe verwenden.
- Suchen Sie nach verfügbaren Updates und installieren Sie diese bei Bedarf.
Sicherstellen, dass sowohl Spotify- als auch Alexa-Apps auf dem neuesten Stand sind
Für eine optimale Leistung ist es entscheidend, sowohl die Spotify- als auch die Alexa-App auf dem neuesten Stand zu halten. Befolgen Sie diese Schritte, um nach Updates zu suchen:
- Öffnen Sie die jeweiligen App-Stores (Google Play Store oder Apple App Store) auf Ihrem Mobilgerät.
- Suchen nach "Spotify " und "Amazon Alexa "Apps.
- Wenn Updates verfügbar sind, tippen Sie auf „Aktualisierung "Schaltfläche, um die neuesten Versionen zu installieren.
Bei Bedarf erneutes Verknüpfen des Spotify-Kontos
Wenn Sie die oben genannten Schritte ausgeführt haben und immer noch Probleme auftreten, müssen Sie Ihr Spotify-Konto möglicherweise erneut mit Alexa verknüpfen. Befolgen Sie diese Anweisungen, um Ihr Konto erneut zu verknüpfen:
- Öffnen Sie die Alexa-App auf Ihrem Smartphone oder Tablet.
- Navigieren Sie zum Menü „Einstellungen“ und wählen Sie „Musik & Podcasts ".
- Suchen Sie Spotify und wählen Sie „Fertigkeit deaktivieren ".
- Aktivieren Sie den Spotify-Skill erneut, indem Sie „Neuer Dienst verknüpfen " und folgen Sie den Anweisungen, um sich anzumelden und den Zugriff auf Ihr Spotify-Konto zu autorisieren.
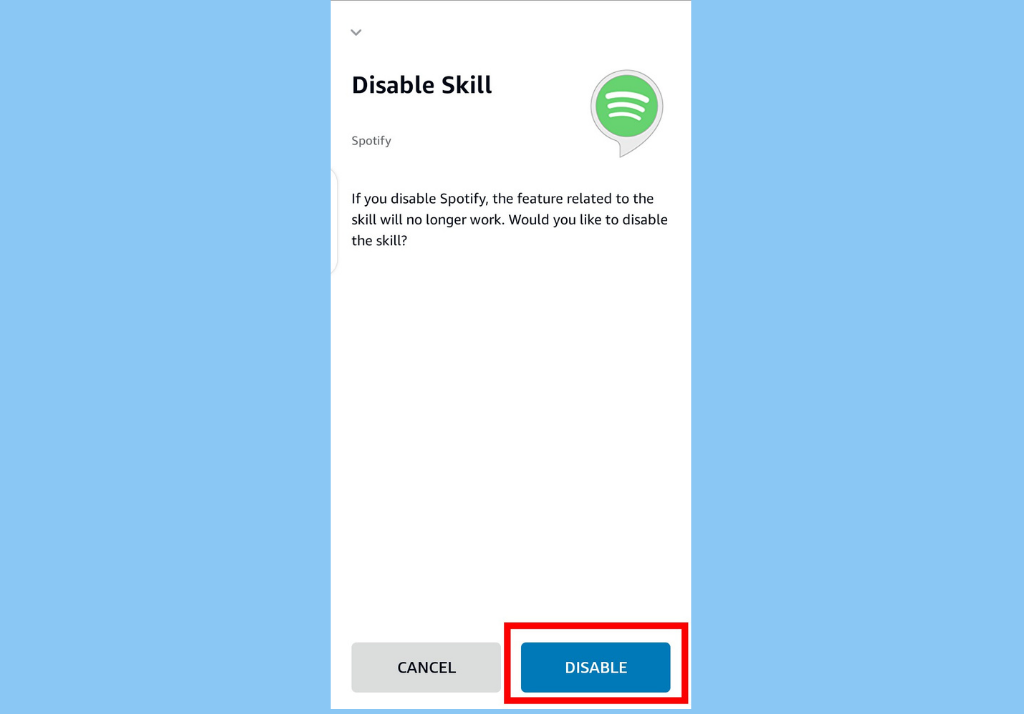
Indem Sie die Kontokonnektivität überprüfen, Software und Firmware aktualisieren, die App-Kompatibilität sicherstellen und Ihr Spotify-Konto bei Bedarf erneut verknüpfen, können Sie häufige Probleme beim Abspielen von Spotify-Wiedergabelisten auf Alexa beheben.
Teil #4: EMPFOHLEN: Der ultimative Spotify-Playlist-Downloader
Wir haben es Ihnen gerade gesagt So spielen Sie die Spotify-Wiedergabeliste auf Alexa ab. Jetzt geben wir eine Tool-Empfehlung. Spotify Music Unlocker ist ein leistungsstarkes Tool, mit dem Benutzer Spotify-Musik herunterladen und für die Offline-Wiedergabe konvertieren können. Diese Software überwindet die Einschränkungen des Streaming-Dienstes Spotify, indem sie es Benutzern ermöglicht, ihre Lieblingstitel, Alben und Wiedergabelisten als lokale Dateien auf ihren Computern zu speichern.
Kostenlos herunterladen Kostenlos herunterladen
Spotify Music Unlocker bietet außerdem eine benutzerfreundliche Oberfläche, die einfach zu navigieren ist und es Benutzern aller technischen Fachkenntnisse zugänglich macht. Der Konvertierungsprozess ist unkompliziert und erfordert nur wenige einfache Schritte. Benutzer können der Software Spotify-Titel, -Alben oder -Wiedergabelisten hinzufügen, das gewünschte Ausgabeformat und andere Einstellungen auswählen und den Konvertierungsprozess mit einem einzigen Klick starten. Du kannst auch Übertragen Sie Spotify-Titel auf eine SD-Karte für den mobilen Einsatz.
So verwenden Sie es:
- Öffnen Sie die Spotify Music Unlocker-Anwendung und suchen Sie die Schaltfläche mit der Aufschrift „Öffnen Sie den Spotify Web Player ".
- Melden Sie sich bei Ihrem bestehenden Spotify-Konto an. Wenn Sie noch kein Konto haben, klicken Sie auf „Registrieren Klicken Sie auf die Schaltfläche, um eine zu erstellen.
- Durchsuchen Sie Spotify und wählen Sie ein Album oder eine Playlist aus. Um alle Songs aus dem Album oder der Playlist zur Konvertierungsliste hinzuzufügen, klicken Sie auf Grün "hinzufügen "-Taste. Alternativ können Sie den Album- oder Playlisttitel auch per Drag & Drop auf das grüne „Hinzufügen“-Symbol ziehen.
- Wenn Sie einen einzelnen Song konvertieren möchten, ziehen Sie dessen Titel einfach per Drag & Drop auf das blaue Symbol.
- Wählen Sie Ihr bevorzugtes Ausgabeformat, wie MP3, M4A, WAV oder FLAC. Sie können auch den Ausgabeordner angeben, in dem die konvertierten Dateien gespeichert werden.
- Starten Sie den Konvertierungsprozess, indem Sie auf „Konvertieren ".

Menschen Auch Lesen Intact Sound: So übertragen Sie die SoundCloud-Playlist auf Spotify So laden Sie MP3 auf Spotify hoch: Eine einfache Schritt-für-Schritt-Anleitung
Schlussfolgerung
Als Bonus-Tipp, nachdem Sie es gelernt haben So spielen Sie die Spotify-Wiedergabeliste auf Alexa abSpotify Music Unlocker bietet eine praktische Lösung für Spotify-Benutzer, die ihre Lieblingsmusik offline genießen möchten. Durch die Bereitstellung hochwertiger Konvertierungen, Anpassungsoptionen und einer benutzerfreundlichen Oberfläche verbessert diese Software das gesamte Spotify-Musikhörerlebnis.
Geschrieben von Rosie
Letzte Aktualisierung: 2023-05-18