Ihre Apple-ID ist ein sehr wichtiger Bestandteil Ihres iOS- oder iPadOS-Geräts. Es hilft Ihnen beim Zugriff auf verschiedene Dienste wie iCloud, iMessage und mehr. Aber was ist, wenn Sie das Passwort für Ihr Apple ID-Konto vergessen haben? Wie geht es dir? Apple-ID-Passwort finden ?
In diesem Handbuch wird über die Möglichkeit oder Nichtmöglichkeit gesprochen, ein Apple ID-Passwort zu finden. Darüber hinaus sprechen wir über Möglichkeiten zur Wiederherstellung Ihres Apple ID-Kontos. Schließlich stellen wir Ihnen ein Tool zur Verfügung, mit dem Sie Ihr iOS-Gerät entsperren und auf die benötigten Dienste zugreifen können Entfernen der Apple ID ohne Passwort.
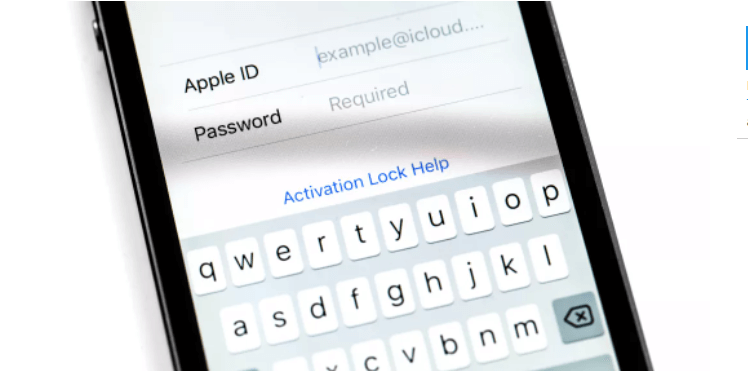
Teil 1: Kann ich das Apple ID-Passwort finden?Teil 2: Was tun, wenn Sie das Apple-ID-Passwort nicht finden können?Teil 3: Das beste iPhone-EntsperrtoolTeil 4: Fazit
Teil 1: Kann ich das Apple ID-Passwort finden?
Können Sie das Apple ID-Passwort tatsächlich finden? Die kurze Antwort darauf ist NEIN. Es ist nicht möglich, das Passwort Ihres Apple-ID-Kontos zu finden, es sei denn, Sie haben es auf ein Blatt Papier geschrieben oder offline (oder online) in ein Dokument eingetippt.
Dies bedeutet jedoch nicht, dass Sie keinen Zugriff auf Ihre Apple-ID haben. Es gibt Möglichkeiten, dies zu umgehen. Erstens können Sie Ihr Apple-ID-Passwort mit verschiedenen Methoden zurücksetzen (wir werden dies im nächsten Abschnitt erläutern). Sie können auch die Apple-ID von dem von Ihnen verwendeten Gerät entfernen und eine neue Apple-ID erstellen, die Sie darin platzieren können.
Teil 2: Was tun, wenn Sie das Apple-ID-Passwort nicht finden können?
Wenn Sie Probleme haben, sich bei Ihrem Apple-ID-Konto anzumelden, können Sie Ihr Passwort zurücksetzen. Es gibt verschiedene Möglichkeiten, Ihr Passwort zurückzusetzen oder wieder Zugriff auf Ihr Konto zu erhalten. Diese Wege umfassen Folgendes:
- Setzen Sie das Passwort mit Ihrem eigenen Gerät zurück.
- Setzen Sie das Passwort mit dem Gerät einer anderen Person zurück.
- Dinge zu tun, wenn Sie Ihr Passwort nicht zurücksetzen oder ändern können.
Lösung Nr. 01: Passwort mit Ihrem eigenen Gerät zurücksetzen
Die folgenden Schritte zeigen Ihnen, wie Sie das Apple ID-Passwort mit iOS-, iPadOS- und Apple Watch-Geräten finden:
- Besuch des Einstellungen App auf deinem Gerät.
- Drücken Sie [Ihr Gerätename ]. Danach besuchen Passwort und Sicherheit
- Entscheiden Sie sich für den Abschnitt mit der Aufschrift „Passwort ändern ".
- Wenn das Gerät bei iCloud angemeldet und sein Passcode aktiviert ist, sollten Sie Ihren Gerätepasscode eingeben.
- Folgen Sie danach den angezeigten Schritten, um Ihr Passwort zu ändern.
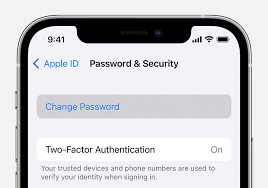
Auf der anderen Seite erfahren Sie in den folgenden Schritten, wie Sie das Apple ID-Passwort mit macOS Catalina und aktualisierten Versionen von macOS finden:
- Gehen Sie zum Apple-Menü Ihres Macs. Danach auswählen Systemeinstellungen.
- Wählen Sie dann die Option für apple ID.
- Wählen Sie die Option aus, die besagt Passwort und Sicherheit. Wenn der Computer nach dem Passwort Ihres Apple-ID-Kontos fragt, drücken Sie die Option „Apple ID oder Passwort vergessen “. Folgen Sie danach den Anweisungen auf dem Bildschirm. Der letzte Schritt unten kann übersprungen werden, wenn Sie diesen Teil erledigt haben.
- Drücken Sie die Option Passwort ändern. Danach können Sie den Passcode für Ihr Mac-Gerät darauf eingeben.
Es ist wichtig, Folgendes zu beachten:
- Sie sollten eine Telefonnummer, einen Wiederherstellungsschlüssel, eine E-Mail-Adresse oder einen Kontakt zur Kontowiederherstellung verwenden, denen Sie vertrauen.
- Es gibt Zeiten, in denen Sie Ihr Apple ID-Konto mit Ihrer vertrauenswürdigen E-Mail-Adresse oder vertrauenswürdigen Mobiltelefonnummer wiederherstellen können.
- Wenn die Sicherheit Ihres Kontos einen Wiederherstellungsschlüssel verwendet, können Sie diesen verwenden, um das Passwort der Apple-ID mit iPod Touch, iPad oder iPhone zu ändern oder zurückzusetzen.
- Wenn für Ihre Apple-ID ein Account-Wiederherstellungskontakt eingerichtet ist, können Sie ihn verwenden, um das Passwort des Accounts mit Ihrem iPod Touch, iPad oder iPhone zurückzusetzen.
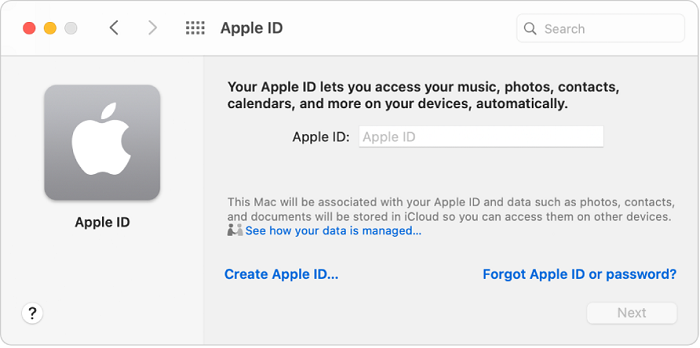
Lösung Nr. 02: Passwort mit dem Gerät einer anderen Person zurücksetzen
Sie können den iPod Touch, das iPad oder das iPhone Ihres Familienmitglieds oder Freundes verwenden, um das Apple ID-Passwort zu finden, und Sie können es auch zurücksetzen, wenn Sie möchten. Sie können dies mit der Anwendung „Mein iPhone suchen“ oder der Anwendung des Support-Teams von Apple tun. Sie können auch einen Apple Store besuchen, damit Sie Geräte innerhalb der Website verwenden können.
So verwenden Sie das Gerät einer anderen Person, um Ihr Apple-ID-Passwort mithilfe der Anwendung Apple Support zurückzusetzen:
- Zuerst müssen Sie Ihren Freund bitten, die Anwendung herunterzuladen Apple-Unterstützung. Diese kann aus dem App Store bezogen werden.
- Starten Sie danach die Anwendung für Apple-Unterstützung.
- Presse Passwörter & Sicherheit.
- Drücken Sie die Option, um Zurücksetzen des Apple-ID-Passworts.
- Danach drücken Sie Jetzt Loslegen .
- Wenn Sie fertig sind, wählen Sie „Eine andere Apple-ID ".
- Geben Sie nun die Apple-ID ein, die Sie zurücksetzen oder das Passwort ändern möchten.
- Klicken Sie danach auf Weiter.
- Sobald Sie fertig sind, können Sie den Anweisungen auf dem Bildschirm bis zum Ende folgen, wo es heißt, dass das Passwort des Apple ID-Kontos geändert wurde.
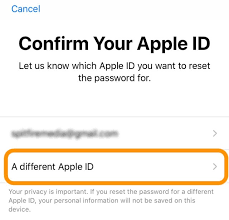
So verwenden Sie das Gerät einer anderen Person, um das Apple-ID-Passwort zu finden oder es mit der Anwendung „Find My iPhone“ zurückzusetzen:
- Starten Sie die aufgerufene App Mein iPhone suchen auf dem Gerät deines Freundes.
- Eine Anmeldeschnittstelle sollte angezeigt werden. Stellen Sie sicher, dass das Feld für die Apple-ID nichts enthält. Wenn ein anderer Benutzername im Feld steht, sollten Sie ihn entfernen.
- Drücken Sie die Option, die sagt Apple ID oder Passwort vergessen.
- Folgen Sie danach den Anweisungen auf dem Bildschirm, um das Passwort Ihres Apple ID-Kontos zurückzusetzen.
Wenn keine Anmeldeoberfläche angezeigt wird, sollten Sie die Option zum Abmelden drücken. Nachdem Sie sich von der Find My iPhone-App abgemeldet haben, müssen Sie sicherstellen, dass das Feld für die Apple ID nichts enthält. Befolgen Sie danach die nächsten Schritte wie oben gezeigt.
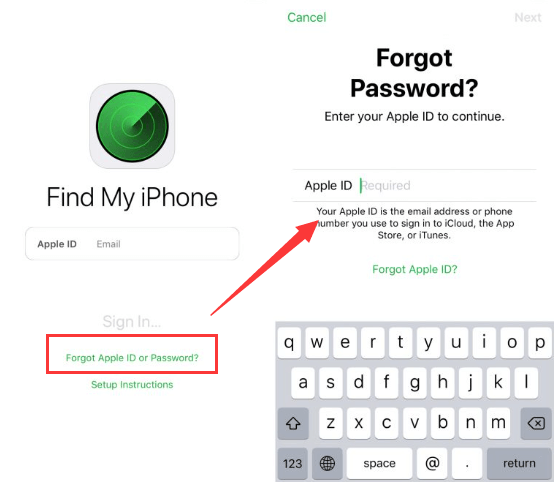
Lösung #03: Dinge zu tun, wenn Sie Ihr Passwort nicht zurücksetzen oder ändern können
Wenn die oben genannten Lösungen Ihnen nicht dabei geholfen haben, das Apple ID-Passwort zu finden oder zurückzusetzen, sollten Sie stattdessen die folgenden Schritte ausführen:
- Besuchen Sie die Website iForgot.Apple.com.
- Geben Sie danach Ihre Apple-ID in das Feld ein.
- Wählen Sie die Option, die besagt, dass Sie das Passwort zurücksetzen sollten. Drücken Sie danach die Option zum Fortfahren.
- Wählen Sie die Option zum Beantworten der spezifischen Sicherheitsfragen im Zusammenhang mit Ihrer Apple-ID, die Option zum Erhalten einer E-Mail-Nachricht oder die Option zum Eingeben Ihrer eigenen Key Recovery-.
- Folgen Sie den Anweisungen auf dem Bildschirm, um das Passwort Ihres Apple-ID-Kontos zurückzusetzen.
Sobald Sie das Passwort des Apple-ID-Kontos zurückgesetzt haben, sollten Sie sich mit dem neuen Passwort, das Sie gerade erstellt haben, wieder beim Konto anmelden. Auf diese Weise hat das Gerät wieder die Apple ID und es wird eines Ihrer vertrauenswürdigen Geräte sein.
Es ist wichtig zu beachten, dass Sie Ihr Passwort nicht ändern können, wenn Sie nicht auf ein vertrauenswürdiges Gerät zugreifen können oder wenn Sie Ihren Wiederherstellungsschlüssel dauerhaft verloren haben. In diesen Fällen sollten Sie einen iPhone-Entsperrclient verwenden, der Ihnen dabei hilft, die Apple-ID von Ihrem Gerät zu entfernen und eine neue zu platzieren.
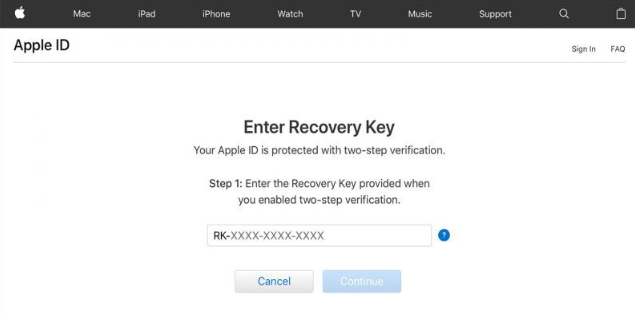
Teil 3: Das beste iPhone-Entsperrtool
Nachdem wir gelernt haben, wie Sie das Apple ID-Passwort finden, geben wir Ihnen Bonustipps zum Entsperren Ihres iPhones ohne Apple ID. Die beste iPhone-Entsperranwendung, die Sie bekommen können, ist iOS-Entsperrer. Es hilft Ihnen, Ihr iPhone, Ihren iPod Touch oder Ihr iPad auf verschiedene Weise zu entsperren. Dazu gehören das Entfernen des Passcodes, das Entfernen des Kennworts für die Bildschirmzeit und das Entfernen der Apple-ID einschließlich des zugehörigen Kontos.
Kostenlos herunterladen Kostenlos herunterladen
Sie können es verwenden, um verschiedene Funktionen zu reparieren:
- Die Situation, in der Sie den Passcode Ihres iPhones vergessen.
- Das Ereignis, bei dem Sie es versäumt haben, mehrmals den richtigen Passcode auf Ihrem Gerät einzugeben.
- Die Situation, in der der Bildschirm Ihres iOS-Geräts kaputt ist und Sie den Passcode nicht darin platzieren können.
- Wenn Ihre Touch ID oder Ihre Face ID nicht funktioniert, kann Ihnen iOS Unlocker helfen.
- Wenn Sie ein gebrauchtes iOS-Gerät haben, können Sie dieses Tool auch verwenden.
So verwenden Sie es, um die Apple-ID und das zugehörige iCloud-Konto vom iOS-Gerät zu entfernen:
- iOS Unlocker wird gestartet. Drücke den Apple ID entfernen Modus auf der Hauptschnittstelle.
- Verbinden Sie das iOS-Gerät über das USB-Kabel mit dem Computer. Um eine dauerhafte Verbindung herzustellen, drücken Sie die Trust-Taste am Gerät.
- Um mit dem Löschen Ihrer Apple-ID zu beginnen, drücken Sie die Startseite .
- Wenn „Mein [iOS-Gerät] suchen“ deaktiviert ist, löscht iOS Unlocker sofort die Apple-ID.
- Wenn „Mein [iOS-Gerät] suchen“ aktiviert ist, müssen Sie die Einstellungen Ihres Geräts zurücksetzen. Gehen Sie zu den Einstellungen, um dies zu erreichen. Gehen Sie danach zu Allgemein. Wählen Sie dann unter Zurücksetzen die Option zum Zurücksetzen aller Einstellungen. Wenn Sie dazu aufgefordert werden, geben Sie Ihren Passcode ein, um die Aktion zu bestätigen.
- Sie müssen die Zwei-Faktor-Authentifizierung aktivieren, wenn auf Ihrem Gerät iOS 11.4 oder höher ausgeführt wird. Gehen Sie dazu zu den Einstellungen. Gehen Sie danach zu Passwort und Sicherheit und klicken Sie dann auf Apple ID. Aktivieren Sie die Option Zwei-Faktor-Authentifizierung in diesem Abschnitt.
- Sobald alles vorhanden ist, geben Sie "0000 ", um sicherzustellen, dass die Zwei-Faktor-Authentifizierungsfunktion Ihres iOS-Geräts aktiviert ist.
- Sie sollten jetzt die Informationen zu Ihrem Gerät noch einmal überprüfen. Um den Firmware-Download-Vorgang zu starten, drücken Sie die Startseite Taste, warten Sie, bis es fertig ist.
- Die Apple-ID sowie das iCloud-Konto werden gelöscht, sobald der Vorgang abgeschlossen ist.
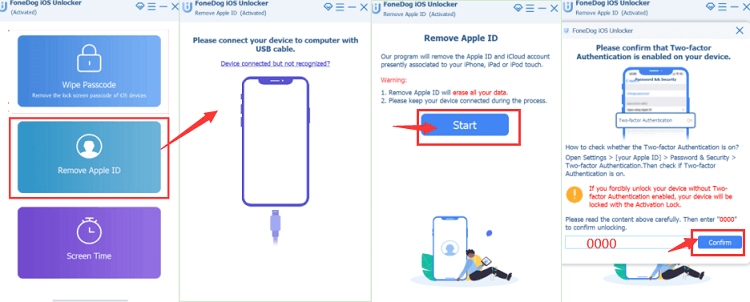
Menschen Auch LesenSo entsperren Sie ein deaktiviertes iPad ohne iTunes [Anleitung 2024]Fixieren Sie die PIN zum Entsperren des SIM-Netzwerks kostenlos, um Ihr Telefon zu entsperren
Teil 4: Fazit
Dieser Leitfaden hat Ihnen die beste Lösung zum Finden des Apple ID-Passworts gegeben. Wir haben darüber gesprochen, dass Sie Ihr Passwort nur finden können, wenn Sie es auf Papier geschrieben oder in ein Dokument getippt haben. Daher haben wir Ihnen Möglichkeiten gegeben, Ihr Apple ID-Passwort durch verschiedene Methoden zurückzusetzen.
Wenn die Methoden zum Zurücksetzen Ihres Apple-ID-Passworts nicht funktionieren, können Sie schließlich iOS Unlocker verwenden, um die Apple-ID von Ihrem Gerät zu entfernen. Sobald Sie fertig sind, können Sie einfach eine neue Apple-ID erstellen, damit Sie die volle Kontrolle über das Gerät haben. Holen Sie sich das Tool noch heute bei FoneDog.com und haben Sie keine Grenzen für Ihr iPhone, iPad oder iPod Touch!
Geschrieben von Rosie
Letzte Aktualisierung: 2022-06-02