„Wäre es einfach? Fügen Sie Amazon Music zu iPhones hinzu ? Wenn ja, wie kann das dann geschehen?“
Neben Spotify und Apple Music gibt es noch einige weitere tolle Musik-Streaming-Dienstleister, die auch von Musikbegeisterten genutzt werden können. Ein gutes Beispiel wäre Amazon Music. Mit dem riesigen Katalog an Inhalten wird man sicherlich begeistert sein und seine Zeit beim Musikhören genießen.
Wie andere Musik-Streaming-Plattformen wird Amazon Music auch von mobilen Geräten wie iOS- und Android-Telefonen sowie von PCs (Mac und Windows) unterstützt. Es werden auch Mitgliedschaftspläne angeboten. Als Amazon Prime-Mitglied haben Sie die Möglichkeit, eine All-Access-Playlist zum Offline-Hören zu speichern. Wenn Sie sich dazu entschließen Abonnieren Sie den Unlimited-Plan, dann werden Sie die Möglichkeit genießen, alles aus der Bibliothek herunterzuladen!
Dieser Artikel konzentriert sich hauptsächlich darauf, wie man Amazon Music zu iPhones hinzufügen kann. Wenn Sie ein iPhone-Benutzer sind, der neugierig auf das Verfahren ist, müssen Sie nur mit dem ersten Teil beginnen, um alle relevanten Details zu erfahren, die Sie sicherlich benötigen werden.
Inhaltsverzeichnis Teil 1: Ist das Hinzufügen von Amazon Music zu iPhones möglich?Teil 2: Wie lade ich Amazon Prime-Musiktitel auf iPhones herunter?Teil 3: Wie lade ich gekaufte Amazon Music-Songs auf iPhones herunter?Teil 4: Eine weitere Methode zum Herunterladen von Amazon-Musik auf iPhones [über eine vertrauenswürdige Drittanbieter-App]Teil 5: Wie verschiebt man die konvertierten Amazon Music-Songs auf das iPhone?Teil 6: Alles zusammenfassen
Teil 1: Ist das Hinzufügen von Amazon Music zu iPhones möglich?
Natürlich müssen wir zunächst klären, ob es möglich wäre, Amazon Music auf iPhones hinzuzufügen. Zum Glück ist es so. Um die Songs im Offline-Modus auf iPhones und anderen Geräten hören zu können, ist entweder eine Prime-Mitgliedschaft oder ein Amazon Music Unlimited-Abonnement erforderlich.
Wenn es Ihnen nichts ausmacht, die Songs online zu streamen, sollte das auch in Ordnung sein, da Amazon Music auch eine kostenlose Version anbietet, die von jedem genutzt werden kann. Natürlich gibt es im Vergleich zu einem kostenpflichtigen Plan einige Einschränkungen.
Neben der Zahlung von Abonnementgebühren als Möglichkeit, Amazon Music zu iPhones hinzuzufügen, erfahren Sie im Verlauf dieses Artikels auch einen Trick, wie Sie Ihre Amazon Music-Favoriten bei sich behalten. Sind Sie gespannt darauf, mehr darüber zu erfahren?
Beginnen wir unsere Diskussion!
Teil 2: Wie lade ich Amazon Prime-Musiktitel auf iPhones herunter?
Wie bereits erwähnt, hat ein Amazon Prime Music-Mitglied die Möglichkeit, Amazon Music zu iPhones hinzuzufügen (Songs aus den Amazon Music All-Access-Playlists). Darauf wird sich dieser Abschnitt konzentrieren.
Wie lade ich Amazon Prime Music auf iPhones herunter?
Schritt 1. Starten Sie Amazon Music auf Ihrem iPhone und geben Sie dann Ihre Kontoanmeldeinformationen ein, um sich anzumelden.
Schritt 2. Gehen Sie zu Ihrer Bibliothek. Suchen Sie den spezifischen Titel, das Album oder die Wiedergabeliste, die Sie herunterladen möchten.
Schritt 3. Sobald der Titel gefunden und ausgewählt wurde, drücken Sie auf das „Drei-Punkte“-Symbol daneben, um weitere Optionen anzuzeigen. Dort wird das Menü „Download“ angezeigt. Tippen Sie auf diese Schaltfläche.
Schritt 4. Sobald der Downloadvorgang abgeschlossen ist, sollten alle gespeicherten Titel unter der Registerkarte „Zuletzt heruntergeladen“ in der „Bibliothek“ aufgelistet sein.
Wie streame ich die heruntergeladenen Amazon-Musiktitel im Offline-Modus?
Nachdem wir nun bereits wissen, wie man Amazon Music zu iPhones hinzufügt, muss noch beachtet werden, wie der Offline-Modus aktiviert werden kann, um mit dem Streamen der Songs zu beginnen. Hier sind die Schritte, die unternommen werden müssen.
Schritt 1. Öffnen Sie Amazon Music auf Ihrem iPhone und suchen Sie nach dem „Zahnrad“-Symbol (das sich im oberen rechten Bereich des Bildschirms befinden sollte). Drücken Sie dieses Symbol.
Schritt 2. Es wird ein Popup-Menü angezeigt, in dem die Option „Offline-Modus“ zu sehen ist.
Schritt 3. Um die Option „Offline-Modus“ endgültig zu aktivieren, schalten Sie einfach den Schieberegler um.
Teil 3: Wie lade ich gekaufte Amazon Music-Songs auf iPhones herunter?
Wenn Sie viele Amazon Music-Songs im Online-Shop gekauft haben, sollten Sie wissen, dass Sie diese direkt auf Ihr iPhone herunterladen können, da sie im MP3-Format vorliegen. Hier erfahren Sie, wie Sie Amazon Music speziell für die gekauften Titel zu iPhones hinzufügen.
Über die Amazon Music App
Schritt 1. Starten Sie die Amazon Music-App und gehen Sie dann zu „Bibliothek“.
Schritt 2. Um alle gekauften Amazon Music-Songs anzuzeigen, tippen Sie auf die Schaltfläche „Gekauft“.
Schritt 3. Klicken Sie auf die Option „Mehr“ und wählen Sie dann das Menü „Download“. Damit können Sie endlich Amazon Music zu iPhones hinzufügen.
Über die Amazon Music-Website
Neben der Verwendung der App selbst können Sie mit Amazon Music auch Amazon Music zu iPhones hinzufügen Offizielle Website von Amazon Music. Hier ist das Verfahren, das durchgeführt werden muss.
Schritt 1. Gehen Sie in Ihrem Browser zur Website von Amazon Music. Melden Sie sich bei Ihrem Konto an und beginnen Sie mit dem Durchsuchen Ihrer Bibliothek.
Schritt 2. Gehen Sie im Menü „Bibliothek“ zum Abschnitt „Gekauft“. Wählen Sie zunächst die Titel und Alben aus, die Sie auf Ihrem iPhone speichern möchten. Klicken Sie nach der Auswahl auf die Schaltfläche „Herunterladen“.
Schritt 3. Wenn auf Ihrem Bildschirm eine Eingabeaufforderung angezeigt wird, wählen Sie diese einfach aus Amazon MP3 herunterladen Musik direkt auf Ihr Gerät.
Schritt 4. Um fortzufahren und die durchgeführte Aktion zu bestätigen, tippen Sie auf die Option „Speichern“.
Sobald der Downloadvorgang abgeschlossen ist, sollten Sie nun die auf Ihrem iPhone gespeicherten Amazon Music-Songs sehen können.
Teil 4: Eine weitere Methode zum Herunterladen von Amazon-Musik auf iPhones [über eine vertrauenswürdige Drittanbieter-App]
Dasselbe gilt auch für die Titel anderer Musik-Streaming-Plattformen; Alle von der Amazon Music-App heruntergeladenen Titel sind ebenfalls mit DRM geschützt. Daher ist das Anhören im Offline-Modus nur über den Amazon Music Player möglich, während ein Benutzer die Plattform aktiv abonniert hat.
Wenn Sie nun vorhaben, Amazon Music zu iPhones oder anderen Geräten hinzuzufügen, müssen Sie diesen Schutz entfernen, um die Songs freizuschalten! Glücklicherweise gibt es professionelle Tools wie das Amazon Music Unlocker das in solchen Fällen genutzt werden kann.
Kostenlos herunterladen Kostenlos herunterladen
Der Amazon Music Unlocker ist ein Tool, das Amazon Music-Songs konvertieren kann und sogar bei der Konvertierung der Songs in Formate wie MP3, FLAC, WAV, und M4A. Erfahren Sie in diesem Abschnitt des Artikels mehr über diese Software-App.
Schritt 1. Laden Sie den Amazon Music Unlocker herunter und installieren Sie ihn
Der erste Schritt zur Verwendung des Amazon Music Unlocker zum Hinzufügen von Amazon Music zu iPhones oder anderen Geräten besteht darin, die Software herunterzuladen und zu installieren.
Beginnen Sie nach dem Herunterladen mit dem Installationsvorgang und starten Sie dann die App.
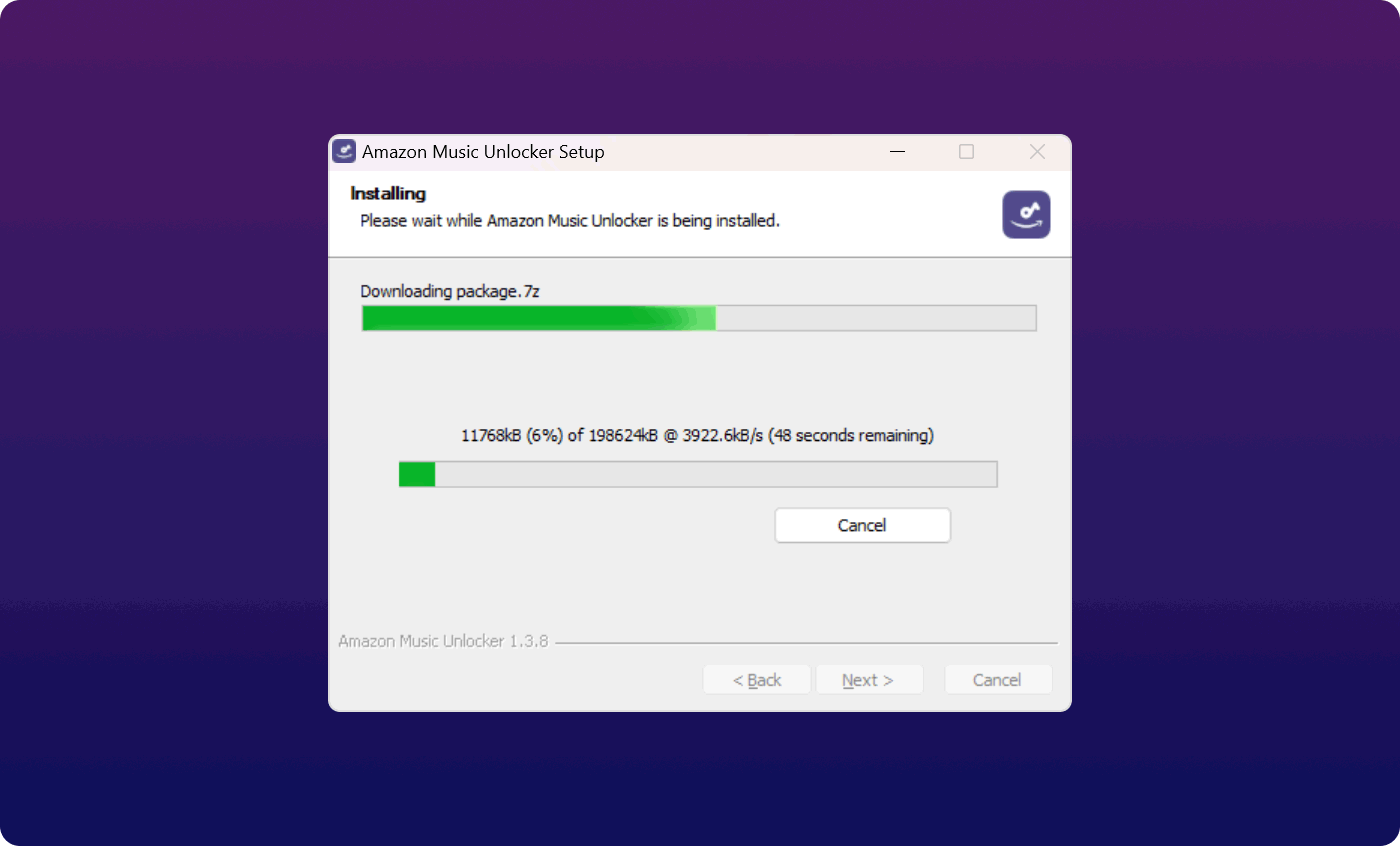
Schritt 2. Registrieren Sie den Amazon Music Unlocker
Nachdem Sie den ersten Schritt abgeschlossen haben, müssen Sie als Nächstes die App registrieren. Erwähnenswert ist auch, dass es eine gibt kostenloses Probeangebot die Nutzer 30 Tage lang nutzen können, um die Funktionen der App zu testen. Wenn Sie sich dazu entschließen, die Vollversion des Tools zu erhalten, müssen die folgenden Registrierungsschritte durchgeführt werden.
- Klicken Sie beim Starten der App auf die Option „Nicht aktiviert“.
- Geben Sie die E-Mail-Adresse an, die Sie beim Kauf des Lizenzschlüssels verwendet haben, und dann den Lizenzschlüssel selbst, der an die von Ihnen angegebene E-Mail-Adresse gesendet wurde.
- Sobald der Lizenzschlüssel eingefügt wurde, schließen Sie den Registrierungsprozess für Amazon Music Unlocker ab, sobald Sie auf das Menü „Aktivieren“ getippt haben.
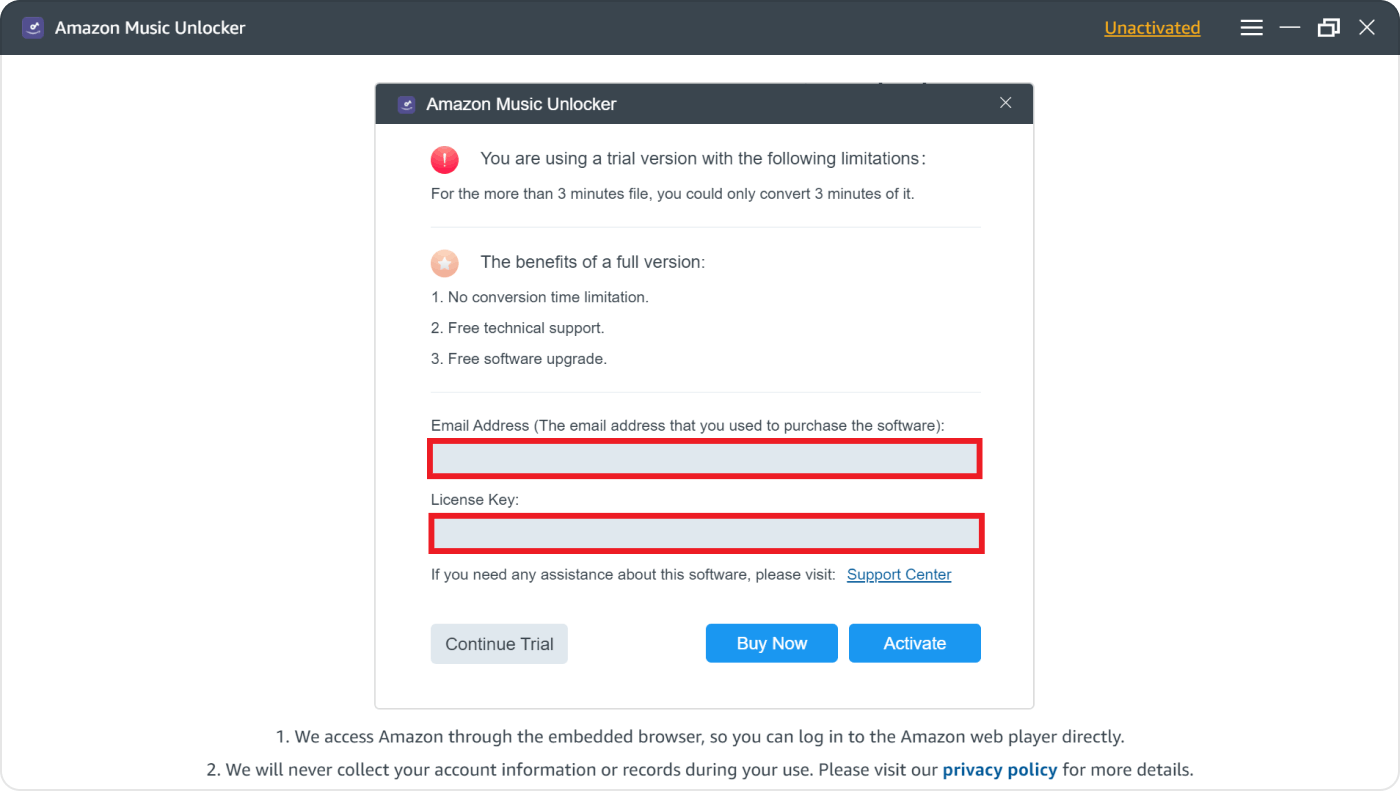
Falls Sie die Lizenz noch nicht erworben haben und die Vollversion der App erhalten möchten, können Sie im Popup-Fenster auf Ihrem Bildschirm auf die Option „Jetzt kaufen“ tippen.
Schritt 3. Verwenden Sie den Amazon Music Unlocker, um Amazon Music-Songs zu transformieren
Um endlich mit dem Amazon Music Unlocker Amazon Music zu iPhones oder anderen Geräten hinzufügen zu können, müssen die folgenden Schritte ausgeführt werden.
1. Starten Sie den Amazon Web Player, indem Sie auf dem Hauptbildschirm von Amazon Music Unlocker auf die Schaltfläche „Amazon Web Player öffnen“ tippen.
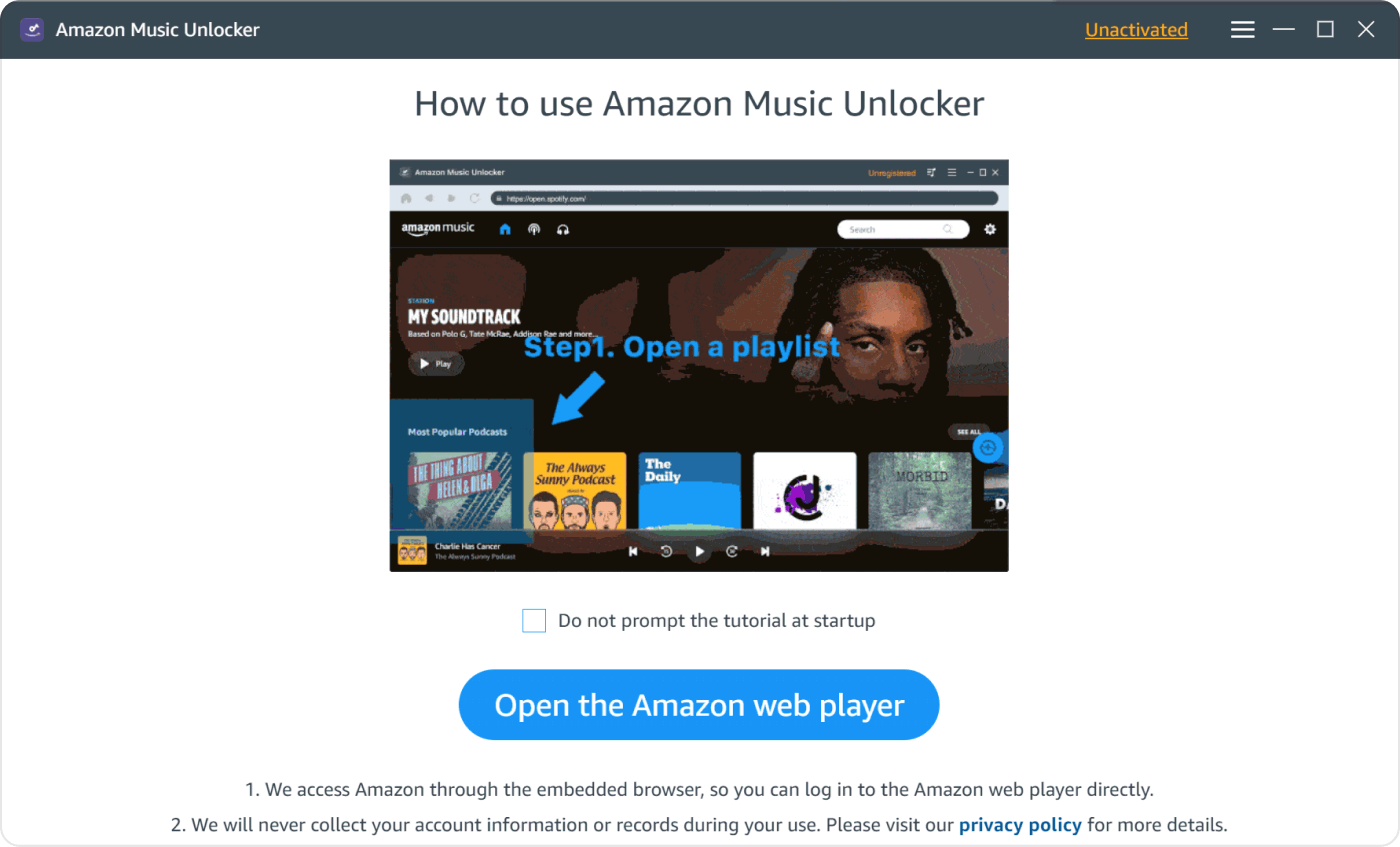
2. Suchen Sie nach dem Menü „Anmelden“, das sich oben auf dem Bildschirm befinden sollte. Geben Sie Ihre Kontoanmeldeinformationen ein, um sich endgültig anzumelden.
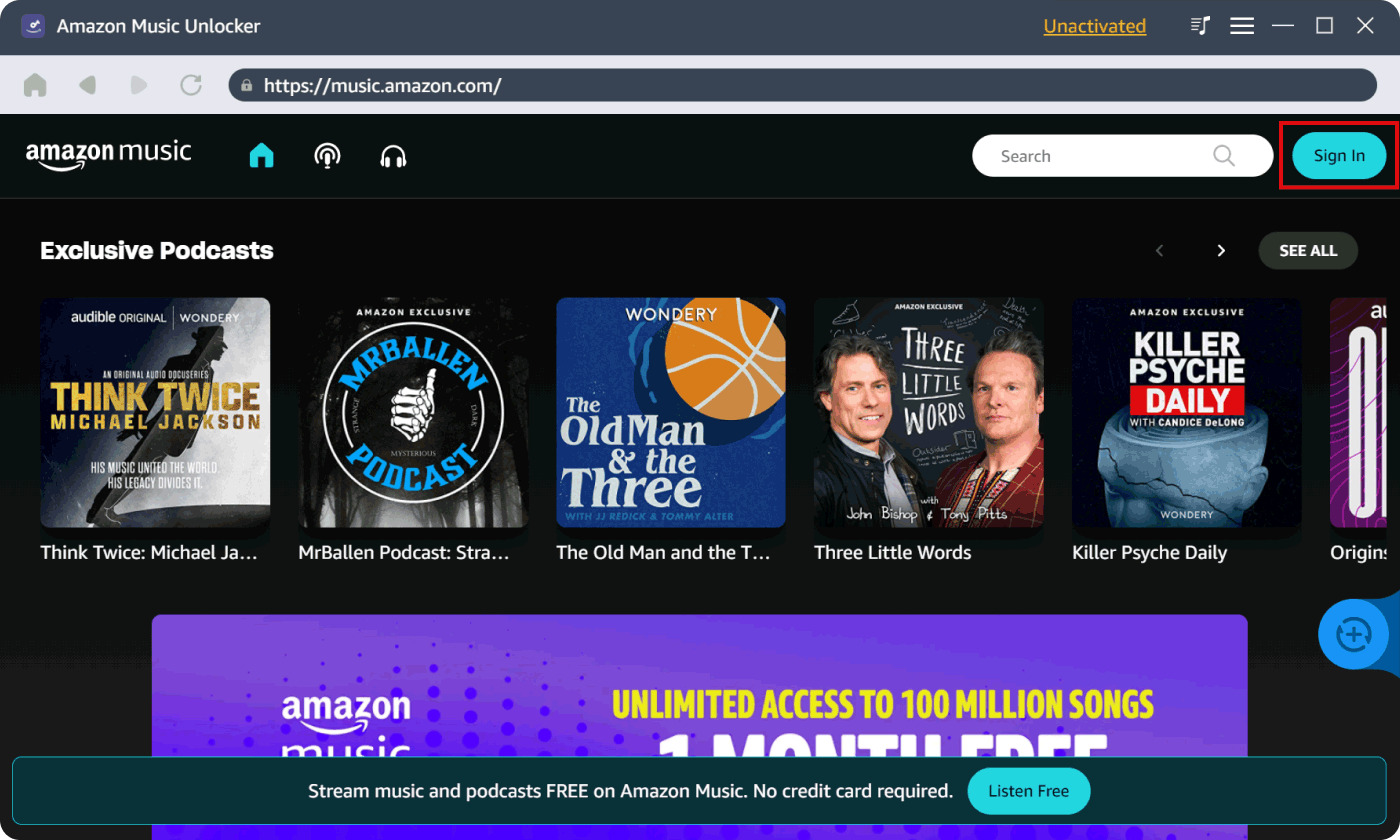
3. Wählen Sie die Playlist aus, die Sie bearbeiten möchten, und öffnen Sie sie. Um sie hinzuzufügen, tippen Sie auf das „blaue“ Symbol auf der linken Seite des Bildschirms. Es funktioniert auch, die Playlist auf das Symbol zu ziehen. Wenn Sie nur bestimmte Titel hinzufügen möchten, können Sie diese auf das blaue Symbol ziehen.
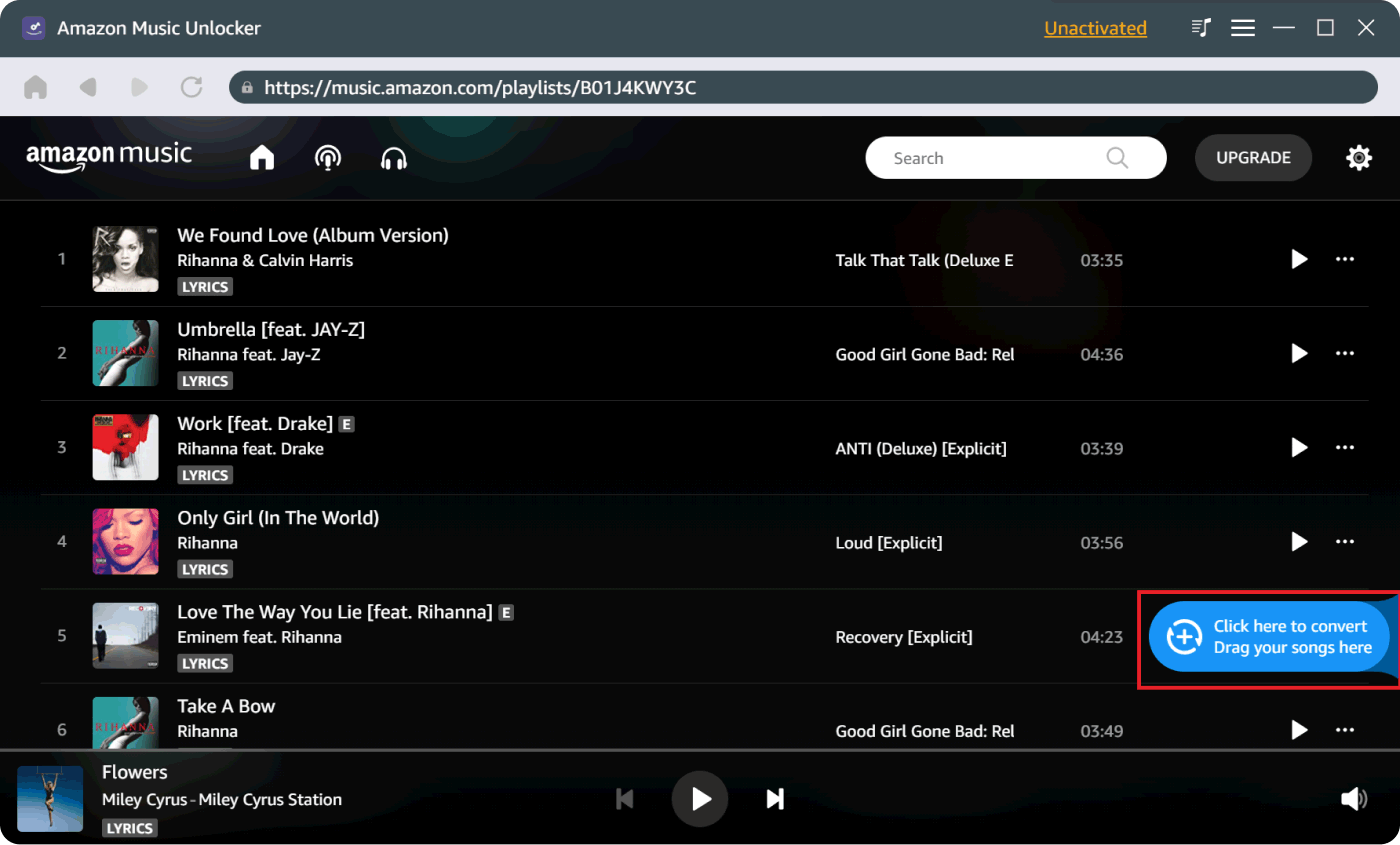
4. Nachdem Sie die zu verarbeitenden Songs hinzugefügt haben, können Sie nun aus den verfügbaren Optionen auswählen, welches Ausgabeformat Sie verwenden möchten.

5. Schließlich beginnt die Konvertierung, sobald die Option „Konvertieren“ oder „Alle konvertieren“ gedrückt wird.

6. Um die Liste der konvertierten Amazon Music-Songs anzuzeigen, tippen Sie nach Abschluss des Vorgangs auf das Menü „Ausgabedatei anzeigen“ im Modul „Fertig“.
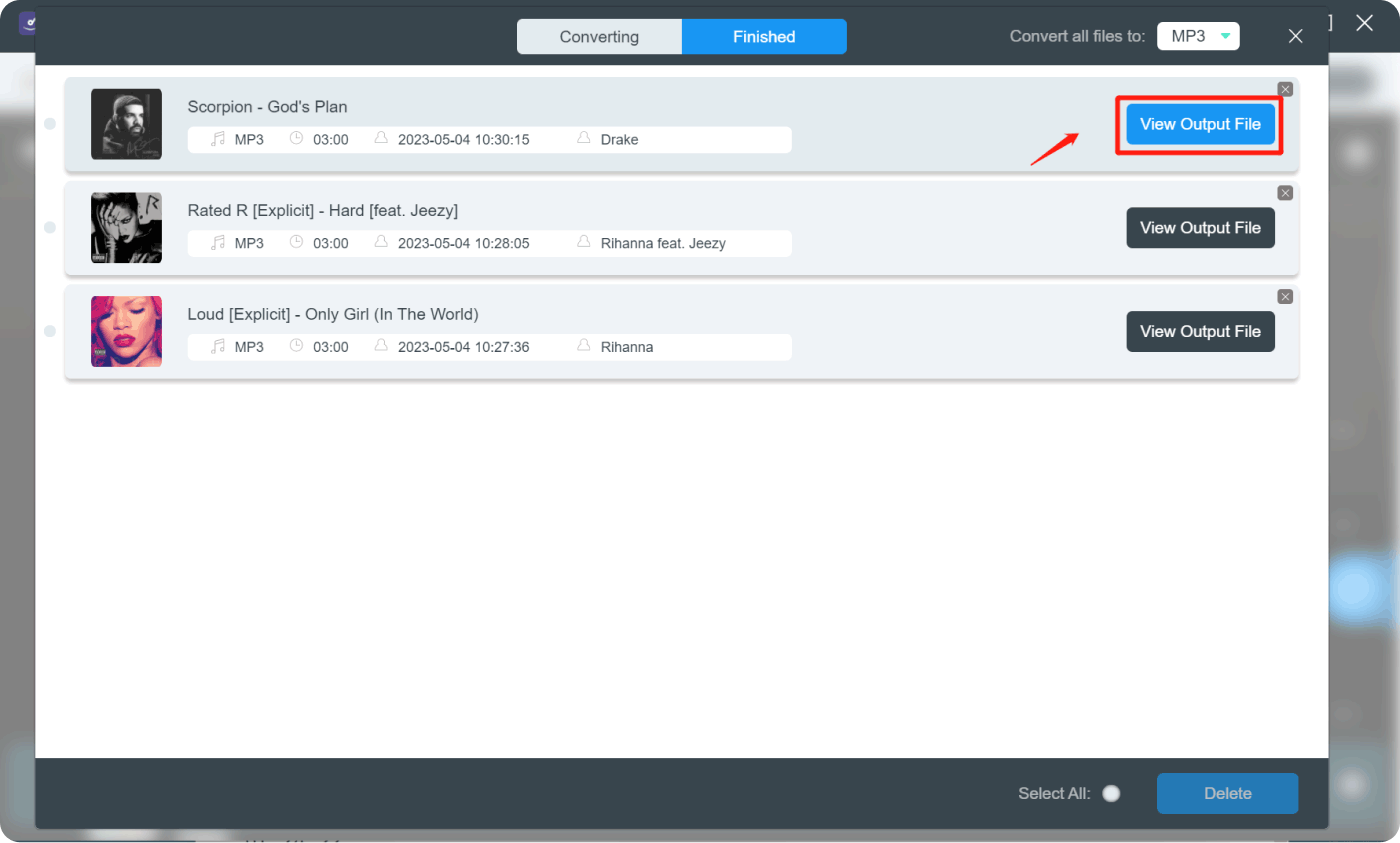
Teil 5: Wie verschiebt man die konvertierten Amazon Music-Songs auf das iPhone?
Um den Vorgang zum Hinzufügen von Amazon Music zu iPhones abschließend abzuschließen, muss der Vorgang zum Verschieben der konvertierten Titel vorgestellt werden. Sie haben die Möglichkeit, während der Übertragung die iTunes-App oder die „Finder“-Funktion auf Ihrem Mac zu verwenden.
Über iTunes
Wenn Sie sich wohler fühlen und lieber die iTunes-App verwenden möchten, finden Sie unten die Schritte, die Sie ausführen sollten.
Schritt 1. Öffnen Sie auf Ihrem Windows-PC die iTunes-App. Tippen Sie auf das Menü „Datei“. Wählen Sie aus den aufgeführten Optionen die Option „Datei zur Bibliothek hinzufügen“ aus.
Schritt 2. Suchen Sie den Ordner mit den konvertierten Songs und wählen Sie ihn aus, sobald er gefunden wurde.
Schritt 3. Stellen Sie sicher, dass Ihr iPhone über ein USB-Kabel mit Ihrem PC verbunden ist. Sobald es erkannt wurde, können Sie nun auf das Symbol Ihres iPhones tippen, das sich in der Symbolleiste befinden sollte.
Schritt 4. Um die Synchronisierung der konvertierten Amazon Music-Songs zu starten, tippen Sie auf die Schaltfläche „Synchronisieren“, die sich am unteren Bildschirmrand befinden sollte.
In wenigen Minuten können Sie Amazon Music zu Ihrem iPhone hinzufügen.
Über Mac
Wenn Sie einen Mac-Computer verwenden, können Sie stattdessen auf das folgende Verfahren zurückgreifen.
Schritt 1. Über ein USB-Kabel müssen Sie zunächst Ihr iPhone mit Ihrem Mac verbinden. Öffnen Sie anschließend den „Finder“.
Schritt 2. Suchen Sie im Finder nach Ihrem iPhone und wählen Sie es in der Seitenleiste aus.
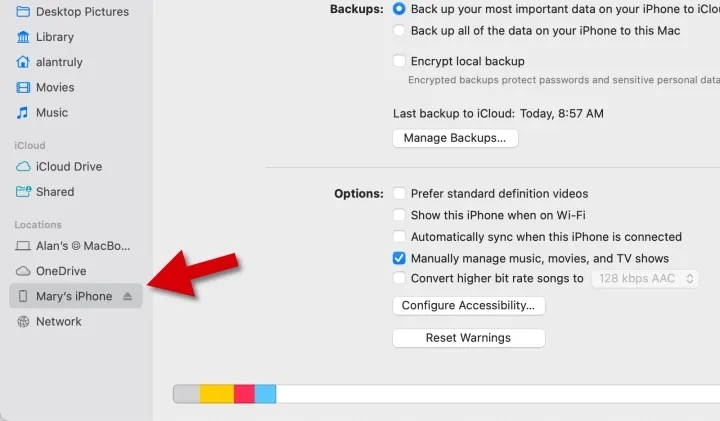
Schritt 3. Wählen Sie in der Schaltflächenleiste „Musik“. Stellen Sie anschließend sicher, dass das Kontrollkästchen neben dem Menü „Musik synchronisieren“ aktiviert ist.
Schritt 4. Sie können die gesamte Bibliothek oder nur die ausgewählten Titel, Alben oder Wiedergabelisten synchronisieren.
Schritt #5. Sobald Sie mit der Auswahl der Titel, die Sie zu Ihrem iPhone hinzufügen möchten, fertig sind, können Sie nun auf die Schaltfläche „Übernehmen“ klicken, um den Synchronisierungsvorgang endgültig zu starten.
Sie müssen nur ein paar Minuten warten, bis die konvertierten Titel endlich auf Ihrem iPhone zum Offline-Streaming verfügbar sind.
Darüber hinaus sollte es nun möglich sein, die transformierten Amazon Music-Songs auf ein anderes Gerät zu verschieben, da der DRM-Schutz, den sie hatten, nun entfernt wurde.
Teil 6: Alles zusammenfassen
Wenn man bei Amazon Music über einen kostenpflichtigen oder Abonnementplan verfügt, sollte man in der Lage sein, die Songs, die man liebt, herunterzuladen und sie auch im Offline-Modus anzuhören. Das Befolgen des Tutorials im zweiten und dritten Abschnitt dieses Artikels sollte hilfreich sein, damit Benutzer genau wissen, wie sie Amazon Music zu iPhones oder einem anderen Gerät hinzufügen.
Obwohl dies ausreichend ist, können wir dennoch nicht leugnen, dass wir aufgrund der Verschlüsselung der Songs mit DRM immer noch eingeschränkte Möglichkeiten haben, die Songs außerhalb der App zu verwenden und darauf zuzugreifen.
Glücklicherweise können mit Hilfe von Amazon Music Unlocker Amazon Music-Titel entsperrt und in gängigere Formate wie MP3 umgewandelt werden. Wenn Sie damit versuchen möchten, Ihre Sorgen loszuwerden, können Sie jederzeit auf die in diesem Beitrag beschriebene Vorgehensweise zurückgreifen.
Menschen Auch Lesen Eine Schritt-für-Schritt-Anleitung: So kündigen Sie Amazon Music auf dem iPhone Laden Sie Amazon Music auf den Computer herunter: 2024 Ultimate Guide
Geschrieben von Rosie
Letzte Aktualisierung: 2023-07-20