هل قررت التبديل إلى استخدام Spotify من iTunes ولكنك أدركت فجأة أن لديك محتويات على iTunes ترغب في نقلها؟ حسنًا، اتبع الدليل حول كيفية القيام بذلك نقل قوائم تشغيل iTunes إلى Spotify هو ما عليك القيام به! لدينا كل التفاصيل التي تحتاجها في هذا المنشور!
إن استخدام منصات مثل Spotify وAmazon Music وApple Music وiTunes وغيرها يعد بالتأكيد خطوة جيدة عند محاولة بث موسيقى جيدة. ولكل منها فوائد فريدة لمستخدميها. ومع ذلك، لا يمكننا إلقاء اللوم على الأشخاص الذين ينتقلون من منصة إلى أخرى. إذا كنت أحد هؤلاء المستخدمين الذين يستخدمون iTunes سابقًا ولكنك ترغب في البدء في استخدام Spotify بشكل أكبر، فسيكون من المفيد بالتأكيد معرفة كيفية نقل قوائم تشغيل iTunes إلى Spotify.
إذا لم تجد الدليل الأفضل والأكثر موثوقية حتى الآن عندما يتعلق الأمر بعملية نقل قوائم تشغيل iTunes إلى Spotify، فقد وصلت إلى الصفحة الصحيحة. سنشارك هنا بعض الطرق لكيفية تحقيق ذلك بسلاسة وسهولة. هناك بالفعل مجموعة من الطرق التي يمكنك من خلالها التحقق منها وتطبيقها. وسيتم عرض بعض منها هنا بالتفصيل.
فلنبدأ المناقشة إذن!
دليل المحتويات الجزء 1: كيفية نقل قوائم تشغيل iTunes المشتراة إلى Spotifyالجزء 2: كيفية نقل قوائم تشغيل iTunes إلى Spotify عبر الطرق عبر الإنترنتالجزء 3: نصيحة إضافية: كيفية فتح وتحويل أغاني Spotifyالجزء 4: ملخص
الجزء 1: كيفية نقل قوائم تشغيل iTunes المشتراة إلى Spotify
إذا كان لديك بعض الأغاني التي اشتريتها في مكتبة iTunes الخاصة بك، فيجب أن تعلم أنها بتنسيق AAC وليست محمية. هكذا، تصدير قائمة palylist مباشرة عبر iTunes من الممكن تماما. بعد ذلك، ستتمكن من نقل قوائم تشغيل iTunes إلى Spotify بسلاسة.
مرة أخرى، عليك أن تأخذ في الاعتبار أن هذه العملية ستعمل فقط مع ملفات موسيقى iTunes غير المحمية.
إليك الأشياء التي عليك القيام بها:
الخطوة 1. مشاركة ملف مكتبة iTunes
- قم بتشغيل تطبيق iTunes الخاص بك، ثم اضغط على القائمة "ملف". اختر "تحرير" ثم "التفضيلات" بعد ذلك. سيتيح لك ذلك فتح نافذة تفضيلات iTunes.
- في النافذة التي ستظهر، توجه إلى علامة التبويب "خيارات متقدمة".
- ابحث عن خيار "مشاركة مكتبة iTunes XML مع التطبيقات الأخرى" ثم ضع علامة اختيار على المربع المجاور له.
- لتأكيد وإغلاق النافذة، اضغط على زر "موافق".
الخطوة 2. تحويل قائمة تشغيل iTunes إلى تنسيق MP3
إذا كنت تفكر في تطبيق ذلك على أغاني Apple Music وiTunes music M4P، فلن ينجح هذا لأنه يمكن معالجة المسارات غير المحمية من ACC فقط.
- في iTunes، توجه إلى خيار "التفضيلات". اضغط عليه لبدء عرض "الإعدادات". اضغط على علامة التبويب "عام"، واختر "إعدادات الاستيراد"، ثم قائمة "MP3 Encoder".
- تصفح قوائم تشغيل iTunes الخاصة بك واختر جميع المحتويات التي ترغب في نقلها إلى Spotify. بعد ذلك، انقر فوق الخيار "ملف"، واختر "إنشاء إصدار جديد"، ثم انقر فوق خيار "إنشاء إصدار MP3". المحدد سيتم تحويل الأغاني من iTunes إلى تنسيق MP3.
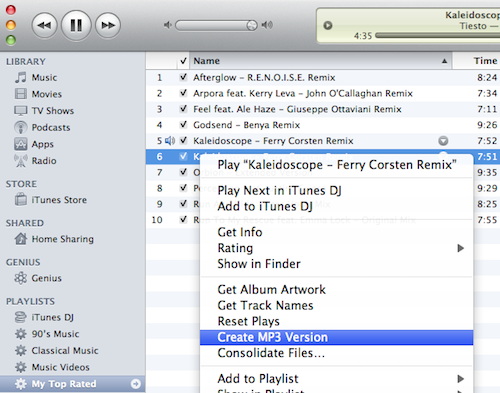
الخطوه 3. انقل إصدارات MP3 لأغاني iTunes إلى Spotify
أخيرًا، ستتمكن الآن من إكمال عملية نقل قوائم تشغيل iTunes إلى Spotify.
- قم بتشغيل تطبيق Spotify لسطح المكتب بعد ذلك. اضغط على أيقونة "السهم المتجه للأسفل" التي ستراها في الأعلى. اختر قائمة "الإعدادات" وقم بالتمرير حتى ترى علامة التبويب "الملفات المحلية".
- بشكل افتراضي، سيتم رؤية كل من خياري "iTunes" و"Music Library". لاستيراد أغاني iTunes، قم بتبديل أشرطة التمرير من وضع "إيقاف" إلى وضع "تشغيل".
- عد إلى شاشة iTunes الرئيسية. يجب تشغيل خيارات "إظهار الملفات المحلية". بعد ذلك، سيتم عرض جميع الأغاني التي قمت بإضافتها من iTunes.
على أجهزتك المحمولة، يمكنك أيضًا الوصول إلى هذه الملفات المحلية والاستماع إليها كما تريد.
فقط في حالة عدم تمكنك من رؤية قائمة "iTunes" ضمن "الملفات المحلية"، ما عليك سوى الضغط على زر "إضافة مصدر" لإضافة iTunes وتنفيذ نقل قوائم تشغيل iTunes إلى Spotify أخيرًا.
الجزء 2: كيفية نقل قوائم تشغيل iTunes إلى Spotify عبر الطرق عبر الإنترنت
وبصرف النظر عن مشاركة كيفية نقل قوائم تشغيل iTunes إلى Spotify معك (للمقاطع الصوتية المشتراة)، فسوف نعرض الآن كيف يمكن القيام بذلك باستخدام طريقتين عبر الإنترنت. فقط ضع في اعتبارك أن استخدام هذين الاثنين لن ينجح إذا كنت تتطلع إلى معالجة قوائم تشغيل iTunes الحصرية.
1. Soundiiz
يعد Soundiiz أحد أشهر مديري قوائم التشغيل والمحولات عبر الإنترنت. يمكن أن يساعد في عملية مزامنة المحتويات بين مواقع بث الموسيقى. باستخدام هذه الأداة، يمكنك إعادة إنشاء قوائم تشغيل iTunes التي تعجبك على Spotify. مرة أخرى، إذا كانت المقاطع الصوتية حصرية لـ iTunes فقط، فلن ينجح استخدام Soundiiz. إذا كنت موافقًا على ذلك، فاتبع الخطوات التالية لاستخدام Soundiiz.
استخدم قائمة التشغيل المصدرة كملف iTunes
- قم بتشغيل تطبيق iTunes الخاص بك.
- توجه إلى قائمة التشغيل التي ترغب في تصديرها. اضغط على قائمة "ملف"، ثم "المكتبة"، وأخيرًا خيار "تصدير قائمة التشغيل".
- حدد تنسيق ".txt".
- احصل على ملف قائمة التشغيل المحفوظ على جهازك.
- عد إلى Soundiiz ثم اختر "iTunes". ما عليك سوى تحميل الملف الذي تم تصديره ثم التأكيد.
- اتبع التعليمات التي تظهر على الشاشة لتحميل قائمة التشغيل إلى Spotify.
استخدم عنوان URL لقائمة التشغيل من iTunes
- قم بتشغيل تطبيق iTunes.
- حدد موقع قائمة التشغيل التي ترغب في تصديرها. اضغط على أيقونة "النقاط الثلاث" التي ستراها، ثم اختر قائمة "مشاركة قائمة التشغيل". بعد ذلك، اضغط على خيار “نسخ الرابط”.
- اذهب إلى سوندييز. من قائمة المنصات، اختر "iTunes".
- الصق الرابط المنسوخ ثم قم بالتأكيد.
- اتبع التعليمات التي تظهر على الشاشة لتحميل قائمة التشغيل إلى Spotify.
2. لحن الموسيقى
إذا لم تكن حريصًا جدًا على إنشاء حساب، فيمكنك استخدام TuneMyMusic بدلاً من ذلك لنقل قوائم تشغيل iTunes إلى Spotify. إنه خيار آخر عبر الإنترنت يعمل تقريبًا مثل Soundiiz. دعونا معرفة كيف يمكنك استخدام هذا واحد.
- على جهاز الكمبيوتر الخاص بك، ما عليك سوى التوجه إلى الموقع الرسمي لـ TuneMyMusic. اضغط على قائمة "دعونا نبدأ".
- يجب ضبط النظام الأساسي للموسيقى المصدر على "iTunes".
- انتقل إلى مكتبة iTunes الخاصة بك وابدأ في اختيار قائمة التشغيل التي ترغب في نقلها إلى Spotify. احصل على الرابط لقائمة التشغيل المحددة.
- عد إلى TuneMyMusic، وأدخل الرابط، ثم اضغط على خيار "تحميل قائمة التشغيل" التالي.
- يجب تحديد "Spotify" كوجهة.
وأخيرًا، ستتم إضافة قائمة تشغيل iTunes المختارة إلى مكتبة Spotify الخاصة بك!
الجزء 3: نصيحة إضافية: كيفية فتح وتحويل أغاني Spotify
عند مشاركتك كيفية نقل قوائم تشغيل iTunes إلى Spotify، اعتقدنا أنه سيكون من الجيد أيضًا مشاركة نصيحة إضافية حول كيفية فتح وتحويل مفضلاتك على Spotify. ونظرًا لأنها مشفرة ومحمية، فربما تعتقد أن إتاحة الوصول إليها في أي مكان أمر مستحيل. حسنًا، الأمر ليس كذلك على الإطلاق! بمساعدة ال سبوتيفي ميوزيك أونلوكر، يمكنك أيضًا تحويل مفضلاتك على Spotify إلى تنسيقات شائعة مثل MP3 وWAV وM4A و FLAC!
للبدء في استخدام Spotify Music Unlocker، يجب عليك تنزيله وتثبيته أولاً. وهذا مدعوم من قبل كل من نظامي التشغيل Mac وWindows، لذا فإن استخدام أي منهما يجب أن يكون جيدًا. بمجرد التثبيت، فقط افتح التطبيق.
من أجل استخدام Spotify Music Unlocker، يجب اتباع الدليل التفصيلي أدناه.
الخطوة #1. بمجرد تشغيل Spotify Music Unlocker، انقر فورًا على خيار "Open the Spotify web player" على الشاشة.

الخطوة #2. قم بتسجيل الدخول إلى حسابك على Spotify من خلال النقر على خيار "تسجيل الدخول" وتقديم تفاصيل حسابك. إذا لم يكن لديك حساب بعد، فما عليك سوى الضغط على قائمة "التسجيل" بدلاً من ذلك.

الخطوة #3. اختر محتوى Spotify الذي ترغب في معالجته. بالنسبة لقوائم التشغيل، ما عليك سوى تحديدها ثم الضغط على أيقونة "إضافة" الخضراء على الشاشة لإضافة جميع الأغاني الموجودة فيها إلى المنصة. وبدلاً من ذلك، يمكن أيضًا سحبها وإسقاطها. يجب أن تكون معالجة أغنية واحدة جيدة ومقبولة أيضًا.

لن يكون من الممكن وجود أغانٍ مكررة حيث يمكن اكتشافها بواسطة Spotify Music Unlocker.
الخطوة #4. قم بإعداد تنسيق الإخراج ومجلد الإخراج الذي ترغب في استخدامه.

الخطوة #5. حدد مسارًا واحدًا أو عدة مسارات ثم اضغط على قائمة "تحويل". إذا كنت ترغب في معالجة جميع الأغاني في وقت واحد دفعة واحدة، فيجب عليك اختيار قائمة "تحويل الكل" بدلاً من ذلك.

بمجرد انتهاء عملية التحويل، يجب أن يكون عرض الأغاني المعالجة أمرًا سهلاً. كل ما عليك فعله هو الانتقال إلى الوحدة "الانتهاء" ثم النقر على قائمة "عرض ملف الإخراج". سيتم عرض جميع مسارات Spotify المحولة هنا. يجب الآن أن تكون هذه الأغاني خالية من D الحماية ويمكن الآن الوصول إليها في أي مكان!
الجزء 4: ملخص
لنقل قوائم تشغيل iTunes إلى Spotify، يمكنك دائمًا الرجوع إلى الأدلة التي شاركناها في هذا المنشور. من السهل جدًا القيام بذلك حتى أن المبتدئين لن يجدوا صعوبة في التعامل معهم.
إذا كنت، على أي حال، مهتمًا أيضًا بكيفية حفظ أغنية Spotify المفضلة لديك والاحتفاظ بها معك إلى الأبد، فتذكر دائمًا أنه يمكنك فتحها وتحويلها عبر مساعدة أدوات موثوقة مثل Spotify Music Unlocker.
الناس اقرأ أيضا تحويل Spotify إلى MP3 للاستماع دون الاتصال بالإنترنت [دليل 2024] ستجد حلا: كيفية تنزيل أغاني Spotify بدون Premium
بقلم روزي
آخر تحديث: 2023-07-20