ماذا لو كان هناك عدة طرق لذلك نقل قائمة تشغيل iTunes من الأيفون إلى الكمبيوتر ؟ يمكنك أن تأخذ الأمر على هذا النحو تصدير قوائم تشغيل iTunes. هل ستكون مسروراً؟ حسنًا، إذا كنت تنوي نقل ملفات الموسيقى المدفوعة وغير المدفوعة من جهاز iPhone الخاص بك إلى جهاز الكمبيوتر الخاص بك، فمن الممكن القيام بذلك. هناك فقط عدد قليل من الأشياء التي يتعين عليك إعدادها وتنفيذها ومتابعتها، وسنشاركك هذه الأشياء أثناء قراءتنا لهذه المقالة.
سنتحدث عن هذه الطرق لنقل قائمة تشغيل iTunes من iPhone إلى جهاز الكمبيوتر الخاص بك جنبًا إلى جنب مع الإجراءات الخاصة بكل طريقة.
دليل المحتويات الجزء رقم 1: طرق نقل الموسيقى من الأيفون إلى جهاز الكمبيوتر الخاص بكالجزء رقم 2: هل هناك طريقة مناسبة لنقل الموسيقى المفضلة لديك إلى أي جهاز تملكه؟الملخص
الجزء رقم 1: طرق نقل الموسيقى من الأيفون إلى جهاز الكمبيوتر الخاص بك
الآن، دعونا نناقش بعض الطرق التي يمكننا استخدامها لنقل قائمة تشغيل iTunes من iPhone إلى الكمبيوتر. سنشاركك أيضًا الإجراءات الخاصة بكيفية تنفيذ كل طريقة من الطرق.
الطريقة رقم 1: نقل الموسيقى من الأيفون إلى الكمبيوتر من خلال استخدام iTunes
إذا كنت ستقوم بنقل ملفات الموسيقى التي اشتريتها باستخدام iTunes Store، فيمكن أن تساعدك هذه الطريقة. إذا كنت على وشك استخدام هذه الطريقة، عليك أن تتذكر أنه من الممكن فقط نقل ملفات الموسيقى التي تم تنزيلها من iTunes Store أو Apple Music.
لن تكون هذه الطريقة فعالة إذا كنت ستقوم بنقل الموسيقى من تطبيقات الطرف الثالث، مما يعني أنه لا يمكنك استخدام هذه الطريقة للموسيقى التي لم تشتريها باستخدام متجر آبل. ومع ذلك، إذا كانت ملفات الموسيقى تندرج ضمن الفئة التي ذكرناها أعلاه، فأنت بحاجة إلى:
الخطوة رقم 1: للبدء، قم بتثبيت تطبيق iTunes على جهاز الكمبيوتر الخاص بك. بمجرد تثبيته، ابدأ تشغيله.
الخطوة رقم 2: في صفحة iTunes الخاصة بك، انتقل إلى خيار الحساب، ثم انتقل إلى التفويضات، ثم انتقل وابحث عن الخيار الذي يقول تخويل هذا الكمبيوتر.
الخطوة رقم 3: اضغط على ملف "تفويض" الخيار، بحيث يتم السماح لجهاز الكمبيوتر الخاص بك بتشغيل ملفات الموسيقى التي اشتريتها من iTunes Store.
الخطوة رقم 4: لتوصيل جهاز iPhone بجهاز الكمبيوتر الخاص بك، استخدم كابل USB.
الخطوة رقم 5: ستظهر لك شاشة، وستسألك إذا كنت تريد نقل جميع مشترياتك إلى جهاز الكمبيوتر الخاص بك. اضغط على خيار نقل المشتريات. في حالة عدم ظهور الشاشة، انتقل إلى قم بتقديم، ثم تابع إلى الأجهزة، ثم اضغط على خيار مشتريات نقل من iPhone.
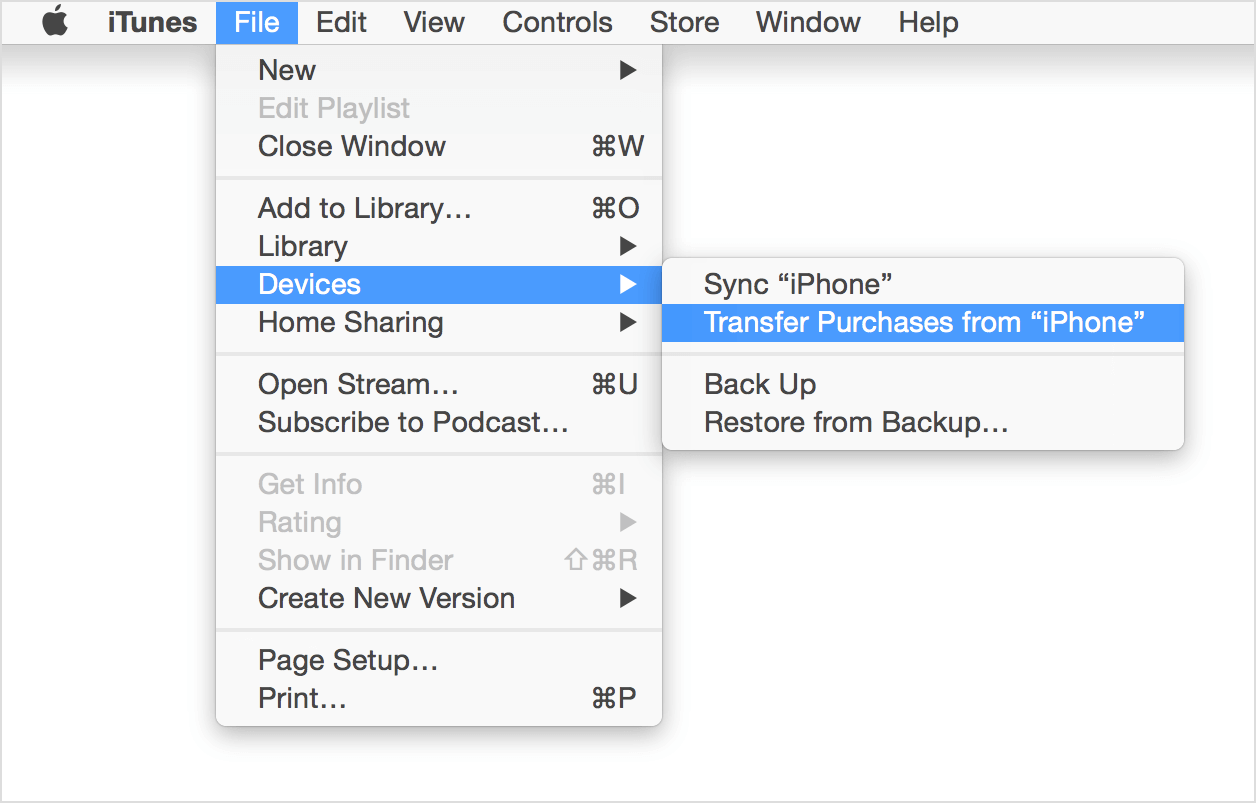
الطريقة رقم 2: نقل الموسيقى من الأيفون إلى الكمبيوتر عبر iCloud
إحدى الطرق السهلة لنقل قائمة تشغيل iTunes من iPhone إلى الكمبيوتر هي باستخدام iCloud. كما أنها بسيطة ومريحة. بمجرد مزامنة جميع الأغاني أو قوائم التشغيل أو الألبومات الخاصة بك مع iTunes وتشغيل مكتبة موسيقى iCloud، على كل من جهاز iPhone والكمبيوتر الخاص بك، وتوصيل الأجهزة بشبكة Wi-Fi أيضًا، سيكون النقل سهلاً.
عليك فقط أن تتذكر أنه من أجل المضي قدمًا، نفس الشيء أبل الهوية يجب أن تستخدم على كل من جهاز iPhone وجهاز الكمبيوتر الخاص بك. يمكن أن تكون العملية بطيئة، وهناك حالات قد تكون فيها أغانٍ مفقودة، وأيضًا بمجرد إيقاف تشغيل مكتبة وسائط iCloud، سيتم حذف المحتوى الذي تم تنزيله. لمتابعة هذه الطريقة، إليك الخطوات التي عليك اتباعها.
الخطوة رقم 1: للبدء، قم بالتمرير إلى الإعدادات لجهاز iPhone الخاص بك، ثم ابحث عن موسيقى الخيار.
الخطوة رقم 2: قم بالتبديل على زر التغيير لمكتبة موسيقى iCloud.
الخطوة رقم 3: سيتم سؤالك بعد ذلك عما إذا كنت تريد الاحتفاظ بملفات الموسيقى الموجودة على جهازك، وإذا قمت بتحديد Keep Music، فستتم إضافة جميع الموسيقى الموجودة على جهاز iPhone الخاص بك إلى مكتبة iCloud Music. وفي حال قمت باختيار "حذف واستبدال" الخيار، فسيتم استبدال جميع ملفات الموسيقى الموجودة على هاتفك بمحتويات مكتبة موسيقى iCloud.
الخطوة رقم 4: ثم للخطوة التالية، انتقل إلى الخاص بك كمبيوتر ويندوز، وابدأ بفتح تطبيق iTunes. اذهب إلى تعديل، ثم اختر التفضيلات في شريط القائمة، والذي ستراه في الجزء العلوي من شاشة iTunes.
الخطوة # 5: إذا كنت تستخدم ماك، افتح جهاز كمبيوتر Mac، ثم افتح iTunes، ثم اضغط على التفضيلات التي ستراها في شريط القائمة الذي ستراه في الجزء العلوي من شاشة iTunes الخاصة بك.
الخطوة رقم 6: اختر ملف أسئلة عامة الخيار ، ثم اضغط على مربع (لتشغيله) بجانب مكتبة موسيقى iCloud.
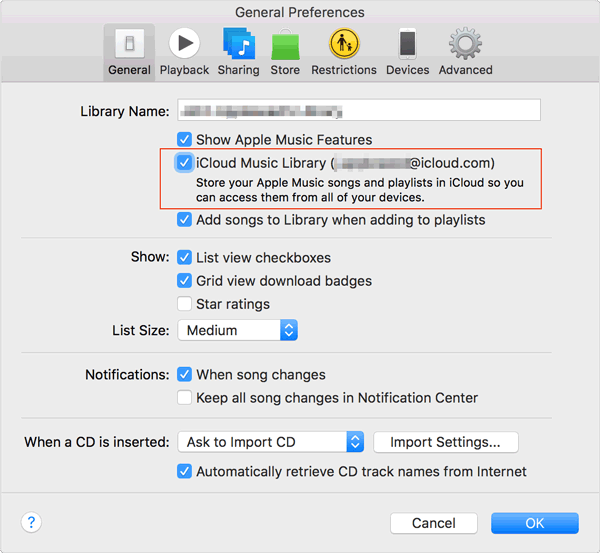
الخطوة رقم 7: بعد الانتهاء، اختر Ok علامة التبويب.
هاتان طريقتان من أفضل الطرق لنقل الموسيقى من iPhone إلى الكمبيوتر. هذه أيضًا هي الطرق الشائعة التي يمكنك من خلالها إنجاز المهمة المذكورة؛ ومع ذلك، يمكن أن يكون هناك المزيد من الحلول أو الإجراءات عند استخدام الويب للبحث عن المزيد.
الجزء رقم 2: هل هناك طريقة مناسبة لنقل الموسيقى المفضلة لديك إلى أي جهاز تملكه؟
عند نقل الموسيقى التي تحبها من جهاز إلى آخر، خاصة عندما تكون هذه مقطوعات من Apple Music، قد تواجه الكثير من الصعوبات. كما نعلم، فإن المقطوعات الموسيقية من شركة Apple محمية بتشفير DRM، مما يعيق الأشخاص من الوصول إلى ملفات الموسيقى المذكورة للبيع والتوزيع غير القانوني، ولهذا السبب تجد أحيانًا لا تسمح Apple Music بتنزيل المقاطع الصوتيةوهذا أيضًا هو السبب الرئيسي وراء الحاجة إلى الكثير من العمل لنقل قائمة تشغيل iTunes من iPhone إلى الكمبيوتر.
لكن الأساليب أو الإجراءات التي ناقشناها في الأجزاء السابقة من المقالة يمكن أن تكون ذات فائدة كبيرة لأي محب للموسيقى. وطالما تم اتباع الإجراءات بشكل صحيح، فإن عملية النقل ستكون بسيطة للغاية. ولكن عندما كنت تعتقد أن الأمور لا يمكن أن تكون أبسط من ذلك، فلدينا أداة لمشاركتها معك؛ وهذا سيجعل الأمور أبسط وأسهل في التعامل معها.
لتسهيل عملية النقل، يجب تحويل ملفات الموسيقى من Apple Music. ولكي نجعل ذلك ممكنًا، نحتاج إلى أبل ميوزيك أونلوكر. إنها أداة احترافية يمكنك استخدامها لفتح ملفات الموسيقى من Apple وتحويلها إلى تنسيقات شائعة مثل MP3 وM4A وغيرها الكثير.
لاستخدامها، يجب تنزيل الأداة على الكمبيوتر الذي ستستخدمه. هناك روابط يمكن أن تساعدك في تحميل هذه الأداة، وهي:
لأجهزة كمبيوتر Mac: https://www.ios-unlocker.com/download/apple-music-unlocker.dmg
لأجهزة الكمبيوتر التي تعمل بنظام Windows: https://www.ios-unlocker.com/download/apple-music-unlocker.exe
بمجرد دخولك إلى الروابط، ستظهر لك حزمة التنزيل، وابدأ بتثبيت الأداة من خلال استخدام الإرشادات التي ستراها عند النقر عليها. بمجرد نجاح التثبيت، يمكنك الآن البدء في فتح Apple Music Unlocker على أجهزة الكمبيوتر التي تعمل بنظام Windows أو Mac.
الآن بعد أن قمنا بتثبيت الأداة، فقد حان الوقت لتسجيلها. ومن خلال القيام بذلك، فإننا نقترب خطوة من اكتشاف طريقة أفضل لذلك نقل قائمة تشغيل iTunes من الأيفون إلى الكمبيوتر. للبدء بالتسجيل، تحتاج إلى بريد إلكتروني يحتوي على مفتاح الترخيص الذي سيكون ضروريًا لتسجيل البرنامج. الخطوات التي يجب اتباعها لجعل ذلك ممكنًا هي:
الخطوة رقم 1: ابدأ بتشغيل Apple Music unlocker على جهازك ثم اضغط على غير نشط الخيار كما تراه
الخطوة رقم 2: بعد ذلك عليك كتابة عنوان البريد الإلكتروني الذي استخدمته لشراء مفتاح الترخيص، وسيكون مفتاح الترخيص ضروريًا أيضًا في هذه الخطوة.
الخطوة رقم 3: اضغط على ملف "تفعيل" الخيار وبمجرد الانتهاء من ذلك، تكون قد انتهيت أخيرًا من التسجيل. إذا كنت تريد المضي قدمًا وإزالة جميع القيود، فيجب عليك اختيار اشتري الآن الذي ستراه في النافذة المنبثقة، ومن خلال القيام بذلك، ستتمكن أخيرًا من شراء مفتاح الترخيص.
الآن بعد أن نجحنا في تسجيل Apple Music Unlocker، فقد حان الوقت لمعرفة كيفية استخدام هذه الأداة. لقد أدرجنا الخطوات التي يتعين علينا اتباعها أدناه.
الخطوة رقم 1: افتح Apple Music unlocker
على جهاز الكمبيوتر الخاص بك، افتح تطبيق iTunes، ثم افتح Apple Music Unlocker. ثم بمجرد رؤية "افتح مشغل ويب Apple" الخيار، عليك النقر فوقه. ستظهر لك الواجهة الرئيسية للأداة.
الخطوة رقم 2: قم بتسجيل الدخول باستخدام معرف Apple الخاص بك
اضغط على "تسجيل الدخول" الخيار الذي ستراه في الجزء العلوي الأيمن من الشاشة، بمجرد الانتهاء من ذلك، عليك فقط كتابة معرف Apple الخاص بك.
الخطوة رقم 3: أضف الأغاني التي تريد تحويلها
اسحب الأغاني أو قوائم التشغيل التي تريد تحويلها. اضغط على إضافة أيقونة حمراء، يمكنك أيضًا بدلاً من ذلك تشغيل قائمة تشغيل ثم النقر فوق أيقونة الإضافة الحمراء لاستيراد الأغاني من قائمة تشغيل معينة إلى القائمة.
الخطوة رقم 4: حدد إعدادات الإخراج الخاصة بك
الآن عليك تحديد التنسيق الذي تريد الحصول عليه. يمكنك الاختيار من بين ما تقدمه الأداة مثل MP3، WAV، M4A، وFLAC. يجب عليك أيضًا اختيار المجلد الذي سيتم حفظ الملفات فيه بمجرد تحويله.
الخطوة رقم 5: اضغط على علامة التبويب تحويل
لبدء عملية التحويل، عليك النقر فوق تحول علامة التبويب وانتظر حتى يتم التحويل بالكامل.

الناس اقرأ أيضا كيفية تشغيل Apple Music على iPod: دليل شامل كيفية مزامنة Spotify مع Apple Watch: دليل خطوة بخطوة
الملخص
سيكون من المفيد تحديد طرق كيفية القيام بذلك نقل قائمة تشغيل iTunes من الأيفون إلى الكمبيوتر، فإن هذه الطرق من شأنها أن تخفف العبء عليك عندما يتعلق الأمر بالمخاوف المتعلقة بإمكانية الوصول إلى الملفات. من ناحية أخرى، فإن وجود أدوات مثل Apple Music Unlocker سيساعدك على إصلاح توافقات التنسيقات التي يمكن أن تساعد في نقل الملفات بشكل أكبر.
بقلم روزي
آخر تحديث: 2023-07-17