إذا كنت تستخدم iTunes لفترة من الوقت ، فمن المحتمل أن يكون لديك مجموعة كبيرة من الموسيقى والأفلام والبرامج التلفزيونية المحفوظة في مكتبتك. ولكن ماذا يحدث عندما تقوم بترقية جهاز الكمبيوتر الخاص بك أو تريد نقل مكتبة iTunes الخاصة بك إلى جهاز جديد؟
لحسن الحظ ، يمكنك بسهولة استيراد مكتبة iTunes الخاصة بك من محرك أقراص ثابت خارجي ، وهي طريقة رائعة للحفاظ على ملفات الوسائط الخاصة بك آمنة ومنظمة. في هذه المقالة ، سنوجهك عبر خطوات كيفية القيام بذلك استيراد مكتبة iTunes من القرص الصلب الخارجي باستخدام Apple Music Unlocker. لذا يمكنك الاستمرار في الاستمتاع بالموسيقى والوسائط المفضلة لديك على جهازك الجديد.
دليل المحتويات الجزء # 1: المتطلبات الأساسية لاستيراد مكتبة iTunes من محرك أقراص ثابت خارجيالجزء # 2: كيفية استيراد مكتبة iTunes من القرص الصلب الخارجيالجزء # 3: استكشاف المشكلات الشائعة وإصلاحهاالجزء # 4: نصيحة إضافية: كيفية الحصول على المقاطع الصوتية من Apple Musicوفي الختام
الجزء # 1: المتطلبات الأساسية لاستيراد مكتبة iTunes من محرك أقراص ثابت خارجي
قبل استيراد مكتبة iTunes من محرك أقراص ثابت خارجي ، من المهم التأكد من تنسيق القرص الصلب الخارجي وتنظيمه بشكل صحيح. إليك كيف يمكنك القيام بذلك:
تهيئة القرص الصلب الخارجي الخاص بك:
- قم بتوصيل القرص الصلب الخارجي بجهاز الكمبيوتر الخاص بك.
- ساعات العمل أداة القرص على Mac أو ملف مستكشف على ويندوز.
- حدد القرص الصلب الخارجي الخاص بك من قائمة محركات الأقراص المتاحة.
- اضغط على "محو "وحدد التنسيق المناسب. بالنسبة لنظام التشغيل Mac ، يوصى باختيار"نظام التشغيل Mac OS الموسعة. "، بينما بالنسبة لنظام التشغيل Windows ، اختر"NTFS " شكل.
- اضغط على "محو "مرة أخرى للتأكيد.
.jpg)
تنظيم القرص الصلب الخارجي الخاص بك:
- انشاء مجلد جديد على القرص الصلب الخارجي الخاص بك وقم بتسميته "اي تيونز النسخ الاحتياطي"أو أي اسم آخر تفضله.
- ضمن مجلد iTunes Backup ، أنشئ مجلدات إضافية للموسيقى والأفلام والبرامج التلفزيونية وأي وسائط أخرى تريد نسخها احتياطيًا.
نسخ مكتبة iTunes الخاصة بك احتياطيًا إلى محرك أقراص ثابت خارجي:
بمجرد تنسيق القرص الصلب الخارجي وتنظيمه بشكل صحيح ، يمكنك الآن نسخ مكتبة iTunes الخاصة بك احتياطيًا باتباع الخطوات التالية:
- افتح iTunes على جهاز الكمبيوتر الخاص بك.
- اضغط على "قم بتقديم "من القائمة العلوية وحدد"المكتبة " وثم "تنظيم المكتبة ".
- حدد المربع الذي يقول "توحيد الملفات "وفوق"OK سيؤدي هذا إلى نسخ جميع ملفات الوسائط الخاصة بك إلى مجلد iTunes على جهاز الكمبيوتر الخاص بك.
- توجه إلى "التفضيلات "في iTunes وانقر على"متقدم " التبويب.
- حدد مربع الاختيار لـ "انسخ الملفات إلى مجلد iTunes Media عند الإضافة إلى المكتبة "وفوق"OK ".
- انقر فوق "ملف" من القائمة العلوية وحدد "مكتبة" ثم "مكتبة التصدير ".
- اختر الموقع الذي تريد حفظ النسخة الاحتياطية فيه من مكتبة iTunes وانقر على "حفظ ". سيؤدي هذا إلى إنشاء ملف نسخ احتياطي لمكتبة iTunes الخاصة بك.
- انسخ ملف النسخ الاحتياطي إلى "اي تيونز النسخ الاحتياطي"مجلد على القرص الصلب الخارجي.
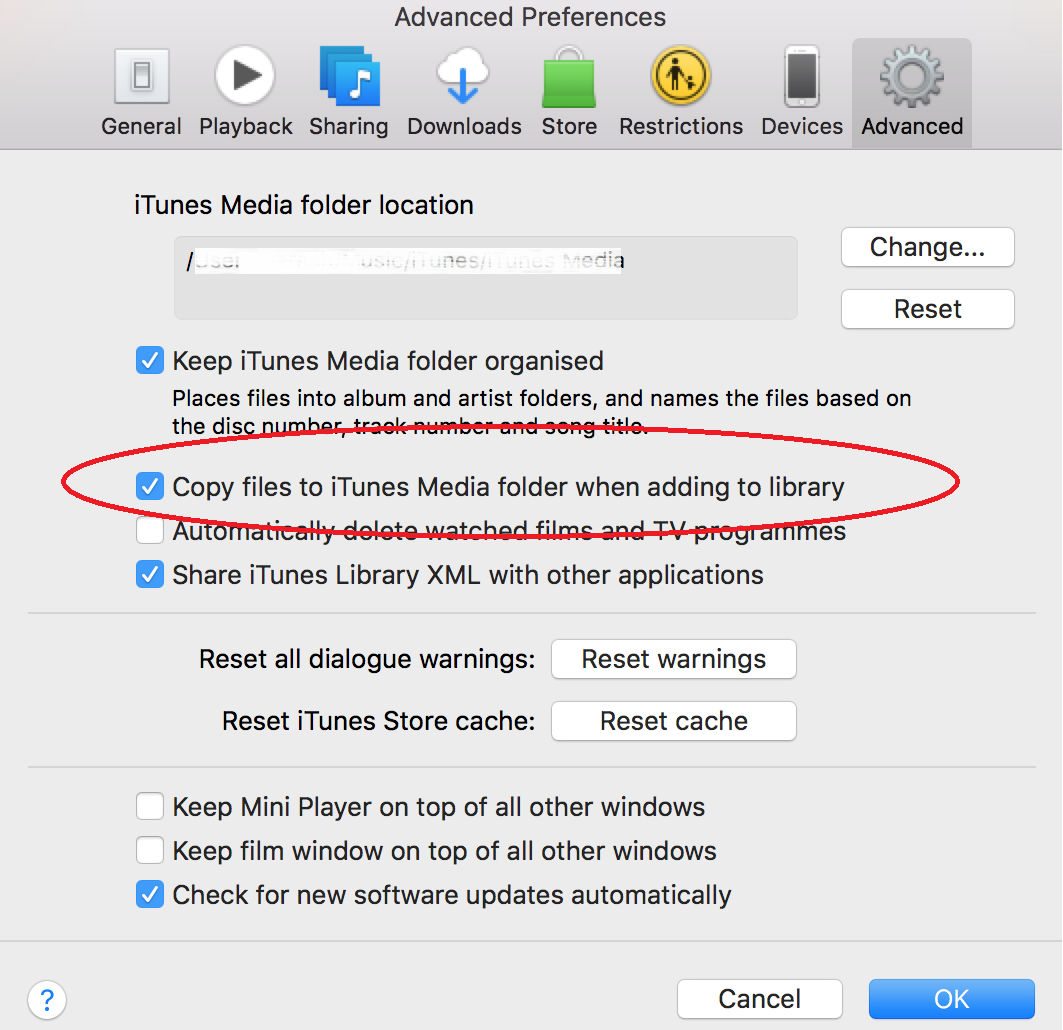
تهانينا ، لقد نجحت في الاحتفاظ بنسخة احتياطية من مكتبة iTunes الخاصة بك على محرك أقراص ثابت خارجي. في القسم التالي ، سنوضح لك كيفية استيراد مكتبة iTunes الخاصة بك من القرص الصلب الخارجي إلى جهازك الجديد.
الجزء # 2: كيفية استيراد مكتبة iTunes من القرص الصلب الخارجي
من السهل استيراد مكتبة iTunes من محرك أقراص ثابت خارجي ، ويمكنك بسهولة استيرادها إلى جهاز الكمبيوتر أو الجهاز الجديد. إليك كيف يمكنك القيام بذلك:
1- قم بتوصيل القرص الصلب الخارجي بجهاز الكمبيوتر أو الجهاز الجديد الخاص بك:
قم بتوصيل محرك الأقراص الصلبة الخارجي بجهاز الكمبيوتر أو الجهاز الجديد باستخدام كابل USB. بعد ذلك ، انتظر حتى يكتشف جهاز الكمبيوتر أو الجهاز محرك الأقراص الثابتة الخارجي.
2- افتح iTunes على جهاز الكمبيوتر أو الجهاز الجديد:
افتح iTunes على جهاز الكمبيوتر أو الجهاز الجديد. بعد ذلك ، انقر فوق "قم بتقديم "من القائمة العلوية وحدد"المكتبة " وثم "استيراد قائمة التشغيل ".
3- حدد ملف النسخ الاحتياطي على محرك الأقراص الثابتة الخارجي:
انتقل إلى "اي تيونز النسخ الاحتياطي"مجلد على محرك الأقراص الثابتة الخارجي. حدد ملف النسخ الاحتياطي الذي أنشأته مسبقًا وانقر"ساعات العمل ". سيؤدي هذا إلى استيراد مكتبة iTunes الخاصة بك إلى جهاز الكمبيوتر أو الجهاز الجديد.
4- انتظر حتى يكمل iTunes عملية الاستيراد:
بناءً على حجم مكتبة iTunes الخاصة بك ، قد تستغرق عملية الاستيراد بعض الوقت. انتظر حتى يكمل iTunes عملية الاستيراد قبل استخدام مكتبة iTunes على الكمبيوتر أو الجهاز الجديد.
بحلول هذا الوقت ، تكون قد أنهيت بنجاح عملية استيراد مكتبة iTunes من محرك أقراص ثابت خارجي إلى جهاز الكمبيوتر أو الجهاز الجديد. يمكنك الآن الاستمتاع بالموسيقى والوسائط المفضلة لديك على جهازك الجديد. إنه سهل ، أليس كذلك؟
الجزء # 3: استكشاف المشكلات الشائعة وإصلاحها
في حين أن عملية استيراد مكتبة iTunes من محرك أقراص ثابت خارجي هي مسألة مباشرة ، إلا أن هناك بعض المشكلات المحتملة التي قد تواجهها. فيما يلي بعض المشكلات الشائعة التي قد تواجهها أثناء عملية الاستيراد ، جنبًا إلى جنب مع نصائح وحلول استكشاف الأخطاء وإصلاحها:
الملفات المفقودة:
إذا كانت بعض ملفات الوسائط مفقودة بعد استيراد مكتبة iTunes الخاصة بك ، فمن المحتمل أن مسار الملف لهذه الملفات قد تغير. لإصلاح هذه المشكلة ، يمكنك تجربة ما يلي:
- انتقل إلى "اي تيونز النسخ الاحتياطي"مجلد على القرص الصلب الخارجي الخاص بك وتحديد موقع الملفات المفقودة.
- اسحب الملفات المفقودة وأفلتها في iTunes لإضافتها مرة أخرى إلى مكتبتك.
البيانات الفاسدة:
إذا كانت مكتبة iTunes الخاصة بك تحتوي على بيانات تالفة ، فقد تواجه مشكلات في استيراد مكتبتك. لإصلاح هذه المشكلة ، يمكنك تجربة ما يلي:
- انتقل إلى "اي تيونز النسخ الاحتياطي"الموجود على محرك الأقراص الثابتة الخارجي وحدد موقع ملف النسخ الاحتياطي.
- أعد تسمية ملف النسخ الاحتياطي إلى اسم جديد واستيراده إلى iTunes.
- سيؤدي هذا إلى إنشاء مكتبة iTunes جديدة بناءً على ملف النسخ الاحتياطي ، والذي يجب ألا يحتوي على أي بيانات تالفة.
أذونات الوصول إلى الملفات:
إذا لم تتمكن من استيراد مكتبة iTunes الخاصة بك بسبب مشكلات أذونات الوصول إلى الملفات ، فقد تحتاج إلى تغيير أذونات الملفات. لإصلاح هذه المشكلة ، يمكنك تجربة ما يلي:
- انتقل إلى "اي تيونز النسخ الاحتياطي"مجلد على محرك الأقراص الثابتة الخارجي وحدد كافة الملفات الموجودة في المجلد.
- انقر بزر الماوس الأيمن على الملفات وحدد "الحصول على معلومات ".
- في "المشاركة والأذونات"، تأكد من أن حساب المستخدم الخاص بك يحتوي على"قراءة و كتابة"الوصول إلى الملفات.
- إذا لزم الأمر ، انقر فوق رمز القفل لإجراء التغييرات ، أدخل كلمة مرور المسؤول ، وقم بإجراء التغييرات اللازمة.
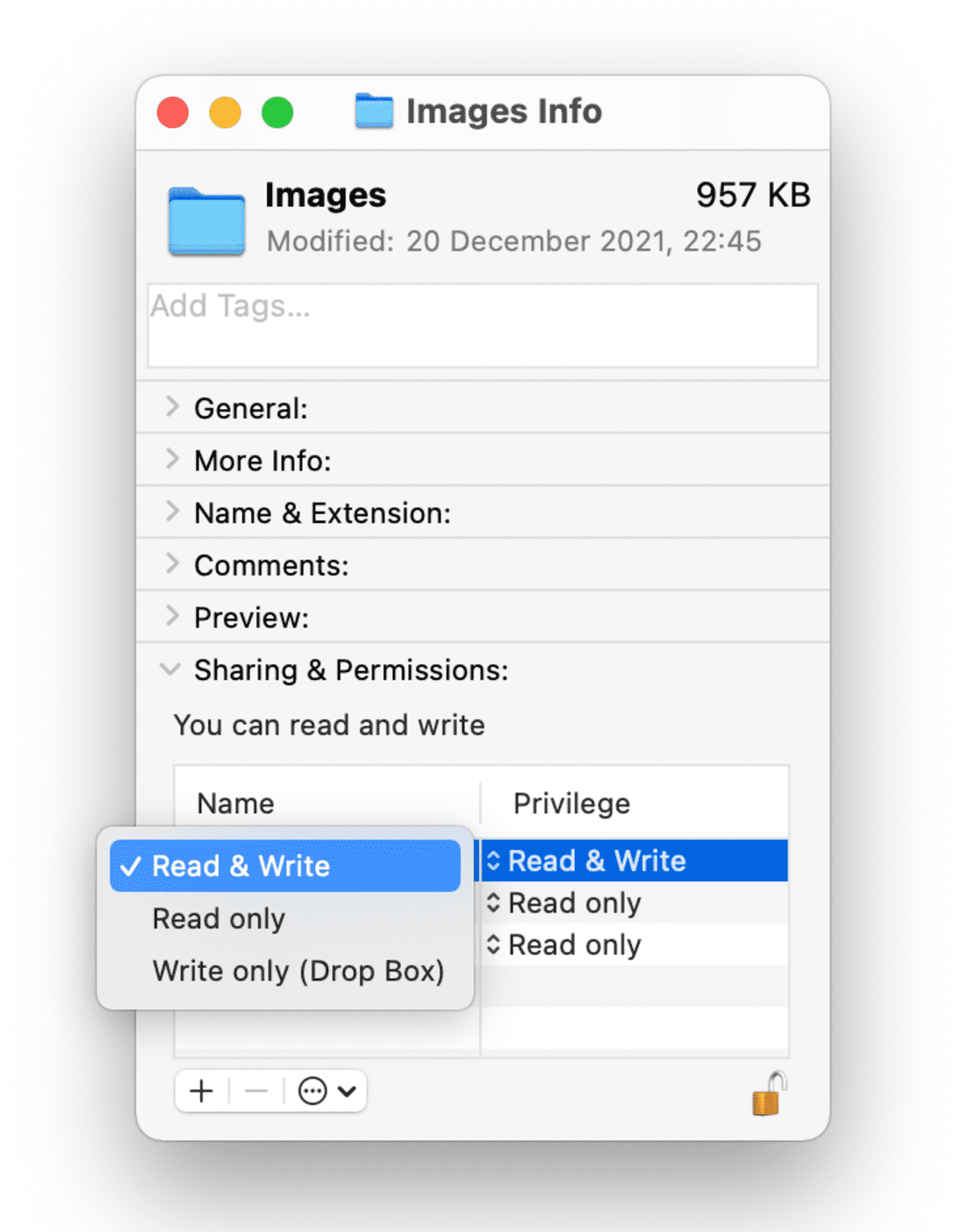
التوافق مع إصدار iTunes ونظام التشغيل:
هناك مشكلة أخرى محتملة قد يواجهها المستخدمون أثناء اختيار استيراد مكتبة iTunes من محرك أقراص ثابت خارجي وهي توافق إصدار iTunes ونظام تشغيل الكمبيوتر أو الجهاز الجديد.
- تأكد من أن إصدار iTunes المثبت على الكمبيوتر أو الجهاز الجديد متوافق مع الإصدار المستخدم لإنشاء النسخة الاحتياطية على محرك الأقراص الثابتة الخارجي.
- للتحقق من التوافق ، قم بزيارة موقع ويب دعم Apple وراجع متطلبات النظام لإصدار iTunes الذي تستخدمه.
- إذا كنت تستخدم إصدارًا مختلفًا من iTunes على جهاز الكمبيوتر أو الجهاز الجديد ، فقد تحتاج إلى تحديث الإصدار أو الرجوع إلى إصدار سابق لضمان التوافق.
- بالإضافة إلى ذلك ، تأكد من أن نظام تشغيل الكمبيوتر أو الجهاز الجديد متوافق مع إصدار iTunes الذي تستخدمه.
مساحة التخزين المتاحة:
هناك مشكلة أخرى قد يواجهها المستخدمون أثناء استيراد مكتبة iTunes الخاصة بهم من محرك أقراص ثابت خارجي وهي حجم المكتبة ومساحة التخزين المتاحة على الكمبيوتر أو الجهاز الجديد.
- تحقق من مساحة التخزين المتاحة على الكمبيوتر أو الجهاز الجديد قبل استيراد مكتبة iTunes الخاصة بك.
- إذا لم تكن مساحة التخزين كافية لاستيعاب المكتبة بأكملها ، فقد تحتاج إلى التفكير في إزالة بعض ملفات الوسائط أو التطبيقات من جهاز الكمبيوتر أو الجهاز الجديد لتحرير مساحة.
- بدلاً من ذلك ، يمكنك التفكير في استخدام محرك أقراص ثابت خارجي لتخزين مكتبة iTunes الخاصة بك على جهاز الكمبيوتر أو الجهاز الجديد.
- للقيام بذلك ، يمكنك توصيل القرص الصلب الخارجي بجهاز الكمبيوتر أو الجهاز الجديد الخاص بك وإعداده كموقع افتراضي لمكتبة iTunes الخاصة بك.
- سيسمح لك ذلك بالوصول إلى مكتبة iTunes الخاصة بك من محرك الأقراص الثابتة الخارجي دون شغل مساحة تخزين قيمة على جهاز الكمبيوتر أو الجهاز الجديد.
الجزء # 4: نصيحة إضافية: كيفية الحصول على المقاطع الصوتية من Apple Music
الآن بعد أن تعلمت كيف استيراد مكتبة iTunes من القرص الصلب الخارجي، سنقدم نصيحة إضافية. أبل ميوزيك أونلوكر هو برنامج يمكن استخدامه لإزالة حماية DRM من أغاني Apple Music. هذا يعني أنه يمكنك بعد ذلك نقل الأغاني إلى أي جهاز أو مشغل وسائط تريده ، دون التقيد بقيود DRM من Apple.
أغاني Apple Music محمية بواسطة DRM ، والتي تعني إدارة الحقوق الرقمية. DRM هي تقنية تُستخدم لتقييد استخدام المحتوى الرقمي ، مثل الموسيقى والأفلام والكتب الإلكترونية. يمكن استخدام DRM لمنع المستخدمين من نسخ المحتوى الرقمي أو مشاركته أو نقله دون إذن.
تعمل الأداة عن طريق إزالة حماية DRM من أغاني Apple Music. هذا يسمح لك بعد ذلك انقل كتب iTunes الصوتية إلى iPhone الخاص بك أو أي مشغل وسائط آخر تريده ، دون التقيد بقيود إدارة الحقوق الرقمية من Apple.
Apple Music Unlocker هو برنامج مجاني وسهل الاستخدام. وهي متوفرة لأجهزة الكمبيوتر التي تعمل بنظام Windows و Mac. لاستخدام Apple Music Unlocker ، ما عليك سوى اتباع الخطوات التالية:
- ضمان اي تيونز على جهاز الكمبيوتر الخاص بك.
- انقر على زر "افتح مشغل الويب من Apple "بعد إطلاق Apple Music Unlocker.
- إذا لم يكن لديك حساب بالفعل ، فانقر فوق "حساب جديد "للحصول على واحد عن طريق إدخال معرف Apple الخاص بك.
- اسحب الأغنية أو عنوان قائمة التشغيل إلى أيقونة الإضافة الحمراء لاختيار أغنية أو قائمة تشغيل معينة. كبديل ، يمكنك إضافة كل أغنية من قائمة التشغيل إلى القائمة عن طريق فتح قائمة التشغيل ثم النقر فوق أحمر إضافة رمز.
- حدد تنسيق الإخراج التي تريدها ، مثل MP3 أو M4A أو WAV أو FLAC. يمكن بعد ذلك تغيير مجلد الإخراج إذا كنت تريد تحديد مكان حفظ الملفات المحولة.
- لتحويل مسار واحد أو أكثر ، انقر فوق "تحول "أو"تحويل جميع ".

فيما يلي بعض مزايا استخدام Apple Music Unlocker:
- يمكنك نقل أغاني Apple Music الخاصة بك إلى أي جهاز أو مشغل وسائط تريده.
- يمكنك الاستماع إلى أغاني Apple Music الخاصة بك دون الاتصال بالإنترنت.
- يمكنك نسخ أغاني Apple Music الخاصة بك على أقراص مضغوطة.
- يمكنك مشاركة أغاني Apple Music الخاصة بك مع الآخرين.
الأغاني التي قمت بإزالتها D ستكون الحماية من الآن بتنسيق خالٍ من إدارة الحقوق الرقمية. يمكنك بعد ذلك نقل هذه الأغاني إلى أي جهاز أو مشغل وسائط تريده.
الناس اقرأ أيضا دروس تفصيلية: تحويل الكتب الصوتية من iTunes إلى MP3 فتح المرونة: قم بتحويل موسيقى Amazon Prime إلى MP3
وفي الختام
Apple Music Unlocker ، كمنتج فرعي لـ iOS Unlocker العام الذي يقدم أفضل خدمة فتح iPhone هي طريقة رائعة للالتفاف حول قيود إدارة الحقوق الرقمية الخاصة بـ Apple ، وتتيح لك ذلك استيراد مكتبة iTunes من القرص الصلب الخارجي واستمتع بأغاني Apple Music على أي جهاز أو مشغل وسائط تريده. إذا كنت تبحث عن طريقة لإزالة حماية DRM من أغاني Apple Music ، فإن Apple Music Unlocker يعد خيارًا رائعًا. إنه مجاني وسهل الاستخدام وفعال.
بقلم روزي
آخر تحديث: 2023-05-11