هل أنت من عشاق الموسيقى وتحب استخدام Spotify للبث ولكنك تفضل إدارة مكتبة الموسيقى الخاصة بك باستخدام iTunes على جهاز الكمبيوتر الذي يعمل بنظام Windows؟ إذا كان الأمر كذلك، فربما تساءلت عما إذا كان من الممكن نقل قوائم تشغيل ومسارات Spotify المنسقة بعناية إلى iTunes. والخبر السار هو أن هذا ممكن بالفعل، ونحن هنا لإرشادك خلال هذه العملية.
في هذه المقالة، سنقدم لك إرشادات خطوة بخطوة حول كيفية نقل الموسيقى من Spotify إلى iTunes على نظام Windows تحت استخدام برنامج تحويل Spotify Music إلى MP3 عبر الإنترنت. سواء كنت تريد إنشاء نسخة احتياطية، أو الاستمتاع بالاستماع دون الاتصال بالإنترنت، أو مزامنة الموسيقى الخاصة بك عبر أجهزة مختلفة، فلدينا كل ما تحتاجه. دعنا نتعمق ونستكشف الطريقة السلسة لنقل الموسيقى من Spotify إلى iTunes على Windows.
دليل المحتويات الجزء رقم 1: لماذا لا يمكنني نقل الموسيقى مباشرة من Spotify إلى iTunes على نظام Windows؟الجزء رقم 2: ما هي تنسيقات ملفات الموسيقى التي يدعمها iTunes على نظام Windows؟الجزء رقم 3: أفضل طريقة لنقل الموسيقى من Spotify إلى iTunes على نظام Windowsوفي الختام
الجزء رقم 1: لماذا لا يمكنني نقل الموسيقى مباشرة من Spotify إلى iTunes على نظام Windows؟
إذا كنت من محبي الموسيقى المتحمسين الذين يستمتعون باستخدام كل من Spotify وiTunes على جهاز الكمبيوتر الخاص بك الذي يعمل بنظام Windows، فربما واجهت قيودًا محبطة تتمثل في عدم قدرتك على التنفيذ المباشر لكيفية نقل الموسيقى من Spotify إلى iTunes على Windows. على الرغم من أنها تبدو ميزة منطقية ومريحة، إلا أن هناك عدة أسباب لعدم إمكانية هذا النقل المباشر.
في هذه المقالة، سوف نستكشف القيود التقنية وقيود الترخيص التي تمنع التكامل السلس بين هاتين المنصتين الموسيقيتين الشهيرتين.
إدارة الحقوق الرقمية (DRM):
أحد الأسباب الرئيسية لعدم القدرة على نقل موسيقى Spotify مباشرة إلى iTunes هو تنفيذ إدارة الحقوق الرقمية (DRM) بواسطة سبوتيفي. إدارة الحقوق الرقمية هي تقنية يستخدمها موفرو المحتوى لحماية المواد المحمية بحقوق الطبع والنشر والتحكم في توزيعها.
يستخدم Spotify إدارة الحقوق الرقمية (DRM) لمنع النسخ والمشاركة غير المصرح بها لكتالوج الموسيقى الخاص به. ونتيجة لذلك، يتم تشفير أغاني Spotify التي تم تنزيلها ولا يمكن تشغيلها إلا داخل تطبيق Spotify نفسه. يخلق هذا التشفير حاجزًا عند محاولة نقل الأغاني إلى منصات أخرى مثل iTunes.
تنسيقات الملفات المختلفة:
يستخدم Spotify وiTunes تنسيقات ملفات صوتية مختلفة. يستخدم Spotify تنسيق Ogg Vorbis، الذي يتم ضغطه وتحسينه لأغراض البث. من ناحية أخرى، يستخدم iTunes تنسيق AAC (ترميز الصوت المتقدم) لملفات الموسيقى الخاصة به. هذه الاختلافات في تنسيقات الملفات تجعل من الصعب نقل الأغاني مباشرة بين النظامين الأساسيين دون تحويل أو إعادة ترميز.
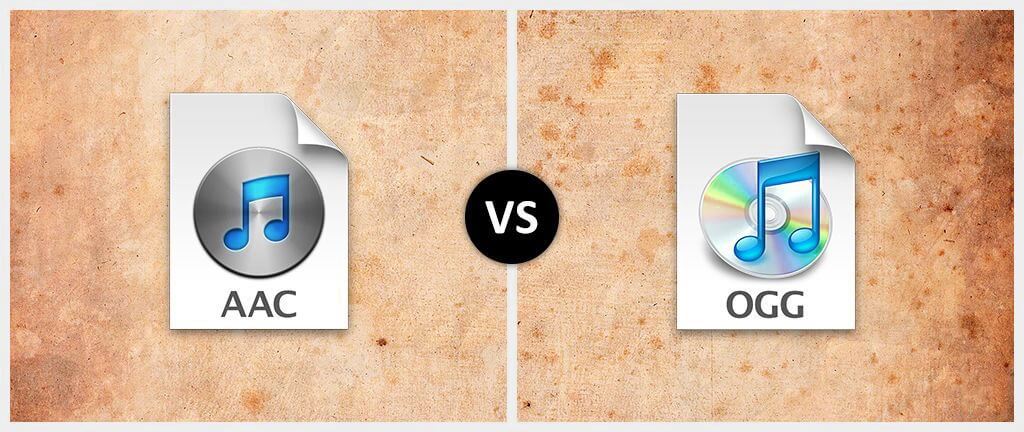
قيود الترخيص:
وبصرف النظر عن القيود التقنية، تلعب اتفاقيات الترخيص بين Spotify وشركات التسجيل أيضًا دورًا مهمًا في منع عمليات النقل المباشرة إلى iTunes. تحصل Spotify على تراخيص من شركات موسيقية مختلفة لبث محتواها، ولكن غالبًا ما تتضمن هذه التراخيص قيودًا على تصدير الموسيقى أو توزيعها على منصات أخرى. يضمن هذا القيد عدم انتهاك المستخدمين لحقوق الفنانين وأصحاب حقوق الطبع والنشر.
مسابقة المنصة:
يعد كل من Spotify و iTunes من اللاعبين الرئيسيين في صناعة بث الموسيقى ويعملان كمنافسين. ونتيجة لذلك، ليس هناك حافز كبير لدى Spotify لتسهيل عمليات النقل المباشرة إلى iTunes، حيث قد يؤدي ذلك إلى خسارة المستخدمين أو الإيرادات لمنصتهم. ويساهم هذا المشهد التنافسي أيضًا في عدم التكامل بين الخدمتين.
على الرغم من أن النقل المباشر من Spotify إلى iTunes قد لا يكون ممكنًا، إلا أن هناك طرقًا بديلة للتغلب على هذا القيد. في الأجزاء القادمة من هذه المقالة، سنستكشف الحلول والحلول التي تساعدك على نقل موسيقى Spotify المفضلة لديك إلى iTunes على أنظمة Windows. ترقبوا العثور على الطريقة التي تناسب احتياجاتك وتفضيلاتك.
الجزء رقم 2: ما هي تنسيقات ملفات الموسيقى التي يدعمها iTunes على نظام Windows؟
عندما يتعلق الأمر بعملية نقل الموسيقى من Spotify إلى iTunes على Windows، فمن الضروري فهم تنسيقات الملفات المدعومة لضمان التوافق وتجربة تشغيل سلسة. اي تيونز يدعم مجموعة من تنسيقات الملفات الصوتية، ولكل منها مميزاته واعتباراته. في هذا القسم، سنستكشف تنسيقات ملفات الموسيقى المتوافقة مع iTunes على نظام Windows.
AAC (ترميز الصوت المتقدم):
AAC هو تنسيق الصوت الافتراضي والموصى به لـ iTunes. إنه يوفر جودة صوت ممتازة مع الحفاظ على حجم ملف صغير نسبيًا. تشتهر AAC بكفاءتها في ضغط البيانات الصوتية دون خسارة كبيرة في الجودة. عند نقل الموسيقى إلى iTunes، فإن استخدام تنسيق AAC يضمن التوافق والتشغيل الأمثل على أجهزة Apple وضمن نظام iTunes البيئي.
MP3 (MPEG-1 طبقة الصوت 3):
MP3 هو تنسيق صوتي مستخدم على نطاق واسع ومعروف بتوافقه العالمي وحجم الملف الصغير. إنه مدعوم بواسطة iTunes على Windows ويمكن نقله وتشغيله بسهولة داخل مكتبة iTunes. ومع ذلك، لا يستحق الأمر أن تستخدم ملفات MP3 الضغط مع فقدان البيانات، مما يعني أن هناك بعض الخسارة في جودة الصوت أثناء عملية الضغط. ومع ذلك، تظل ملفات MP3 خيارًا شائعًا لعشاق الموسيقى نظرًا لتعدد استخداماتها.
AIFF (تنسيق ملف تبادل الصوت):
AIFF هو تنسيق صوتي عالي الجودة وغير مضغوط يُستخدم بشكل شائع في إنتاج الموسيقى الاحترافية. وهو يدعم الصوت بجودة الأقراص المضغوطة ويفضله عشاق الموسيقى ومنتجو الموسيقى الذين يحتاجون إلى أقصى درجات الدقة في تسجيلاتهم. يدعم iTunes على Windows ملفات AIFF، مما يجعله مناسبًا للمستخدمين الذين يمنحون الأولوية لجودة الصوت على حجم الملف.
WAV (تنسيق ملف الصوت الموجي):
على غرار AIFF، يعد WAV تنسيقًا صوتيًا غير مضغوط معروف بإعادة إنتاج الصوت عالي الجودة. يتم استخدامه على نطاق واسع في الإعدادات الاحترافية وهو متوافق مع iTunes على Windows. ومع ذلك، تميل ملفات WAV إلى أن تكون أكبر حجمًا مقارنة بالتنسيقات الأخرى، مما قد يؤثر على سعة التخزين وأوقات النقل.
التفاح الخاسر:
Apple Lossless، المعروف أيضًا باسم ALAC، هو تنسيق صوتي بدون فقدان البيانات تم تطويره بواسطة Apple. فهو يسمح بإعادة إنتاج الصوت عالي الجودة مع الاحتفاظ بالبيانات الصوتية الأصلية دون أي خسارة في الجودة. يعد ALAC خيارًا ممتازًا للمستخدمين الذين يريدون أفضل دقة صوتية وسعة تخزين كافية لأحجام ملفات أكبر. يدعم iTunes على نظام التشغيل Windows Apple Lossless، مما يتيح التكامل السلس مع مكتبة iTunes.
من المهم ملاحظة أن iTunes يمكنه أيضًا تحويل تنسيقات الملفات الصوتية الأخرى، مثل FLAC أو WMA، إلى تنسيقات متوافقة مثل AAC أو MP3 أثناء عملية الاستيراد. يضمن هذا التحويل إمكانية تشغيل الموسيقى المنقولة داخل iTunes.
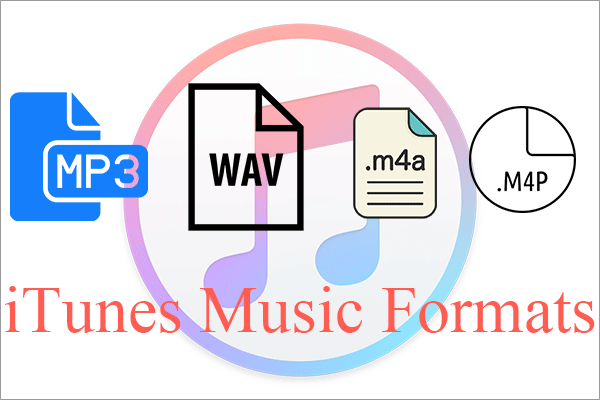
الجزء رقم 3: أفضل طريقة لنقل الموسيقى من Spotify إلى iTunes على نظام Windows
أفضل طريقة لنقل الموسيقى من Spotify إلى iTunes على نظام Windows هي الحصول على الملفات بتنسيق MP3 (أو التنسيقات الأخرى المدعومة). بمجرد حصولك على ملفات الموسيقى، يمكنك استيرادها إلى مكتبة iTunes الخاصة بك للاستماع إليها وتنظيمها. إذن، كيف يمكنك التقاط الأغاني؟ باستخدام سبوتيفي الموسيقى أونلوكر!
سبوتيفي ميوزيك أونلوكر يسمح للمستخدمين بالوصول إلى الأغاني على Spotify عن طريق تحويلها إلى تنسيقات ملفات مختلفة. وهذه ميزة رائعة للمستخدمين الذين يسافرون بشكل متكرر أو الذين يعيشون في بلدان لا تتوفر فيها أغانٍ معينة.
كما يسمح Spotify Music Unlocker للمستخدمين بذلك قم بتنزيل أغاني Spotify على بطاقة SD للاستماع دون اتصال. يمكن أن يكون هذا مفيدًا للمستخدمين الذين يسافرون بشكل متكرر أو الذين ليس لديهم اتصال موثوق بالإنترنت.
وبالتالي، كيفية نقل الموسيقى من Spotify إلى iTunes على نظام Windows ?
الخطوة رقم 1: استخدم Spotify Music Unlocker لتنزيل الأغاني بتنسيق MP3 أو AAC
- افتح Spotify Music Unlocker.
- انقر "فتح Spotify Web Player".
- سجّل الدخول إلى حساب Spotify الخاص بك.
- لإضافة ألبوم أو قائمة تشغيل إلى قائمة التحويل ، يمكنك إما النقر فوق الزر الأخضر "إضافة" أو اسحبه وأفلته على رمز "إضافة" الأخضر.
- لإضافة أغنية واحدة إلى قائمة التحويل ، اسحبها وأسقطها على الرمز الأزرق.
- حدد تنسيق الإخراج المطلوبمثل MP3 أو WAV أو M4A أو FLAC. يمكنك أيضًا تحديد المجلد الوجهة حيث سيتم حفظ الملفات المحولة.
- لبدء عملية التحويل، حدد مسارًا واحدًا أو أكثر من قائمة التحويل وانقر فوق "تحويل" .

الخطوة رقم 2: استيراد الملفات من المجلد المحلي الخاص بك إلى iTunes
- قم بتشغيل تطبيق iTunes على جهاز الكمبيوتر الذي يعمل بنظام Windows. إذا لم يكن iTunes مثبتًا لديك، فيمكنك تنزيله وتثبيته من موقع Apple الإلكتروني.
- قبل الاستيراد، تأكد من تنظيم ملفات الموسيقى الخاصة بك في مجلد على جهاز الكمبيوتر الخاص بك. من المفيد أن يكون لديك جميع ملفات الموسيقى التي تريد استيرادها في موقع مركزي واحد ليسهل الوصول إليها.
- في iTunes، حدد موقع شريط القائمة أعلى النافذة. انقر على خيار "ملف".
- في قائمة "ملف"، ستجد خيارين: "إضافة ملف إلى المكتبة" و"إضافة مجلد إلى المكتبة". اختر الخيار المناسب بناءً على ما إذا كنت تريد استيراد ملفات موسيقى فردية أو مجلد موسيقى كاملاً.
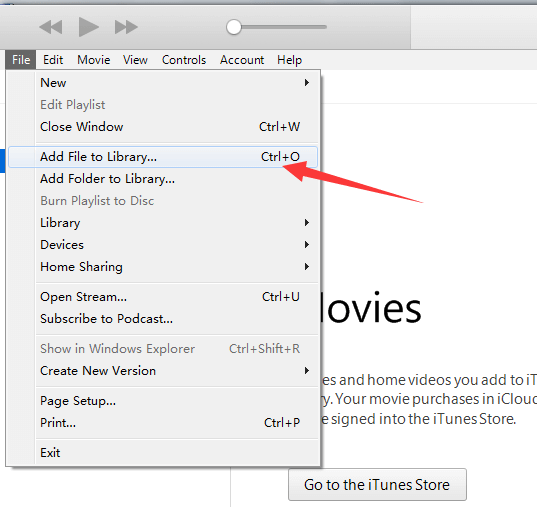
- "إضافة ملف إلى المكتبة": إذا كنت تريد استيراد ملفات موسيقى محددة، فحدد هذا الخيار. ستظهر نافذة متصفح الملفات، مما يسمح لك بالانتقال إلى المجلد الذي تم تخزين ملفات الموسيقى الخاصة بك فيه. اختر الملفات المطلوبة وانقر فوق "فتح" لاستيرادها إلى iTunes.
- "إضافة مجلد إلى المكتبة": إذا كنت تريد استيراد مجلد كامل من الموسيقى، فحدد هذا الخيار. ستظهر نافذة متصفح الملفات، وتطلب منك تحديد المجلد الذي يحتوي على ملفات الموسيقى الخاصة بك. اختر المجلد وانقر على "فتح" لاستيراد جميع ملفات الموسيقى الموجودة داخل هذا المجلد إلى iTunes.
- بعد تحديد الملفات أو المجلد المراد استيراده، سيبدأ iTunes عملية الاستيراد. اعتمادًا على عدد الملفات وأحجامها، قد يستغرق الأمر بعض الوقت حتى يكتمل. يمكنك مراقبة التقدم في شريط حالة iTunes.
- الوصول إلى الموسيقى المستوردة في iTunes: بمجرد اكتمال الاستيراد، يمكنك الوصول إلى الموسيقى المستوردة في مكتبة iTunes. سوف تظهر الأغاني المستوردة تحت "موسيقى" الفئة أو قائمة التشغيل المحددة التي أضفتها إليها.
باتباع هذه الخطوات، يمكنك بسهولة استيراد ملفات الموسيقى الخاصة بك من مجلد محلي إلى iTunes على جهاز الكمبيوتر الذي يعمل بنظام Windows. تسمح لك هذه الطريقة بالتحكم الكامل في ملفات الموسيقى التي تريد إضافتها إلى مكتبة iTunes الخاصة بك، بغض النظر عن مصدرها أو أصلها.
الناس اقرأ أيضا كيفية إزالة DRM بسهولة وبسرعة من مسارات Spotify كيفية مسح Spotify Cache على Mac: دليل 2024 المفصل
وفي الختام
يقدم موقع iOS-Unlocker.com خدمة Spotify Music Unlocker، وهو حل سهل الاستخدام يحول قوائم تشغيل Spotify إلى تنسيق MP3 بسهولة. هذه الأداة المريحة متوافقة مع أنظمة التشغيل Mac وWindows، مما يضمن عملية تحويل سلسة لأغاني Spotify العزيزة عليك. باستخدام تقنية التحويل المتطورة، يضمن Spotify Music Unlocker حلاً سريعًا وفعالاً لـ كيفية نقل الموسيقى من Spotify إلى iTunes على نظام Windows.
بقلم روزي
آخر تحديث: 2023-05-31