هل تعرف بالفعل كيفية تصدير قائمة تشغيل iTunes إلى محرك أقراص ثابت خارجي، ولكن تجد صعوبة في استيراد مكتبة iTunes الخاصة بك من محرك أقراص ثابت خارجي؟ أو ربما قمت مؤخرًا بالتبديل إلى iTunes وترغب في دمج جميع نغماتك في مكان واحد للحصول على تجربة موسيقية أكثر انسيابية. لحسن الحظ، العملية مستمرة كيفية نقل الموسيقى من القرص الصلب الخارجي إلى iTunes هو واضح ومباشر بشكل مدهش.
في هذه المقالة، سنرشدك عبر دليل مفصل خطوة بخطوة حول كيفية نقل الموسيقى من القرص الصلب الخارجي إلى iTunes. سواء كنت تستخدم جهاز كمبيوتر يعمل بنظام Windows أو Mac، فإن الإجراء مشابه وسيمكنك من الاستمتاع بأغانيك المفضلة بسهولة.
قل وداعًا للتحسس عبر مشغلات الوسائط المختلفة ومرحبًا بمكتبة iTunes جيدة التنظيم والتي تتيح لك الاستمتاع بمجموعتك الموسيقية دون أي متاعب. لذلك دعونا نتعمق ونجعل إدارة الموسيقى الخاصة بك أكثر بساطة وأكثر متعة!
دليل المحتويات الجزء رقم 1: كيفية نقل الموسيقى من القرص الصلب الخارجي إلى iTunes: Mac وWindowsالجزء رقم 2: نصيحة إضافية: أفضل طريقة للحصول على المقطوعات الموسيقية من Apple Music – Apple Music Unlockerوفي الختام
الجزء رقم 1: كيفية نقل الموسيقى من القرص الصلب الخارجي إلى iTunes: Mac وWindows
الطريقة رقم 1: استخدام جهاز الكمبيوتر الذي يعمل بنظام التشغيل macOS
يعد نقل الموسيقى من محرك الأقراص الثابتة الخارجي إلى iTunes على جهاز كمبيوتر يعمل بنظام التشغيل macOS عملية مباشرة. اتبع هذه الخطوات البسيطة حول كيفية نقل الموسيقى من القرص الصلب الخارجي إلى iTunes باستخدام كمبيوتر Mac الخاص بك:
الخطوة رقم 1: قم بتوصيل القرص الصلب الخارجي الخاص بك
ابدأ بتوصيل محرك الأقراص الثابتة الخارجي بجهاز Mac باستخدام الكابل أو الواجهة المناسبة. تأكد من تعرف جهاز الكمبيوتر الخاص بك على محرك الأقراص وأنه يظهر على سطح المكتب أو في مكتشف الشريط الجانبي.
الخطوة رقم 2: افتح iTunes
إذا كان لديك iTunes مثبتًا بالفعل على جهاز Mac الخاص بك، فافتح التطبيق. إذا لم يكن لديك iTunes، فيمكنك تنزيله وتثبيته من موقع Apple الرسمي.
الخطوة رقم 3: اذهب إلى التفضيلات
في iTunes ، انقر فوق ملف قائمة "اي تيونز". في الزاوية العلوية اليسرى من شاشتك، ثم حدد "التفضيلات" من القائمة المنسدلة.
الخطوة رقم 4: حدد موقع مجلد وسائط iTunes
في نافذة التفضيلات ، انقر فوق "المتقدمة" فاتورة غير مدفوعة. هنا، سترى موقع مجلد وسائط iTunes الخاص بك. قم بتدوين هذا الموقع حيث ستحتاج إليه لاحقًا.
الخطوة رقم 5: حدد موقع الموسيقى على القرص الصلب الخارجي
الآن، افتح نافذة Finder جديدة، وانتقل إلى محرك الأقراص الثابتة الخارجي، وابحث عن المجلد الذي يحتوي على ملفات الموسيقى الخاصة بك.
الخطوة رقم 6: سحب وإسقاط ملفات الموسيقى
حدد ملفات الموسيقى التي تريد نقلها إلى iTunes واسحبها من مجلد القرص الصلب الخارجي إلى مجلد وسائط iTunes (المجلد الذي لاحظته في الخطوة 4). وبدلاً من ذلك، يمكنك سحب ملفات الموسيقى وإسقاطها مباشرةً في نافذة iTunes.
الخطوة رقم 7: استيراد الموسيقى إلى iTunes
بعد اكتمال عملية النسخ، ارجع إلى iTunes. اضغط على "ملف" وحدد القائمة "إضافة إلى مكتبة". انتقل إلى مجلد iTunes Media، وحدد ملفات الموسيقى المنقولة، وانقر فوق "افتح" لاستيرادها إلى iTunes.
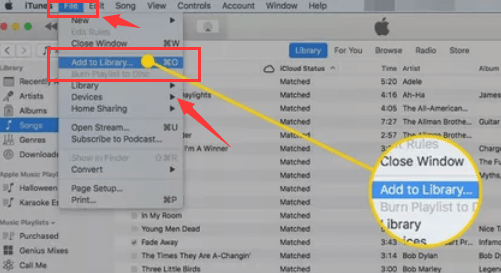
الخطوة رقم 8: مزامنة الموسيقى الخاصة بك (اختياري)
إذا قمت بتمكين المزامنة التلقائية لجهاز iOS الخاص بك (iPhone وiPad وiPod)، فقم بتوصيله بجهاز Mac الخاص بك، وسيقوم iTunes بمزامنة الموسيقى المضافة حديثًا إلى جهازك.
تهانينا! لقد نجحت في نقل الموسيقى الخاصة بك من القرص الصلب الخارجي إلى iTunes على جهاز الكمبيوتر الذي يعمل بنظام macOS. يمكنك الآن الاستمتاع بمجموعتك الموسيقية مباشرة من iTunes، مما يسهل إدارة وتنظيم أغانيك المفضلة. في القسم التالي، سنستكشف كيفية نقل الموسيقى إلى iTunes على جهاز كمبيوتر يعمل بنظام Windows.
الطريقة رقم 2: استخدام جهاز الكمبيوتر الذي يعمل بنظام Windows
يعد نقل الموسيقى من محرك أقراص ثابت خارجي إلى iTunes على جهاز كمبيوتر يعمل بنظام Windows عملية بسيطة نسبيًا. اتبع هذه الإرشادات خطوة بخطوة حول كيفية نقل الموسيقى من القرص الصلب الخارجي إلى iTunes باستخدام Windows:
الخطوة رقم 1: قم بتوصيل القرص الصلب الخارجي الخاص بك
ابدأ بتوصيل محرك الأقراص الثابتة الخارجي بجهاز الكمبيوتر الذي يعمل بنظام Windows باستخدام الكابل أو الواجهة المناسبة. تأكد من التعرف على محرك الأقراص وظهوره في مستكشف الملفات.
الخطوة رقم 2: تثبيت iTunes (إذا لم يكن مثبتًا بالفعل)
إذا لم يكن لديك iTunes مثبتًا على جهاز الكمبيوتر الشخصي الذي يعمل بنظام Windows، فتفضل بزيارة موقع Apple الرسمي وقم بتنزيل أحدث إصدار من iTunes. قم بتثبيت البرنامج باتباع التعليمات التي تظهر على الشاشة.
الخطوة رقم 3: افتح iTunes
Once Spa اي تيونز تم تثبيته، قم بتشغيل التطبيق على جهاز الكمبيوتر الذي يعمل بنظام Windows.
الخطوة رقم 4: اذهب إلى التفضيلات
في iTunes ، انقر فوق ملف "تصحيح" الموجودة في الزاوية العلوية اليسرى من النافذة (إذا كنت تستخدم إصدارًا قديمًا من iTunes، فقد يكون هذا هو "ملف" قائمة طعام). من القائمة المنسدلة، حدد "التفضيلات".
الخطوة رقم 5: حدد موقع مجلد وسائط iTunes
في نافذة التفضيلات ، انقر فوق "المتقدمة" فاتورة غير مدفوعة. ستجد هنا موقع مجلد وسائط iTunes الخاص بك. لاحظ هذا الموقع لأنك ستحتاج إليه لاحقًا.
الخطوة رقم 6: ابحث عن الموسيقى على محرك الأقراص الثابتة الخارجي لديك
افتح مستكشف الملفات (المعروف سابقًا باسم مستكشف Windows) وانتقل إلى محرك الأقراص الثابتة الخارجي. حدد موقع المجلد الذي يحتوي على ملفات الموسيقى الخاصة بك.
الخطوة رقم 7: سحب وإسقاط ملفات الموسيقى
حدد ملفات الموسيقى التي ترغب في نقلها إلى iTunes واسحبها من مجلد القرص الصلب الخارجي إلى مجلد وسائط iTunes (المجلد الذي لاحظته في الخطوة 5). وبدلاً من ذلك، يمكنك سحب ملفات الموسيقى وإسقاطها مباشرةً في نافذة iTunes.
الخطوة رقم 8: استيراد الموسيقى إلى iTunes
بعد اكتمال عملية النسخ، ارجع إلى iTunes. اضغط على "ملف" القائمة ، ثم حدد "إضافة مجلد إلى المكتبة". انتقل إلى مجلد iTunes Media، وحدد ملفات الموسيقى المنقولة، وانقر فوق "حسنا" لاستيرادها إلى iTunes.
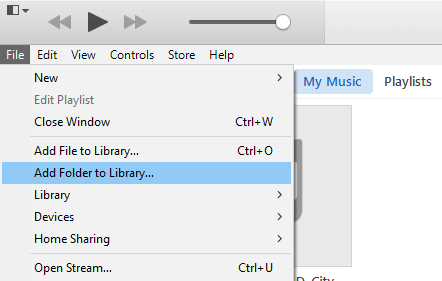
الخطوة رقم 9: مزامنة الموسيقى الخاصة بك (اختياري)
إذا قمت بتمكين المزامنة التلقائية لجهاز iOS الخاص بك (iPhone وiPad وiPod)، فقم بتوصيله بجهاز الكمبيوتر الشخصي الذي يعمل بنظام Windows، وسيقوم iTunes بمزامنة الموسيقى المضافة حديثًا إلى جهازك.
تهانينا! لقد نجحت في نقل الموسيقى الخاصة بك من القرص الصلب الخارجي إلى iTunes على جهاز الكمبيوتر الذي يعمل بنظام Windows. يمكنك الآن الاستمتاع بمكتبة iTunes جيدة التنظيم، مما يسهل الوصول إلى المقطوعات الموسيقية المفضلة لديك والاستمتاع بها. سواء كنت تستخدم جهاز Mac أو جهاز كمبيوتر يعمل بنظام Windows، فإن العملية بسيطة، مما يسمح لك بالاستمتاع بالموسيقى الخاصة بك دون أي متاعب.
الجزء رقم 2: نصيحة إضافية: أفضل طريقة للحصول على المقطوعات الموسيقية من Apple Music – Apple Music Unlocker
الآن أنت تعرف كيفية نقل الموسيقى من القرص الصلب الخارجي إلى iTunes، ننتقل بكم إلى فصل آخر. قطعة من البرمجيات تسمى أبل ميوزيك أونلوكر يمكنه التخلص من قيود إدارة الحقوق الرقمية (DRM) على مسارات Apple Music. وهذا يعني أنه بغض النظر عما إذا كان لديك اشتراك نشط في Apple Music أم لا، فأنت حر في الاستماع إلى موسيقى Apple Music الخاصة بك على أي جهاز.
يتم تحويل موسيقى Apple Music الخاصة بك باستخدام Apple Music Unlocker إلى تنسيق خالٍ من إدارة الحقوق الرقمية (DRM)، مثل MP3 أو AAC. وبما أن هذه التقنية غير قابلة للفقدان، فلن يكون هناك فقدان لجودة الصوت. بمجرد تحويلها، تصبح أغانيك متاحة للنقل إلى أي جهاز والاستماع غير المقيد.
بمساعدة Apple Music Unlocker، قد يكون لديك المزيد من التحكم في موسيقى Apple Music الخاصة بك. يعد Apple Music Unlocker خيارًا رائعًا إذا كنت تريد أن تكون قادرًا على ذلك استمع إلى مسارات Apple Music الخاصة بك على iPodأو أي جهاز مثل iPod Touch وiPhone ومشغل MP3 وما إلى ذلك.
فيما يلي خطوات استخدامه:
1. قم بتثبيت iTunes على جهاز الكمبيوتر الخاص بك وقم بتسجيل الدخول إلى حسابك.
2. قم بتشغيل تطبيق Apple Music Unlocker.
3. قم بالوصول إلى Apple web player بالضغط على "افتح مشغل ويب Apple" في القائمة.

4. قم بتسجيل الدخول إلى معرف Apple الخاص بك الموجود في الزاوية اليمنى العليا من النافذة.

5. لاستيراد أغنية أو قائمة تشغيل معينة، ما عليك سوى سحب العنوان وإسقاطه على أيقونة الإضافة الحمراء.

6. لاستيراد جميع الأغاني من قائمة التشغيل، افتح قائمة التشغيل وانقر فوق إضافة أيقونة حمراء.
7. اختر تنسيق الإخراج المطلوب لملفاتك المحولة. تشمل التنسيقات المتوفرة MP3 وM4A وWAV وFLAC.

8. انقر فوق "يتغير" زر لتحديد مجلد مختلف كوجهة الإخراج.
9. ابدأ عملية التحويل بالنقر فوق "تحويل" .

بمجرد حصولك على المقطوعات الموسيقية معك، فمن الممكن نقلها إلى iTunes باستخدام الخطوات التي أوضحناها في الجزء الأول من هذه المقالة.
الناس اقرأ أيضا الدليل: أهم الحيل لنقل كتب iTunes الصوتية إلى iPhone كيفية نقل الموسيقى من Spotify إلى iTunes على نظام Windows
وفي الختام
استمرت العملية كيفية نقل الموسيقى من القرص الصلب الخارجي إلى iTunes يمكن أن تجعل إدارة الموسيقى الخاصة بك أكثر كفاءة ومتعة. سواء كنت تستخدم جهاز كمبيوتر يعمل بنظام التشغيل macOS أو جهاز كمبيوتر يعمل بنظام Windows، فإن العملية بسيطة نسبيًا، والنتيجة هي مكتبة iTunes جيدة التنظيم تتيح لك الوصول بسهولة إلى أغانيك المفضلة والاستمتاع بها.
على جهاز كمبيوتر يعمل بنظام التشغيل macOS، يؤدي توصيل محرك الأقراص الثابتة الخارجي وسحب ملفات الموسيقى إلى مجلد iTunes Media إلى تبسيط العملية. بالنسبة لمستخدمي Windows، فإن تثبيت iTunes وتحديد موقع مجلد وسائط iTunes واستيراد الموسيقى من القرص الصلب الخارجي من خلال السحب والإفلات يوفر تجربة سلسة.
في حين أن iTunes يوفر منصة ممتازة لتنظيم الموسيقى وتشغيلها، إلا أن هناك أيضًا أدوات تابعة لجهات خارجية تعمل على تحسين تجربة iTunes بشكل أكبر. ومن بين هذه الميزات، يبرز Apple Music Unlocker كخيار موثوق وسهل الاستخدام. يتيح لك التطبيق نقل الأغاني وقوائم التشغيل المفضلة لديك بسهولة إلى iTunes عن طريق سحبها وإسقاطها، وتحويلها إلى تنسيقات مختلفة مثل MP3 وM4A وWAV وFLAC حسب تفضيلاتك.
بالإضافة إلى ذلك، يتيح لك Apple Music Unlocker فتح الإمكانات الكاملة لاشتراكك في Apple Music، مما يضمن لك حرية الاستماع إلى الموسيقى الخاصة بك في أي وقت وفي أي مكان، حتى دون الاتصال بالإنترنت. بفضل واجهته سهلة الاستخدام ومجموعة واسعة من تنسيقات الإخراج، يثبت Apple Music Unlocker أنه أفضل أداة لتحسين تجربة iTunes الخاصة بك والارتقاء بالاستماع إلى الموسيقى إلى آفاق جديدة.
بقلم روزي
آخر تحديث: 2023-07-19