نظرًا لأن الهواتف الذكية أصبحت جزءًا أساسيًا من حياتنا اليومية، يبحث عشاق الموسيقى دائمًا عن طرق لحمل أغانيهم المفضلة معهم على أجهزتهم. بالنسبة لمستخدمي iPhone، فإن عملية نقل الموسيقى قد يبدو استخدام الكمبيوتر أمرًا شاقًا في البداية، لكن لا تخف! في هذا الدليل الشامل، سنوجهك عبر طرق مختلفة للتنفيذ دون عناء كيفية نقل الموسيقى من الكمبيوتر إلى iPhone.
سواء كنت مستخدمًا متمرسًا لشركة Apple أو مالكًا جديدًا لجهاز iPhone، فإن الأساليب الموضحة في هذه المقالة مصممة لاستيعاب المستخدمين من جميع مستويات الخبرة التقنية. قل وداعًا لأيام الكابلات المتشابكة والبرامج المعقدة؛ لقد قمنا بتزويدك بأساليب بسيطة وسهلة الاستخدام من شأنها أن تتم مزامنة مكتبة الموسيقى الخاصة بك وتكون جاهزة للتشغيل في أي وقت من الأوقات.
لذا، إذا كنت متشوقًا لتزويد جهاز iPhone الخاص بك بمساراتك المفضلة والاستمتاع بها في أي وقت وفي أي مكان، فدعنا نتعمق في التعليمات خطوة بخطوة لنقل الموسيقى من جهاز الكمبيوتر الخاص بك إلى جهاز iPhone الخاص بك بسهولة!
دليل المحتويات الجزء 1. كيفية نقل الموسيقى من الكمبيوتر إلى الأيفون [باستخدام iTunes]الجزء 2. كيفية نقل الموسيقى من الكمبيوتر إلى الأيفون [باستخدام Dropbox أو Google Drive]الجزء 3. استنتاج
الجزء 1. كيفية نقل الموسيقى من الكمبيوتر إلى الأيفون [باستخدام iTunes]
سواء كنت قد اشتريت iPhone جديدًا أو كنت ترغب في تحديث مكتبة الموسيقى الخاصة بك، فإن iTunes يوفر حلاً موثوقًا لنقل الموسيقى من جهاز الكمبيوتر الخاص بك إلى iPhone الخاص بك. اتبع هذه الخطوات البسيطة لمزامنة أغانيك المفضلة وجعلها جاهزة للاستمتاع بها على جهاز iOS الخاص بك.
الخطوة 1: قم بتشغيل iTunes وتوصيل جهاز iPhone الخاص بك
أولاً، تأكد من تثبيت iTunes على جهاز الكمبيوتر الخاص بك ومن تحديثه. قم بتوصيل جهاز iPhone الخاص بك بالكمبيوتر باستخدام كابل USB. بمجرد الاتصال، من المفترض أن ترى رمز جهازك يظهر في الزاوية العلوية اليسرى من نافذة iTunes.
الخطوة 2: ترخيص جهاز الكمبيوتر الخاص بك
إذا كانت هذه هي المرة الأولى التي تقوم فيها بتوصيل جهاز iPhone الخاص بك بهذا الكمبيوتر، فقد يطالبك iTunes بترخيص الاتصال. اتبع الإرشادات التي تظهر على الشاشة لتخويل جهاز الكمبيوتر الخاص بك. تسمح هذه الخطوة لجهاز الكمبيوتر الخاص بك بالوصول إلى بيانات جهاز iPhone الخاص بك ومزامنة المحتوى.
الخطوة 3: قم بالوصول إلى صفحة ملخص جهاز iPhone الخاص بك
انقر على أيقونة جهاز iPhone الخاص بك في الزاوية العلوية اليسرى من iTunes للوصول إلى صفحة الملخص. ستجد هنا خيارات متنوعة تتعلق بإعدادات ومحتوى جهاز iPhone الخاص بك.
الخطوة 4: تمكين "إدارة الموسيقى يدويًا"
للحصول على مزيد من التحكم في نقل الموسيقى، قم بتمكين خيار "إدارة الموسيقى يدويًا". سيؤدي هذا إلى منع iTunes من مزامنة جهاز iPhone الخاص بك تلقائيًا مع مكتبة الموسيقى الخاصة به ويسمح لك بتحديد الأغاني التي تريد نقلها يدويًا. للقيام بذلك، قم بالتمرير لأسفل في صفحة الملخص حتى تصل إلى قسم "الخيارات". حدد المربع بجوار "إدارة الموسيقى يدويًا" وانقر فوق الزر "تطبيق" في الركن الأيمن السفلي من نافذة iTunes.
الخطوة 5: أضف الموسيقى إلى مكتبة iTunes الخاصة بك
إذا كانت الموسيقى التي تريد نقلها غير موجودة بالفعل في مكتبة iTunes الخاصة بك، فستحتاج إلى إضافتها قبل المتابعة. للقيام بذلك، انتقل إلى "ملف" في الزاوية العلوية اليسرى من iTunes وحدد "إضافة ملف إلى المكتبة" أو "إضافة مجلد إلى المكتبة" إذا كان لديك عدة أغانٍ منظمة في مجلدات. انتقل إلى موقع ملفات الموسيقى الخاصة بك على جهاز الكمبيوتر الخاص بك، وحدد الأغاني أو المجلدات التي تريد إضافتها، ثم انقر فوق "فتح". سيتم الآن استيراد الموسيقى المحددة إلى مكتبة iTunes الخاصة بك.
الخطوة 6: نقل الموسيقى إلى جهاز iPhone الخاص بك
بعد توصيل جهاز iPhone الخاص بك وتمكين "إدارة الموسيقى يدويًا"، يمكنك الآن البدء في نقل الموسيقى. في الشريط الجانبي الأيسر من iTunes، ضمن "الأجهزة"، سترى جهاز iPhone الخاص بك مدرجًا. اضغط عليها للوصول إلى محتواها. بعد ذلك، انقر فوق علامة التبويب "الموسيقى" في النافذة الرئيسية. ستجد هنا قائمة بجميع الأغاني الموجودة في مكتبة iTunes الخاصة بك. لنقل الموسيقى إلى جهاز iPhone الخاص بك، ما عليك سوى سحب الأغاني المطلوبة وإسقاطها من مكتبة iTunes على اسم جهاز iPhone الخاص بك في الشريط الجانبي الأيسر.
الخطوة 7: مزامنة جهاز iPhone الخاص بك
بعد سحب الأغاني إلى جهاز iPhone الخاص بك، انقر فوق الزر "تطبيق" في الزاوية اليمنى السفلية من iTunes لبدء المزامنة. سيؤدي هذا إلى نقل الموسيقى المحددة من جهاز الكمبيوتر الخاص بك إلى جهاز iPhone الخاص بك. يعتمد الوقت الذي تستغرقه المزامنة على كمية الموسيقى التي تنقلها.
الخطوة 8: قم بإخراج جهاز iPhone الخاص بك بأمان
بمجرد اكتمال عملية المزامنة، يمكنك إخراج iPhone الخاص بك بأمان من iTunes. للقيام بذلك، انقر فوق أيقونة الإخراج (سهم صغير لأعلى) بجوار اسم iPhone الخاص بك في الشريط الجانبي الأيسر. انتظر حتى تختفي رسالة "المزامنة قيد التقدم" قبل فصل جهاز iPhone الخاص بك عن الكمبيوتر.
تهانينا! لقد تم الآن نقل الموسيقى المفضلة لديك بنجاح إلى جهاز iPhone الخاص بك باستخدام iTunes. يمكنك الآن الاستمتاع بألحانك أثناء التنقل، وعندما تقوم بتوصيل جهاز iPhone الخاص بك بالكمبيوتر، سيمنحك iTunes خيار إضافة الموسيقى أو إزالتها أو إدارتها وفقًا لتفضيلاتك.
تذكر، مع تمكين "إدارة الموسيقى يدويًا"، كن حذرًا عند حذف الأغاني من مكتبة iTunes الخاصة بك، حيث سيؤدي ذلك إلى إزالتها من جهاز iPhone الخاص بك أثناء المزامنة التالية. استمتع برحلتك المليئة بالموسيقى مع هاتف iPhone الخاص بك!
الجزء 2. كيفية نقل الموسيقى من الكمبيوتر إلى الأيفون [باستخدام Dropbox أو Google Drive]
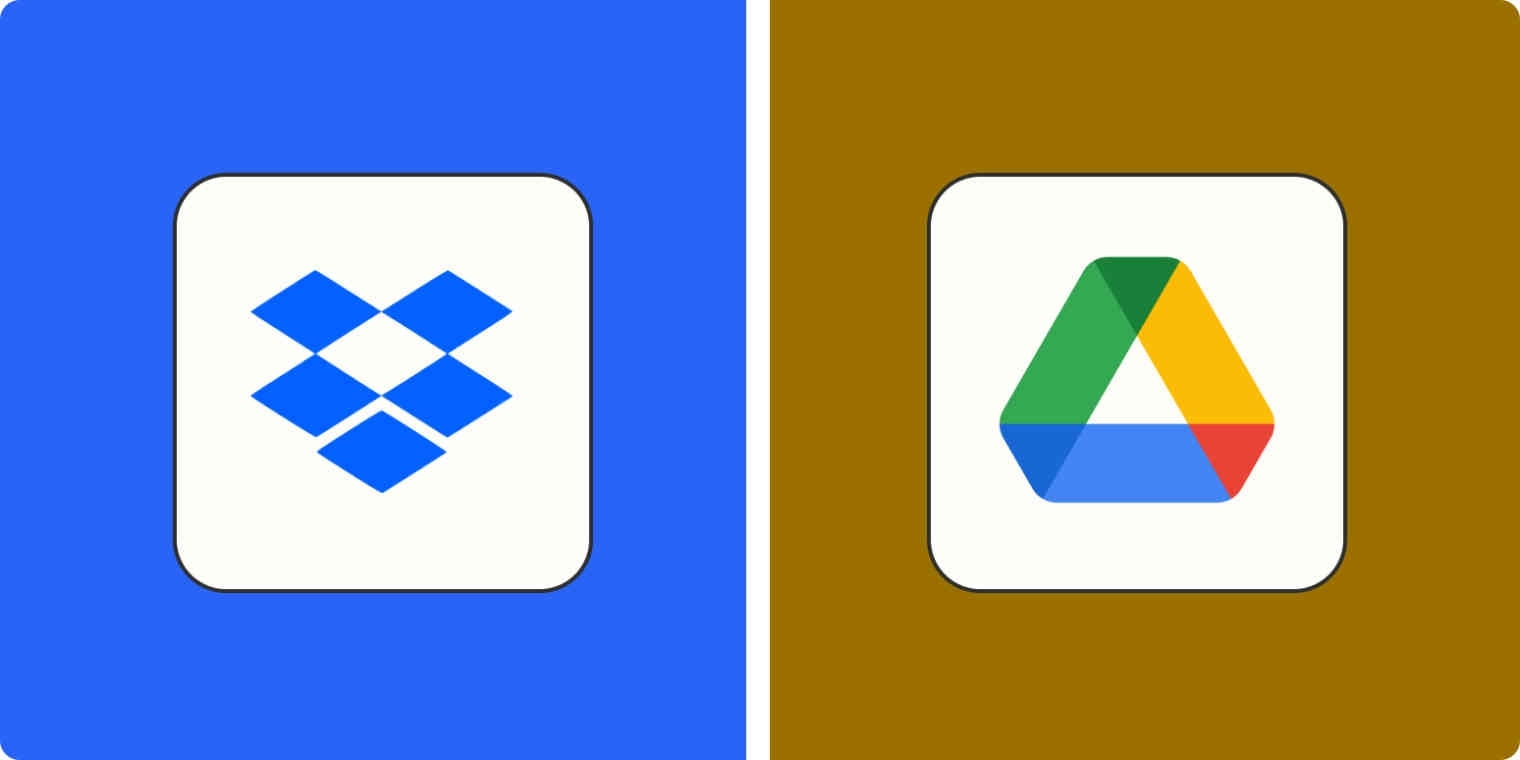
مع الخدمات السحابية مثل Dropbox و في Google Drive، أصبح نقل الموسيقى من جهاز الكمبيوتر الخاص بك إلى جهاز iPhone الخاص بك أسهل من أي وقت مضى. يمكنك الآن الاستمتاع بأغانيك المفضلة على جهاز iPhone الخاص بك، بغض النظر عن موقعك الفعلي، طالما كان لديك اتصال بالإنترنت أو جعلت الأغاني متاحة دون اتصال بالإنترنت.
فيما يلي الخطوات العامة لنقل الموسيقى من جهاز الكمبيوتر الخاص بك إلى جهاز iPhone الخاص بك باستخدام كل من Dropbox وGoogle Drive مجتمعين:
- قم بتثبيت التطبيق المعني على جهاز الكمبيوتر وجهاز iPhone الخاص بك: قم بتنزيل وتثبيت تطبيق Dropbox من الموقع الرسمي لـ Dropbox أو تطبيق Google Drive من App Store لـ Google Drive. قم بتسجيل الدخول إلى حساباتك إذا طُلب منك ذلك.
- تحميل الموسيقى إلى التخزين السحابي: افتح مجلد Dropbox أو مجلد Google Drive على جهاز الكمبيوتر الخاص بك، وقم بإنشاء مجلد جديد لملفات الموسيقى الخاصة بك. قم بسحب وإفلات أو تحميل ملفات الموسيقى في المجلد المخصص.
- الوصول إلى الموسيقى الخاصة بك على iPhone: قم بتشغيل تطبيق Dropbox أو تطبيق Google Drive على جهاز iPhone الخاص بك وانتقل إلى المجلد الذي قمت بتحميل الموسيقى الخاصة بك فيه. اضغط على الأغنية لتشغيلها مباشرة داخل التطبيق.
- حفظ الموسيقى للاستماع إليها في وضع عدم الاتصال: للاستماع إلى الموسيقى الخاصة بك في وضع عدم الاتصال، اجعل الأغاني متاحة في وضع عدم الاتصال داخل التطبيق المعني. بالنسبة إلى Dropbox، اضغط على النقاط الثلاث بجوار عنوان الأغنية وحدد "إتاحتها دون اتصال". بالنسبة إلى Google Drive، انقر على النقاط الثلاث واختر "متاح دون اتصال بالإنترنت" لتنزيل الأغنية على وحدة التخزين المحلية لجهاز iPhone الخاص بك.
باتباع هذه الخطوات، يمكنك نقل الموسيقى الخاصة بك والوصول إليها بسهولة على جهاز iPhone الخاص بك باستخدام Dropbox أو Google Drive، اعتمادًا على تفضيلاتك الشخصية وتفضيلات التخزين السحابي. استمتع بأغانيك المفضلة أثناء التنقل!
تذكر أن الخدمات السحابية قد يكون لها قيود على التخزين، لذا فكر في ترقية خطتك إذا كان لديك مكتبة موسيقية واسعة النطاق. بالإضافة إلى ذلك، تأكد من أن لديك اتصالاً مستقرًا بالإنترنت أثناء بث الموسيقى أو تنزيلها لتجنب أي انقطاع.
سواء اخترت iTunes أو Dropbox أو Google Drive، فإن عملية نقل الموسيقى إلى جهاز iPhone الخاص بك توفر المرونة والراحة. لا تتردد في استكشاف هذه الخيارات واختيار الخيار الذي يناسب احتياجاتك. الآن، يمكنك إنشاء مكتبة الموسيقى المثالية أثناء التنقل والاستمتاع بأغانيك المفضلة أينما ذهبت!
الجزء 3. استنتاج
في هذا الدليل الشامل، اكتشفنا طرقًا مختلفة لنقل الموسيقى بسلاسة من جهاز الكمبيوتر الخاص بك إلى جهاز iPhone الخاص بك. سواء كنت تفضل النهج الكلاسيكي مع iTunes، أو مرونة الخدمات السحابية مثل Dropbox وGoogle Drive، أو مزيج من هذه الطرق، لديك الآن الأدوات اللازمة لإنشاء مكتبة الموسيقى المثالية أثناء التنقل.
باستخدام iTunes، يمكنك مزامنة مكتبة الموسيقى الخاصة بك مباشرة من جهاز الكمبيوتر الخاص بك، مما يتيح لك التحكم الكامل في المحتوى الموجود على جهاز iPhone الخاص بك. من ناحية أخرى، يوفر Dropbox وGoogle Drive سهولة الوصول إلى الموسيقى الخاصة بك من أجهزة ومنصات متعددة، مما يسمح لك بالاستمتاع بأنغامك المفضلة بغض النظر عن مكان وجودك.
عند تحديد الطريقة التي ستستخدمها، ضع في اعتبارك عوامل مثل الاتصال بالإنترنت وقيود التخزين ومستوى التحكم المفضل لديك في مجموعتك الموسيقية. كل طريقة لها فوائدها الخاصة، لذا لا تتردد في التجربة والعثور على الطريقة التي تناسب احتياجاتك.
بالإضافة إلى ذلك، تأكد دائمًا من تحديث جهاز iPhone الخاص بك بأحدث إصدار من نظام التشغيل iOS وأن لديك أحدث إصدارات التطبيقات من iTunes وDropbox وGoogle Drive للحصول على تجربة سلسة وخالية من المشاكل.
مع استمرار تطور التكنولوجيا، قد تظهر طرق وتطبيقات جديدة لنقل الموسيقى إلى جهاز iPhone الخاص بك. كن فضوليًا ومنفتحًا لتجربة حلول جديدة للعثور على الحل الذي يتوافق تمامًا مع تفضيلاتك.
الآن، مع مزامنة الموسيقى المفضلة لديك وجاهزة للتشغيل، يمكنك الاستمتاع بالموسيقى التصويرية الشخصية الخاصة بك على جهاز iPhone الخاص بك أينما تأخذك الحياة. سواء كنت في رحلة يومية، أو مسافرًا، أو مجرد الاسترخاء في المنزل، فإن مجموعتك الموسيقية متاحة لك بنقرة واحدة فقط.
لذلك، ارفع مستوى الصوت، واحتضن الإيقاع، ودع الألحان ترافقك في جميع مغامراتك. استماع سعيد!
الناس اقرأ أيضا Deezer VS Spotify: مقارنة متعمقة بين عملاقين كيفية تنزيل Spotify Playlist إلى MP3: دليلك الكامل
بقلم روزي
آخر تحديث: 2023-07-26