من الشائع هذه الأيام أن تمتلك ليس جهازًا واحدًا فقط. تلعب هذه الأجهزة أدوارًا حيوية في حياتنا اعتمادًا على حجمها ووظيفتها. يمكن أن تكون جميعها قادرة على تشغيل الموسيقى، ولهذا السبب من المهم معرفتها كيفية مزامنة أغاني Spotify من الكمبيوتر إلى iPhone. سيكون من المفيد استخدام العديد من أجهزتك للاستمتاع بالموسيقى وتحقيق أفضل النتائج.
من الممكن أن تكون هناك مشكلات أو معضلات على طول الطريق، ولكن هذه المقالة ستساعدك على معرفة طريقة للخروج وحل هذه المتاعب. سنناقش الإجراءات نقطة بنقطة حول كيفية جعل المزامنة ممكنة. لذا، إذا كنت مهتمًا بمعرفة كيفية مزامنة أغاني Spotify من جهاز كمبيوتر إلى iPhone، وبعض الإجراءات والأدوات الشائعة المستخدمة، فيجب عليك الانتهاء من قراءة هذا المنشور حتى النهاية، وسوف تتعلم بالتأكيد الكثير من الأشياء!
دليل المحتويات الجزء رقم 1: إجراءات مزامنة أغاني Spotify من الكمبيوتر إلى iPhoneالجزء رقم 2: أسهل طريقة لتنزيل مقطوعات موسيقى Spotifyالملخص
الجزء رقم 1: إجراءات مزامنة أغاني Spotify من الكمبيوتر إلى iPhone
الآن بعد أن أصبحت جاهزًا مع الأساسيات، فقد حان الوقت للبدء في تعلم كيفية مزامنة أغاني Spotify من الكمبيوتر إلى iPhone. الخطوات التي سنناقشها هي في الواقع سهلة التنفيذ، لذلك إذا كنت من محبي الموسيقى ولديك أيضًا العديد من الأجهزة، فهذا الخيار مناسب لك!
الخطوة رقم 1: اجمع كل الأغاني التي تريد مزامنتها على جهاز الكمبيوتر الخاص بك
أول شيء عليك فعله هو أن تكون جاهزًا بجميع ملفات الموسيقى التي تريد مزامنتها مع جهاز iPhone الخاص بك. يتعين عليك الاستعداد باستخدام جهاز الكمبيوتر الخاص بك حيث تم تثبيت تطبيق Spotify أيضًا حيث سيكون لديك الملفات المحلية لملفات الموسيقى.
لذا، يمكنك الحصول على USB الخاص بك والبدء في نقل جميع ملفاتك إلى جهاز الكمبيوتر الخاص بك. إنه في الأساس يتيح لـ Spotify اختيار الأغاني التي تفضلها، حفظ الأغاني من سبوتيفي في البداية، وابدأ بمزامنتها مع النظام. إذا كنت تمتلك جهاز iPhone منذ ذلك الحين، فستعرف أيضًا أنه لا يمكنه إجراء المزامنة نظرًا لأن الملفات موجودة بتنسيق MP3 وMP4 وأنواع التنسيق الأخرى.
لذا، إليك بعض الخطوات حول كيفية تنظيم الأغاني التي تريد أن تكون موجودة على جهاز الكمبيوتر الخاص بك:
- ابدأ في نقل الملفات الصوتية إلى القرص الصلب لجهاز الكمبيوتر الخاص بك.
- قم بإنشاء مجلد محدد حيث سيتم تخزين الملفات التي تحتاجها.
- ابدأ في تنظيم الملفات ثم ابدأ في نقلها إلى المجلد الخاص بك. قد يكون من المفيد استخدام الأسماء الشائعة في المجلد الخاص بك، لذلك سيكون من الأسهل العثور عليها.
الخطوة رقم 2: قم بتشغيل اكتشاف الملفات المحلية على تطبيق Spotify Desktop الذي تستخدمه
بمجرد الانتهاء من تنظيم ملفات الموسيقى التي تريد مزامنتها مع Spotify، ستحتاج إلى إعداد التطبيق كخطوة تالية.
يتعين علينا في البداية العمل مع تطبيق Spotify Desktop، وسيكون من الجيد معرفة أنه قادر على اكتشاف الملفات الصوتية الموجودة على نظام تخزين الملفات لديك. سيكون تنفيذ هذه الخطوة أسهل أيضًا حيث يمكنك الانتقال إلى المجلد المحفوظ بشكل أسرع. من أجل تشغيل اكتشاف الملفات المحلية على تطبيق Spotify لسطح المكتب، إليك ما عليك فعله:
- على جهاز الكمبيوتر الخاص بك، يجب عليك فتح Spotify التطبيق.
- في الزاوية اليمنى العليا من الشاشة، انقر على الخاص بك الملف الشخصي.
- اختيار الإعدادات الخيار.
- تحتاج إلى التمرير لأسفل حتى تتمكن من رؤية ملفات محلية الجزء.
- ثم ابدأ في تبديل المفتاح إلى تشغيل للخيار الذي يقول عرض الملفات المحلية.
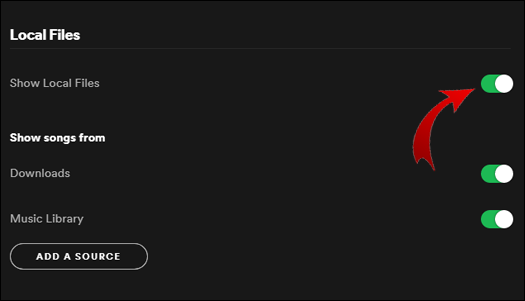
يمكن أن تصبح الأمور أسهل أيضًا إذا كنت تعلم أن ملفاتك المحلية محفوظة على Spotify، فستحتاج إلى إيقاف تشغيل ""عرض الأغاني"" من التنزيلات وخيارات مكتبة الموسيقى أيضًا.
الخطوة رقم 3: يجب تحديد دليل المصدر على تطبيق Spotify Desktop الخاص بك
من أجل البدء في إخبار تطبيق Spotify لسطح المكتب أين يمكنك رؤية جميع ملفاتك الصوتية، عليك إضافة مصدر. من الممكن إضافة مصادر متعددة يمكن أن تأتي من مجلدات مختلفة إذا كنت تفضل ذلك عندما يتعلق الأمر بتنظيم ملفاتك.
وعندما تفعل ذلك، عليك التأكد من أنك ستختار مسار المجلد الصحيح حتى يتمكن تطبيق Spotify من تحديد موقع ملفاتك. لإضافة مجلداتك المحفوظة كمصدر على Spotify، تحتاج إلى:
- افتح تطبيق Spotify، ثم اضغط على الملف الشخصي، ثم انتقل إلى الإعدادات.
- عليك أن تبحث عن ملفات محلية والقسم الخاص به.
- ثم انقر فوق أضف مصدرًا علامة التبويب.
- ثم تحتاج إلى العثور على المجلد الذي توجد به ملفاتك الصوتية.
- ثم اضغط Ok.

الخطوة رقم 4: أضف الملفات المحلية التي لديك إلى قائمة التشغيل
إذا رأيت عنصرًا جديدًا في مكتبتك، فيمكنك القول أن مزامنة الملفات مع Spotify كانت ناجحة. سترى رمز المجلد بدلاً من الصورة المصغرة للألبوم. ستراها أيضًا باسم Local Files بدلاً من قائمة التشغيل. عندما تكون قادرًا على رؤيتها في مكتبة Spotify الخاصة بك، فهذا يعني أنه تم استيراد جميع ملفاتك بنجاح، ويجب أن تأتي مزامنة ملفات الموسيقى مع جهاز iPhone الخاص بك بعد ذلك.
الخطوة رقم 5: في تطبيق Spotify، يجب تشغيل إعدادات الملف المحلي
نظرًا لأننا أكملنا الآن المرحلة الأولى من كيفية مزامنة أغاني Spotify من الكمبيوتر إلى iPhone، فلننتقل الآن إلى المرحلة الثانية، هذه المرة، يتعين علينا التعامل مع تطبيق Spotify على جهاز iPhone الخاص بك. نظرًا لأننا قمنا بتشغيل اكتشاف الملفات المحلية على تطبيق سطح المكتب، فمن الضروري أيضًا أن نفعل الشيء نفسه مع أجهزة iPhone الخاصة بنا.
من الضروري التأكد من أن الهاتف قادر على اكتشاف الملفات من الكمبيوتر الذي أنت على وشك استخدامه. لتنفيذ ذلك على جهاز iPhone الخاص بك، تحتاج إلى:
- البدء في إطلاق Spotify التطبيق على اي فون الخاص بك.
- ابحث عن رمز الترس وافتحه الإعدادات.
- اذهب وانتقل لأسفل إلى ملفات محلية.
- قم بتبديل المفتاح إلى "على".
من الضروري أن يكون جهاز iPhone وجهاز الكمبيوتر الخاص بك على نفس الشبكة حتى يتمكن التطبيقان من جهازين مختلفين من مزامنة جميع ملفاتك المستوردة.
الخطوة رقم 6: اضغط على أيقونة التنزيل في تطبيق Spotify
الآن، نحن في الخطوة الأخيرة لكيفية مزامنة أغاني Spotify من الكمبيوتر إلى iPhone. عندما تفتح حساب Spotify الخاص بك، يجب أن ترى قائمة التشغيل الجديدة الخاصة بك، ويجب أن يكون لديك أيضًا إمكانية الوصول إلى الأغاني المذكورة. لتنزيل جميع الأغاني المستوردة على جهاز iPhone الخاص بك، يجب عليك:
- على جهاز iPhone الخاص بك، ابدأ بفتح ملف Spotify التطبيق.
- ثم انتقل إلى مكتبتي.
- تحتاج إلى التمرير لأسفل خلال قوائم التشغيل الخاصة بك ثم البحث عن القائمة التي تحتوي على جميع ملفاتك.
- اضغط على قائمة التشغيل.
- ثم انقر على رمز السهم للأسفل من أجل البدء في تنزيل الأغاني على جهاز iPhone الخاص بك.
![]()
في حال واجهت مشكلات أثناء متابعة الإجراءات المتعلقة بكيفية مزامنة أغاني Spotify من الكمبيوتر إلى iPhone، فمن الممكن دائمًا الاتصال بدعم العملاء للاستفسارات والتوضيحات.
الجزء رقم 2: أسهل طريقة لتنزيل مقطوعات موسيقى Spotify
هناك الكثير من الأفكار التي تعلمناها حول كيفية مزامنة أغاني Spotify من الكمبيوتر إلى iPhone كما تمت مشاركتها في الأجزاء السابقة من المقالة أعلاه. وعلى الرغم من أن مثل هذه الخطوات يمكن أن تكون مفيدة حقًا في عملية المزامنة، إلا أنها طويلة ومملة.
معظم الناس يفضلون الطريقة الأسهل للقيام بذلك، وتوفير الوقت والطاقة والموارد هو ما يهم معظمنا. لذلك نحن نبحث عن طرق بديلة للقيام بذلك، ونحن على وشك أن نشارككم واحدة منها هنا.
الأداة التي نحن على وشك مشاركتها معك تسمى سبوتيفي ميوزيك أونلوكر. إنها أداة احترافية يمكنك استخدامها لفتح وتحويل مقطوعات موسيقى Spotify إلى تنسيقات أسهل في الاستخدام والتعامل معها مثل MP3 وFLAC وWAV وM4A.
يمكن تنزيل هذه الأداة باستخدام الروابط التي تأتي بالفعل مع حزمة التنزيل، مع الإرشادات التي يمكنك الرجوع إليها أيضًا. يمكنك الاستمتاع بالإصدار التجريبي المجاني بمجرد أن تقرر تجربة هذه الأداة الاحترافية، وبمجرد اتخاذ القرار، يمكنك الآن متابعة تسجيلها باستخدام مفتاح الترخيص الذي ستشتريه.
بمجرد الانتهاء من تسجيل الأداة، يمكنك الآن استخدامها لفتح وتحويل مسارات Spotify Music الخاصة بك.
الخطوة رقم 1: افتح Spotify Music unlocker
قم بتشغيل Spotify Music Unlocker وانتقل إلى واجهته الرئيسية. عند فتحه، سوف ترى "افتح مشغل الويب Spotify" الخيار، انقر فوقه.
الخطوة رقم 2: قم بتسجيل الدخول إلى سبوتيفي
ثانيا، في الجزء العلوي الأيمن من الصفحة، اضغط على "تسجيل الدخول" الخيار وأدخل بيانات الاعتماد الخاصة بك لتسجيل الدخول إلى حساب Spotify الخاص بك. في حالة عدم وجود حسابك الخاص، انقر فوق "سجل" من أجل إنشاء واحدة.
الخطوة رقم 3: استيراد الأغاني والألبومات وقوائم التشغيل التي تريد تحويلها
الآن هو الوقت المناسب لاختيار الأغاني أو قوائم التشغيل أو الألبومات التي تريد تحويلها. اضغط على أيقونة إضافة خضراء، وبعد ذلك ستتم إضافة جميع الأغاني إلى القائمة. يمكنك أيضًا محاولة سحب الأغاني إلى أيقونة الإضافة الخضراء. إذا كنت تريد تحويل أغنية واحدة فقط، فيجب عليك سحب الأغنية المحددة إلى الأيقونة الزرقاء.
الخطوة رقم 4: حدد التنسيقات المطلوبة
قم بتعيين تنسيقات الملفات التي تريد أن تكون مخرجاتك! يمكنك الاختيار من بين ما تقدمه الأداة مثل M4A، MP3، FLACو واف. ثم حدد المجلد الذي سيتم حفظ الأغاني المحولة فيه بمجرد اكتمال العملية. يمكنك أيضًا إنشاء مجلد خاص بك في حالة رغبتك في فصله، يجب عليك التأكد من إعادة تسمية المجلد حتى تتمكن من التعرف عليه وتحديد موقعه بسهولة عندما تحتاج إليه.
الخطوة رقم 5: اضغط على علامة التبويب تحويل
وللخطوة الأخيرة، اضغط على "تحويل" زر لبدء عملية التحويل، وإذا كان لديك ملفات متعددة، فاضغط على "تحويل جميع" فاتورة غير مدفوعة. من خلال تحويل أكبر عدد ممكن من الملفات، لديك الفرصة لتوفير الوقت والجهد اللذين يمكن استخدامهما لإنجاز المهام الأخرى التي يتعين عليك القيام بها.

وها أنت! هذه هي الطريقة التي استخدمتها هذا محول Spotify إلى MP3 مجاني للاستخدام! الخطوات سهلة، ومن المؤكد أنك ستنجز وستحصل على المخرجات التي تريدها بأسرع ما يمكن. والشيء الجميل الآخر هو أنك ستتمكن أخيرًا من الاستماع إلى أي أغنية تحبها من Spotify دون التفكير في أي شيء قد يعيقك عن القيام بذلك!
الناس اقرأ أيضا كيفية نقل Spotify Music إلى بطاقة SD: الدليل الذي تحتاجه فقط! كيفية مزامنة Spotify مع Apple Watch: دليل خطوة بخطوة
الملخص
كما تعلمنا، ليس من السهل تنفيذ الإجراءات المتعلقة بذلك كيفية مزامنة أغاني Spotify من الكمبيوتر إلى iPhone. ولكن، إذا اتبعت الإجراءات، وطالما أن لديك الأدوات، فستكون المزامنة أسهل مما كنت تعتقد. علاوة على ذلك، من أجل جعل الأمور أقل تعقيدًا وأسرع وأكثر كفاءة أيضًا، لدينا أدوات احترافية لمساعدتنا مثل Spotify Music Unlocker.
الأداة قادرة حقًا على التأكد من تنزيل ملفات موسيقى Spotify وحفظها على جهازك الذي تختاره، بحيث يكون النقل أسهل حيث يتم تحويل الملفات إلى تنسيقات أكثر مرونة. ومن خلال ذلك يمكن اختصار الوقت المستخدم والاستمتاع بالملفات بأفضل جودة على الإطلاق.
بقلم روزي
آخر تحديث: 2023-07-17