اكتسبت Apple Music ، مع كتالوجها الواسع وقوائم التشغيل المخصصة ، شعبية هائلة بين عشاق الموسيقى. وبالمثل ، أحدث Chromecast ثورة في كيفية استهلاكنا للوسائط من خلال تمكين البث السلس إلى أجهزة التلفزيون ومكبرات الصوت لدينا. ولكن ماذا يحدث عندما نجمع هاتين المنصتين القويتين معًا؟
في هذه المقالة ، سوف نتعمق في عالم أبل ميوزيك كروم كاست التكامل ، واستكشاف الاحتمالات التي يوفرها لنقل الموسيقى الخاصة بك إلى آفاق جديدة. بالإضافة إلى ذلك ، تعلم استخدام Apple Music Unlocker للوصول إلى Apple Music غير المحدود. استعد لتضخيم رحلتك الموسيقية وانغمس في سحر الاتصال والتحكم السلس.
دليل المحتويات الجزء # 1: كيفية دمج Apple Music + Chromecast باستخدام أجهزة Androidالجزء رقم 2: تكامل Apple Music + Chromecast باستخدام الكمبيوترالجزء # 3: هل يمكنك دفق الموسيقى من iPhone إلى Chromecast؟الجزء # 4: كيفية دمج Apple Music في أجهزة التلفزيون بدون Chromecast؟الجزء # 5: نصيحة المكافأة: أفضل طريقة للاستماع إلى Apple Musicوفي الختام
الجزء # 1: كيفية دمج Apple Music + Chromecast باستخدام أجهزة Android
مع تزايد شعبية خدمات بث الموسيقى ، مثل Apple Music ، وراحة أجهزة بث الوسائط مثل Chromecast ، فلا عجب أن يرغب المستخدمون في الجمع بين أفضل ما في العالمين.
إذا كنت من مستخدمي Android وتريد تشغيل Apple Music على التلفزيون أو السماعات المتصلة بـ Chromecast ، فأنت محظوظ. في هذا الدليل ، سنرشدك عبر الخطوات لبث Apple Music Chromecast بسلاسة على جهاز Android الخاص بك للحصول على تجربة استماع موسيقي محسّنة.
متطلبات الدراسة
قبل أن نبدأ ، تأكد من توفر المتطلبات التالية:
- جهاز Android (هاتف أو جهاز لوحي) مثبت عليه Apple Music.
- جهاز Chromecast متصل بالتلفزيون أو مكبرات الصوت.
- شبكة Wi-Fi مستقرة يتصل بها كل من جهاز Android وجهاز Chromecast.
عملية خطوة بخطوة
الخطوة رقم 1: إعداد Chromecast:
إذا لم تكن قد أعددت جهاز Chromecast بالفعل ، فاتبع الخطوات التالية:
- قم بتوصيل جهاز Chromecast بمنفذ HDMI على التلفزيون.
- قم بتوصيل كابل طاقة Chromecast بمصدر طاقة.
- قم بتبديل إدخال التلفزيون الخاص بك إلى منفذ HDMI المقابل حيث يتم توصيل جهاز Chromecast الخاص بك.
- قم بتنزيل وتثبيت تطبيق Google Home من متجر Google Play على جهاز Android الخاص بك.
- افتح تطبيق Google Home واتبع التعليمات التي تظهر على الشاشة لإعداد Chromecast.
الخطوة رقم 2: قم بتوصيل جهاز Android بجهاز Chromecast:
بمجرد إعداد Chromecast الخاص بك ، تأكد من أن جهاز Android الخاص بك متصل بشبكة Wi-Fi نفسها. بعد ذلك ، اتبع الخطوات التالية:
- قم بتشغيل تطبيق Google Home على جهاز Android الخاص بك.
- اضغط على "الأجهزة "الموجود في الركن الأيمن العلوي من الشاشة.
- ابحث عن جهاز Chromecast الخاص بك من قائمة الأجهزة المتاحة وانقر عليه للاتصال.
الخطوة # 3: تمكين Google Cast في Apple Music:
لدفق Apple Music إلى Chromecast ، ستحتاج إلى تمكين Google Cast داخل تطبيق Apple Music. إليك الطريقة:
- افتح تطبيق Apple Music على جهاز Android الخاص بك.
- اضغط على "الان العب "في الجزء السفلي من الشاشة لتوسيعه.
- في العرض الموسّع ، انقر على رمز "البث "(يبدو كمستطيل به مثلث في الأسفل).
- ستظهر قائمة بالأجهزة المتاحة. ابحث عن جهاز Chromecast الخاص بك واضغط عليه لتحديده.
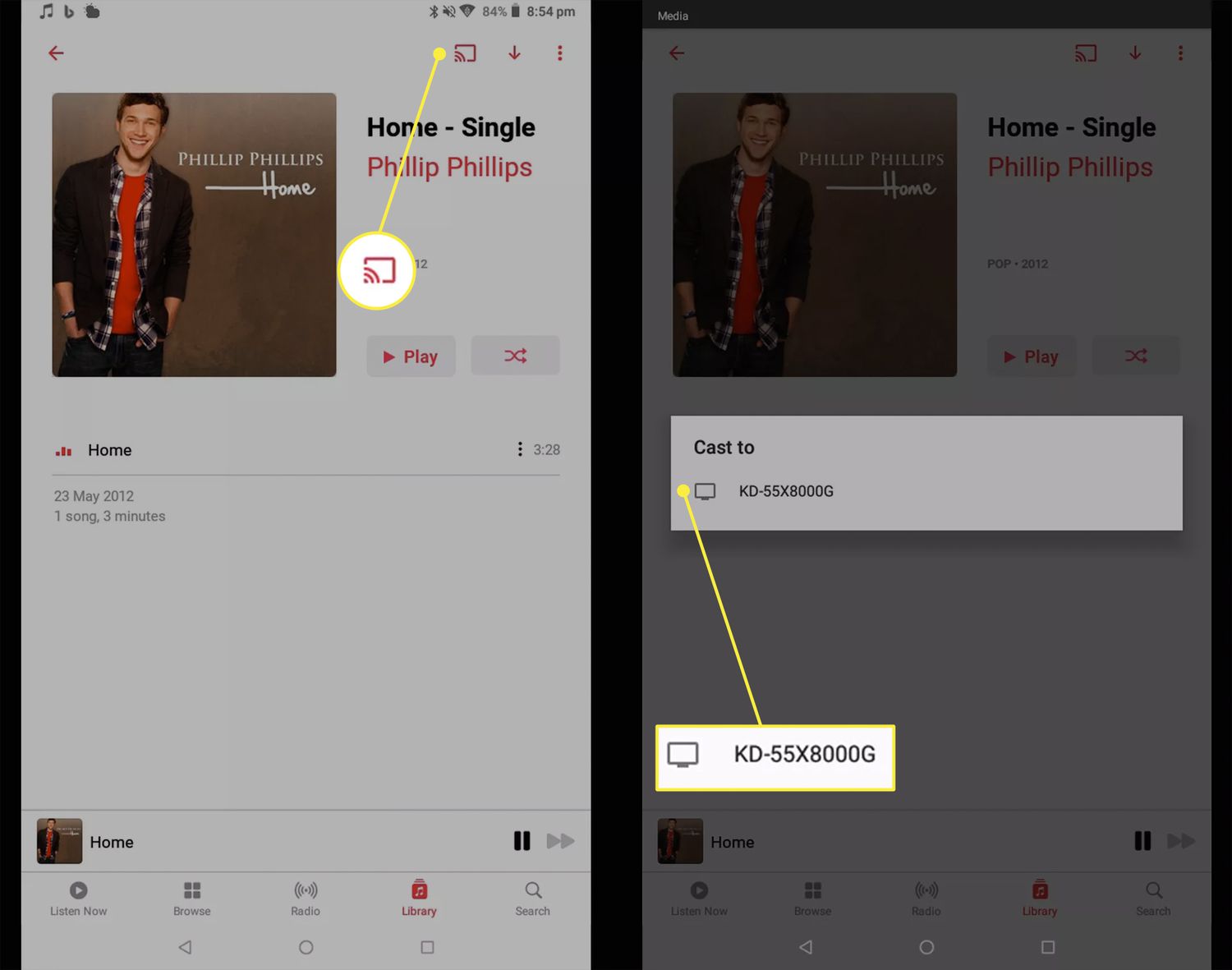
الخطوة رقم 4: ابدأ دفق موسيقى Apple إلى Chromecast:
الآن بعد أن أعددت الاتصال بين جهاز Android وجهاز Chromecast ، حان الوقت لبدء دفق موسيقى Apple:
- اختر أغنية أو ألبومًا أو قائمة تشغيل من مكتبة Apple Music الخاصة بك.
- اضغط على "بلايستشن "لبدء التشغيل.
- سيتم الآن بث الصوت من جهاز Android الخاص بك إلى التلفزيون أو السماعات المتصلة بـ Chromecast.
الخطوة رقم 5: تحكم في التشغيل واستمتع بما يلي:
يمكنك التحكم في التشغيل مباشرة من تطبيق Apple Music على جهاز Android الخاص بك أو باستخدام تطبيق Google Home:
- للتحكم في التشغيل من تطبيق Apple Music ، استخدم عناصر التحكم في التشغيل أسفل الشاشة.
- للتحكم في التشغيل باستخدام تطبيق Google Home ، افتح التطبيق وانقر على جهاز Chromecast الخاص بك. من هناك ، يمكنك ضبط مستوى الصوت والإيقاف المؤقت والتشغيل وتخطي المسارات والمزيد.
تهانينا! لقد نجحت في إعداد وبدء تشغيل Apple Music Chromecast من جهاز Android الخاص بك. يمكنك الآن الاستمتاع بأغانيك المفضلة على شاشة أكبر ومكبرات صوت فائقة ، مما يخلق تجربة استماع غامرة أكثر للموسيقى.
الجزء رقم 2: تكامل Apple Music + Chromecast باستخدام الكمبيوتر
لتشغيل Apple Music Chromecast من جهاز الكمبيوتر الخاص بك:
- تأكد من أن جهاز الكمبيوتر وجهاز Chromecast يعملان متصل بنفس شبكة Wi-Fi.
- قم بتثبيت متصفح Google Chrome على جهاز الكمبيوتر الخاص بك إذا لم يكن لديك بالفعل.
- افتح متصفح Chrome وانقر فوق قائمة من ثلاث نقاط في الزاوية العلوية اليمنى.
- تحديد "المصبوب "من القائمة.
- بعد ذلك ، سيتم فتح علامة تبويب Cast مع قائمة بالأجهزة المتاحة. اختر جهاز Chromecast الخاص بك.
- افتح مشغل الويب الخاص بـ Apple Music في علامة تبويب أو نافذة أخرى.
- قم بتشغيل الموسيقى التي تريدها من Apple Music على مشغل الويب.
- سيتم الآن بث الصوت عبر التلفزيون أو مكبرات الصوت المتصلة بجهاز Chromecast.
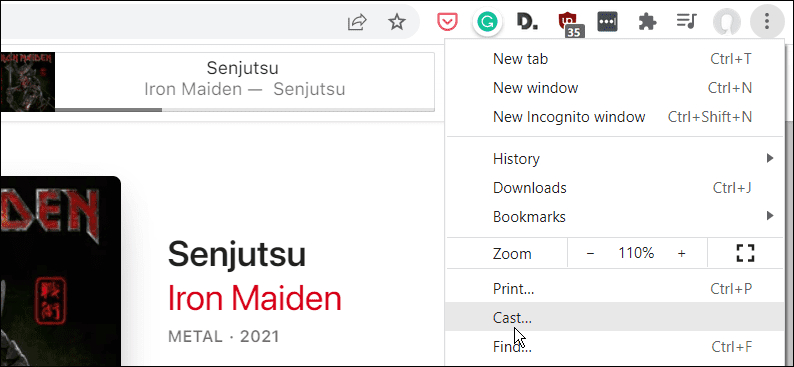
الجزء # 3: هل يمكنك دفق الموسيقى من iPhone إلى Chromecast؟
لا ، دفق الموسيقى مباشرة من iPhone إلى Chromecast غير مدعوم أصلاً. تم تصميم أجهزة Chromecast بشكل أساسي للعمل مع أجهزة Android وتم تحسينها لإرسال المحتوى من التطبيقات المتوافقة. هذا هو السبب في أن تكامل Apple Music Chromecast مباشرة على أجهزة iPhone غير ممكن.
ومع ذلك ، هناك طريقتان من الحلول لدفق الموسيقى من iPhone إلى Chromecast:
- استخدم تطبيقًا متوافقًا تابعًا لجهة خارجية : تسمح لك بعض تطبيقات الجهات الخارجية ، مثل AllCast أو AirScreen أو Replica ، بدفق المحتوى من جهاز iPhone إلى جهاز Chromecast. تعمل هذه التطبيقات كوسطاء ، مما يتيح لك إرسال الموسيقى أو الوسائط الأخرى من جهاز iPhone الخاص بك إلى Chromecast.
- إرسال الموسيقى من تطبيق دفق متوافق : إذا كان لديك تطبيق دفق موسيقى مثبتًا على جهاز iPhone الخاص بك ويدعم Chromecast ، مثل Spotify أو Pandora ، فيمكنك استخدام ميزة الإرسال المضمنة داخل هذه التطبيقات لدفق الموسيقى إلى Chromecast. ما عليك سوى فتح التطبيق وتحديد الأغنية أو قائمة التشغيل المطلوبة والبحث عن رمز الإرسال لاختيار جهاز Chromecast الخاص بك.
بينما توفر هذه الحلول خيارات لدفق الموسيقى من جهاز iPhone إلى جهاز Chromecast ، من المهم ملاحظة أن التجربة قد تختلف اعتمادًا على التطبيق والوظيفة المحددة المتاحة.
أحد الأمثلة على تطبيق متوافق من جهة خارجية يسمح لك بدفق الموسيقى من جهاز iPhone إلى جهاز Chromecast هو تطبيق "AllCast". فيما يلي خطوات دفق الموسيقى باستخدام AllCast:
- قم بتثبيت تطبيق "AllCast" من App Store على جهاز iPhone الخاص بك.
- تأكد من توصيل جهاز iPhone و Chromecast بنفس شبكة Wi-Fi.
- قم بتوصيل جهاز Chromecast بالتلفزيون أو مكبرات الصوت.
- افتح تطبيق "AllCast" على جهاز iPhone الخاص بك.
- امنح الأذونات اللازمة للتطبيق للوصول إلى ملفات الوسائط الخاصة بك عند مطالبتك بذلك.
- في شاشة AllCast الرئيسية ، انقر على "المصبوب "، والتي تبدو على شكل شاشة مستطيلة بها إشارة Wi-Fi.
- سيبحث التطبيق عن أجهزة البث المتاحة. حدد جهاز Chromecast الخاص بك من القائمة.
- بمجرد الاتصال ، يمكنك تصفح واختيار الموسيقى التي تريد بثها من جهاز iPhone الخاص بك.
- اختر جهاز Chromecast من قائمة أجهزة الاستقبال المتاحة واضغط عليها لبدء البث.
- سيتم تشغيل الموسيقى الآن على جهاز التلفزيون أو السماعات المتصلة بجهاز Chromecast
الجزء # 4: كيفية دمج Apple Music في أجهزة التلفزيون بدون Chromecast؟
الآن بعد أن تعلمنا كيفية استخدام Apple Music Chromecast ، دعنا نتحدث عن كيفية استخدام خدمة بث الموسيقى على أجهزة التلفزيون. إذا كنت ترغب في إرسال Apple Music إلى التلفزيون الخاص بك دون استخدام Chromecast ، فهناك طرق بديلة متاحة. فيما يلي نظرة عامة موجزة عن الطرق المختلفة:
- أبل AirPlay : إذا كان لديك Apple TV أو تلفاز ذكي متوافق ، فيمكنك استخدام ميزة AirPlay من Apple لدفق Apple Music مباشرة إلى التلفزيون. تأكد من توصيل جهاز iPhone أو iPad وجهاز Apple TV أو التلفزيون الذكي الخاص بك بشبكة Wi-Fi نفسها. بعد ذلك ، اسحب لأعلى من أسفل شاشة جهاز iOS للوصول إلى مركز التحكم ، وانقر على أيقونة AirPlay ، وحدد Apple TV أو التلفزيون الذكي كوجهة.
- كابل HDMI : قم بتوصيل جهاز iPhone أو iPad بالتلفزيون مباشرةً باستخدام كابل HDMI. ستحتاج إلى محول HDMI لجهاز iOS الخاص بك (مثل محول Lightning إلى HDMI) وكابل HDMI. قم بتوصيل أحد طرفي كبل HDMI بالمحول والطرف الآخر بمنفذ HDMI متاح على التلفزيون. اضبط جهاز التلفزيون على إدخال HDMI المناسب ، وسترى شاشة iPhone أو iPad معكوسة على التلفزيون. قم بتشغيل Apple Music على جهازك ، وسيأتي الصوت عبر مكبرات صوت التلفزيون.
- تطبيقات التلفزيون الذكية : تحتوي العديد من أجهزة التلفزيون الذكية الحديثة على تطبيقات مضمنة لخدمات بث الموسيقى ، بما في ذلك Apple Music. تحقق مما إذا كان التلفزيون الذكي الخاص بك يحتوي على تطبيق Apple Music متاح للتنزيل من متجر التطبيقات الخاص به. قم بتثبيت التطبيق ، وتسجيل الدخول باستخدام حساب Apple Music الخاص بك ، وتشغيل الموسيقى مباشرة على التلفزيون الخاص بك باستخدام جهاز التحكم عن بعد الخاص بالتلفزيون.
- أجهزة بث الوسائط : إذا كان لديك جهاز بث وسائط مثل Roku أو Amazon Fire TV أو NVIDIA Shield ، فتحقق مما إذا كان هناك تطبيق Apple Music متاح لهذا الجهاز. قم بتثبيت التطبيق ، وتسجيل الدخول باستخدام حساب Apple Music الخاص بك ، وبث الموسيقى مباشرة من الجهاز إلى التلفزيون الخاص بك.
توفر هذه الطرق بدائل لبث موسيقى Apple على التلفزيون دون الاعتماد على Chromecast. اختر الطريقة التي تناسب أجهزتك وتفضيلاتك على أفضل نحو للاستمتاع بمكتبة Apple Music على الشاشة الكبيرة.
الجزء # 5: نصيحة المكافأة: أفضل طريقة للاستماع إلى Apple Music
بعد أن تحدثنا عنه أبل ميوزيك كروم كاست التكامل ، سنقدم لك إكرامية إضافية. أبل ميوزيك أونلوكر هي أداة برمجية مصممة لمساعدة المستخدمين على تحويل أغاني وألبومات وقوائم تشغيل Apple Music إلى تنسيقات صوتية متنوعة.
أنها تمكن المستخدمين من قم بتشغيل أغاني Apple Music على أي جهاز مثل iPod أو مشغل الوسائط دون أي قيود. فيما يلي نظرة عامة على DumpMedia Apple Music Converter وميزاته الرئيسية:
تتيح الأداة للمستخدمين تحويل أغاني Apple Music إلى تنسيقات صوتية شائعة مثل MP3 و FLAC و WAV والمزيد. يضمن ذلك التوافق مع مجموعة كبيرة من الأجهزة ومشغلات الوسائط. يضمن المحول أن تحافظ ملفات الصوت المحولة على جودة الصوت الأصلية ، بما في ذلك البيانات الوصفية ، مثل الفنان والألبوم والعنوان والعمل الفني.
إليك كيفية استخدامه:
- قم بتشغيل Apple Music Unlocker بعد التثبيت وتسجيل الدخول اي تيونز على حاسوبك. ثم ، من الواجهة الأساسية للبرنامج ، حدد "افتح مشغل الويب من Apple ".
- لتسجيل الدخول إلى معرف Apple الخاص بك ، انقر فوق "تسجيل الدخول "في الزاوية اليمنى العلوية من النافذة.
- اسحب عنوان الأغنية أو عنوان قائمة التشغيل إلى أيقونة الإضافة الحمراء لاختيار أغنية أو قائمة تشغيل معينة. كبديل ، يمكنك إضافة كل أغنية من قائمة التشغيل إلى القائمة عن طريق فتح قائمة التشغيل ثم النقر فوق أحمر تضيف رمز.
- اختر تنسيق الإخراج الذي تريده ، مثل MP3 ، M4A ، WAVأو FLAC. يمكن بعد ذلك تغيير مجلد الإخراج إذا كنت ترغب في تحديد مكان حفظ الملفات المحولة.
- أختار "تحول "أو"تحويل جميع " من القائمة.

الناس اقرأ أيضا كيفية مزامنة Spotify مع Apple Watch: دليل خطوة بخطوة أعلى دليل: استيراد مكتبة iTunes من محرك أقراص ثابت خارجي
وفي الختام
يوفر Apple Music Unlocker حلاً مناسبًا للمستخدمين الذين يرغبون في الاستمتاع بمجموعة Apple Music الخاصة بهم على Chromecast أو الأنظمة الأساسية التي قد لا تدعم ملفات DRM المحمية من Apple. مشابه ل إزالة DRM من Spotifyمن خلال تحويل Apple Music إلى تنسيقات أخرى متوافقة على نطاق واسع تتجاوز حماية DRM، يحصل المستخدمون على "أبل ميوزيك كروم كاست "عملت الخطة على أكمل وجه. استمع بحرية إلى مساراتهم المفضلة دون قيود.
بقلم روزي
آخر تحديث: 2023-05-25