Spotify 和 Apple Music 是兩個領先的平台,提供廣泛的歌曲收藏、個性化推薦和精選播放列表。 但是,如果您正在考慮從 Spotify 切換到 Apple Music,您可能會擔心會遺忘精心製作的播放列表。 當你想到時幾乎同樣的擔憂 將 Spotify 音樂傳輸到 SD 卡.
幸運的是,傳輸播放列表不僅可行而且非常簡單。 在本文中,我們將探討各種方法,包括手動流程和自動化工具,以幫助您無縫地 將播放列表從 Spotify 轉移到 Apple Music. 無論您是狂熱的音樂愛好者還是普通的聽眾,這本全面的指南都將使您能夠順利過渡,而不會丟失您精心挑選的音樂收藏。
內容指南 第 1 部分:將播放列表從 Spotify 傳輸到 Apple Music 時遇到的挑戰第 2 部分:將播放列表從 Spotify 傳輸到 Apple Music 的過程第 3 部分:3 個將播放清單從 Spotify 傳輸到 Apple Music 的自動化工具第 4 部分:如何將播放清單從 Spotify 傳輸到 iPhone/Android 上的 Apple Music第 5 部分:將 Spotify 播放清單轉換為 Apple Music 的最佳方式結論
第 1 部分:將播放列表從 Spotify 傳輸到 Apple Music 時遇到的挑戰
特定於平台的限制
在將播放列表從 Spotify 轉移到 Apple Music 的過程中,主要挑戰之一是每項服務施加的特定於平台的限制。 這兩個平台都有其獨特的文件格式和數據結構,使得直接播放列表兼容性成為一個挑戰。 Spotify 使用播放列表文件的專有格式,而 Apple Music 也依賴其自己的格式。 當嘗試無縫傳輸播放列表時,這些差異可能會造成障礙。
相容性問題
Spotify 和 Apple Music 之間的兼容性問題可能會使播放列表傳輸過程進一步複雜化。 由於這兩個平台獨立運行,因此它們可能不直接集成或不支持將播放列表從一個平台導入/導出到另一個平台。 缺乏互操作性意味著手動傳輸方法可能需要額外的步驟或變通方法來確保成功遷移。
手動傳輸與自動化工具
手動傳輸播放列表涉及從 Spotify 導出播放列表,獲取歌曲信息,然後將歌曲導入 Apple Music。 此方法需要更多時間和精力,尤其是當您有大量播放列表或大量歌曲時。 另一方面,使用自動化工具可以通過自動傳輸並降低出錯或丟失歌曲的風險來簡化流程。 但是,依賴第三方工具可能會引起對數據隱私和安全的擔憂。
應對這些挑戰需要仔細考慮可用選項並了解它們的優缺點。 在以下部分中,我們將探索將播放列表從 Spotify 轉移到 Apple 的手動方法和自動化工具,使您能夠選擇最適合您的需求和偏好的方法。
第 2 部分:將播放列表從 Spotify 傳輸到 Apple Music 的過程
將播放列表從 Spotify 轉移到 Apple Music 的過程包括從 Spotify 導出播放列表,然後將其導入 Apple Music。 查看以下步驟。
步驟 #1:從 Spotify 導出播放列表
- 在您的計算機或移動設備上打開 Spotify 並登錄您的帳戶。
- 導航到您要傳輸的播放列表。
- 點擊 三點菜單 播放列表名稱旁邊的圖標。
- 在下拉菜單中,選擇“分享到 “然後選擇”複製播放列錶鍊接 “或”複製 Spotify URI ".
- 打開網絡瀏覽器並轉到 Spotify 播放列表轉換器網站或應用程序。
- 將復制的播放列錶鍊接或 Spotify URI 粘貼到提供的字段中。
- 選擇播放列表的導出格式 (例如,CSV、TXT、XML)。
- 按照網站或應用程序上的說明將播放列表導出到您的計算機。
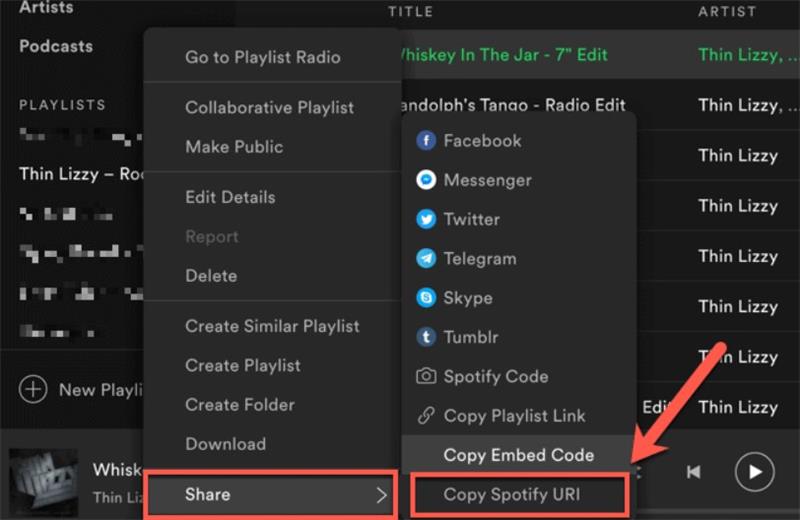
Spotify 播放清單轉換器提供各種匯出格式可供選擇,具體取決於您使用的轉換器工具。 常見的匯出格式包括 CSV (逗號分隔值)、TXT(純文字)和 XML(可擴展標記語言)。 這些格式包含歌曲標題、藝術家、專輯和 Spotify 曲目 ID 等資訊。
步驟 #2:將播放列表導入 Apple Music
- 在電腦上打開 iTunes 或 Apple Music 應用。
- 確保您已登錄 Apple Music 帳戶。
- 點擊 ”文件 ”在頂部菜單中選擇“電子圖書館 “或”將文件添加到庫 ".
- 導航到保存從 Spotify 導出的播放列表文件的位置。
- 選擇播放列表文件並單擊“已提交 ".
- Apple Music 會自動導入播放列表並嘗試將歌曲與其資料庫匹配。
- 等待導入過程完成,您的 Spotify 播放列表現在應該可以在 Apple Music 中使用。
Apple Music 支持導入多種格式的播放列表,包括 M3U、M3U8、PLS 和 XSPF。 這些格式通常用於播放列表文件,並且與 Apple Music 的導入功能兼容。 確保從 Spotify 導出的播放列表採用這些支持的格式之一,以便成功導入。
第 3 部分:3 個將播放清單從 Spotify 傳輸到 Apple Music 的自動化工具
當談到將播放列表從 Spotify 無縫傳輸到 Apple Music 的過程時,有第三方服務和工具可以為您自動完成該過程。 這些工具專門設計用於處理兩個平台之間文件格式和數據結構的差異,使播放列表遷移更加高效和輕鬆。
TuneMyMusic:
TuneMyMusic 是另一種流行的播放列表傳輸工具,支持在 Spotify 和 Apple Music 之間傳輸播放列表。 它允許您同時傳輸多個播放列表並維護歌曲元數據,包括標題、藝術家、專輯和播放列表的順序。 TuneMyMusic 提供了一個用戶友好的界面,並提供免費和高級訂閱選項。
Houdini 播放列表傳輸:
Houdini 是一個基於網絡的播放列表傳輸工具,支持在 Spotify 和 Apple Music 之間傳輸播放列表。 它為無縫遷移提供了一個簡單直接的界面。 Houdini 允許您一次傳輸多個播放列表並在此過程中維護歌曲元數據。 它提供免費和高級計劃。
郵票:
Stamp 是一款適用於多個平台的播放列表傳輸工具,包括 Windows、macOS、iOS 和 Android。 它支持在 Spotify 和 Apple Music 以及其他音樂流媒體服務之間傳輸播放列表。 Stamp 提供簡單直觀的界面、自動歌曲匹配以及高效傳輸大型播放列表的能力。 它提供有限制的免費試用版和可完全訪問所有功能的高級版本。
第 4 部分:如何將播放清單從 Spotify 傳輸到 iPhone/Android 上的 Apple Music
第 3 部分介紹了 3 個可以將 Spotify 播放清單傳輸到 Apple Music 的工具。但在這一部分中,我們將重點放在在 iOS 和 Android 等不同手機系統上將 Spotify 播放清單傳輸到 Apple Music 的詳細步驟。
如何將播放清單從 Spotify 移至 iPhone 上的 Apple Music [使用 SongShift]
SongShift 是適用於 iOS 設備的流行播放列表傳輸應用程序。 它允許您在各種音樂流媒體平台之間傳輸播放列表,包括 Spotify 和 Apple Music。 該應用程序提供用戶友好的界面、自動歌曲匹配以及自定義傳輸過程的能力。 SongShift 提供功能有限的免費版本和附加功能的高級版本。
請按照以下步驟了解如何使用 SongShift 將 Spotify 播放清單傳輸到 Apple Music:
- 在 iPhone 上從 App Store 安裝該應用程式。 啟動應用程式並選擇開始。
- 在可用服務標籤中選擇 Spotify 和 Apple Music。
- 點擊 Spotify,登入並同意讓 SongShift 存取您的音樂庫。 連線完所有服務後,點選繼續。 選擇開始。
- 點擊螢幕底部的 + 圖示。 應選擇設定來源。 點擊 Spotify 徽標後繼續。
- 選擇要傳輸的播放清單。 如果您想傳輸多個播放列表,則需要購買 SongShift。
- 等待播放清單傳輸,然後點擊「準備查看」部分中已完成的播放清單。
- 檢查播放清單是否與先前的結果相符。 如果一切順利,請點擊「確認配對」。
- 該應用程式將需要一些時間來轉換您的音樂。 點選“繼續”,現在可以透過 Apple Music 存取播放清單。
如何在 Android 上將播放清單從 Spotify 傳輸到 Apple Music [使用 Soundiiz]
Soundiiz 是一個被廣泛認可的播放列表傳輸服務,支持在各種音樂流媒體平台之間傳輸播放列表,包括 Spotify 和 蘋果音樂. 它提供直觀的界面和批量傳輸選項,並在傳輸過程中保留元數據。 Soundiiz 提供免費和高級計劃,並為付費用戶提供額外功能。
以下是有關如何使用 Soundiiz 將播放列表從 Spotify 轉移到 Apple Music 的分步指南:
- 造訪 Soundiiz 網站:開啟 Web 瀏覽器並前往 Soundiiz 網站。
- 創建帳戶或登錄:如果您沒有 Soundiiz 帳戶,請註冊一個免費帳戶。 如果您已有帳戶,請使用您的憑據登錄。
- 連接您的 Spotify 和 Apple Music 帳戶:在 Soundiiz 儀表板上,單擊“平台對平台 ”在左側邊欄中。 然後,找到 Spotify 和 Apple Music 圖標並單擊“連結 ”兩個平台。 按照屏幕上的說明授權 Soundiiz 訪問您的 Spotify 和 Apple Music 帳戶。
- 選擇要傳輸的播放列表:連接您的帳戶後,您會在屏幕左側看到您的 Spotify 播放列表列表。 通過選中播放列表名稱旁邊的複選框,選擇您想要轉移到 Apple Music 的播放列表。
- 開始傳輸過程:選擇播放列表後,單擊“轉換工具 ” 在頂部菜單中選擇“Spotify到Apple Music ”從下拉菜單中。
- 確認傳輸:Soundiiz 將顯示一個確認屏幕,顯示所選播放列表和要傳輸的曲目數量。 查看信息以確保准確性。
- 發起轉賬:點擊“開始 ”按鈕開始播放列表傳輸過程。 Soundiiz 隨後將開始將選定的播放列表從 Spotify 傳輸到 Apple Music。 傳輸時間將取決於正在傳輸的曲目和播放列表的數量。
- 驗證傳輸的播放列表:傳輸完成後,打開您的 Apple Music 應用並檢查您的播放列表以確認它們已成功傳輸。 Soundiiz 的目標是盡可能匹配歌曲,但有些曲目可能在 Apple Music 的曲庫中不可用,因此可能需要替換曲目。
請務必注意,Soundiiz 提供免費和高級計劃。 雖然免費版本允許您每月傳輸有限數量的曲目,但升級到高級計劃可提供無限制的傳輸和訪問其他功能。
第 5 部分:將 Spotify 播放清單轉換為 Apple Music 的最佳方式
現在您已經發現了該過程 將播放列表從 Spotify 轉移到 Apple Music,我們為您提供了寶貴的獎金提示。 Spotify 音樂解鎖器 是一款強大且用戶友好的軟件,專門設計用於簡化 Spotify 音樂的轉換和下載。
這個專用工具使用戶能夠 克服 Spotify 的 DRM 強加的限制 (數字版權管理)保護,讓他們可以在任何設備上不受任何限制地享受自己喜歡的曲目。
這是有關如何有效利用此 Spotify 音樂解鎖工具的分步指南:
- 啟動 Spotify Music Unlocker 並單擊標有“打開 Spotify 網絡播放器 ".
- 登錄您的 Spotify 帳戶。 如果您還沒有帳戶,只需單擊“立即註冊 " 按鈕來創建一個。
- 從 Spotify 選擇專輯或播放列表。 要將專輯或播放列表中的所有歌曲都包含在轉換列表中,請單擊 綠色的 ”添加 “按鈕. 或者,您可以將專輯或播放列表標題拖到綠色的“添加”圖標上。
- 要轉換單首歌曲,只需將其標題拖到藍色圖標即可。
- 選擇所需的輸出格式,例如 MP3、M4A、WAV 或 FLAC。 您還可以選擇將保存轉換後的文件的輸出文件夾。
- 單擊“轉 “按鈕。

人們也讀 頂級付費和免費 Spotify 到 MP3 轉換器工具 如何在 iPod 上播放 Apple Music:綜合指南
結論
發現方法後 將播放列表從 Spotify 轉移到 Apple Music. 我們遇到了 Spotify Music Unlocker。 由於其方便的批量轉換功能,Spotify Music Unlocker 有助於同時轉換多個 Spotify 曲目。 這種節省時間的功能允許用戶一次性轉換整個播放列表或專輯。 此外,該軟件利用先進技術確保快速轉換速度而不影響音頻質量。
羅西(Rosie)撰寫
上次更新時間:2023-05-18