您是否決定從 iTunes 改用 Spotify,但突然意識到 iTunes 上有您想要移動的內容? 那麼,請按照有關如何操作的指南進行操作 將 iTunes 播放清單傳輸到 Spotify 這就是你需要做的! 我們在這篇文章中提供了您需要的所有詳細資訊!
在嘗試串流優質音樂時,使用 Spotify、Amazon Music、Apple Music、iTunes 等平台絕對是一個不錯的舉措。每個都為其用戶帶來獨特的好處。然而,我們不能責怪人們從一種方式轉向另一種方式。如果您是以前使用 iTunes 但想開始更多使用 Spotify 的用戶之一,那麼了解如何將 iTunes 播放清單傳輸到 Spotify 肯定會有所幫助。
如果您在如何將 iTunes 播放清單傳輸到 Spotify 的過程中還沒有找到最好、最可靠的指南,那麼您來對了頁面。 我們將在這裡分享一些如何無縫、輕鬆地完成此任務的方法。 實際上有很多方法可供您查看和應用。 其中一些將在這裡詳細介紹。
那我們就開始討論吧!
內容指南 第 1 部分:如何將購買的 iTunes 播放清單傳輸到 Spotify第 2 部分:如何透過線上方法將 iTunes 播放清單傳輸到 Spotify第 3 部分:附加提示:如何解鎖和轉換 Spotify 歌曲部分4:摘要
第 1 部分:如何將購買的 iTunes 播放清單傳輸到 Spotify
如果您的 iTunes 資料庫中有一些購買的歌曲,您應該知道它們是 AAC 格式並且不受保護。 因此, 直接透過 iTunes 匯出播放清單 是完全有可能的。 之後,您將能夠將 iTunes 播放清單無縫傳輸到 Spotify。
再次,您必須注意,此過程僅適用於未受保護的 iTunes 音樂檔案。
以下是您必須做的事情:
步驟1。 共享 iTunes 庫文件
- 啟動 iTunes 應用程序,然後點擊“檔案”選單。 選擇“編輯”,然後選擇“首選項”。 這將讓您打開 iTunes 首選項視窗。
- 在彈出的視窗中,轉到“高級”選項卡。
- 尋找「與其他應用程式共用 iTunes 庫 XML」選項,然後勾選旁邊的方塊。
- 若要確認並關閉窗口,請點選「確定」按鈕。
第2步。 將 iTunes 播放清單轉換為 MP3 格式
如果您正在考慮將此應用於 Apple Music 和 iTunes 音樂 M4P 歌曲,則此方法不起作用,因為只能處理 ACC 未受保護的曲目。
- 在 iTunes 上,前往「首選項」選項。 點擊它即可啟動“設定”視圖。 按下“常規”選項卡,選擇“匯入設定”,然後選擇“MP3 編碼器”選單。
- 瀏覽您的 iTunes 播放清單並選擇您想要傳輸到 Spotify 的所有內容。 然後,按一下“檔案”選項,選擇“建立新版本”,然後按一下“建立 MP3 版本”選項。 所選擇的 iTunes 中的歌曲將轉換為 MP3 格式.
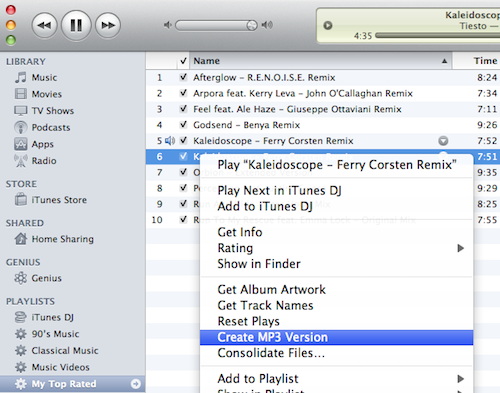
步驟#3。 將 iTunes 歌曲的 MP3 版本傳輸到 Spotify
最後,您現在將能夠完成將 iTunes 播放清單傳輸到 Spotify 的過程。
- 接下來啟動您的 Spotify 桌面應用程式。 點擊您將在頂部看到的“向下箭頭”圖示。 選擇“設定”選單,然後捲動直到看到“本機檔案”標籤。
- 預設情況下,應看到“iTunes”和“音樂庫”選項。 若要匯入 iTunes 歌曲,請將滑桿從「關閉」模式切換到「開啟」模式。
- 返回 iTunes 的主畫面。 必須開啟“顯示本機檔案”選項。 然後,您從 iTunes 新增的所有歌曲都會顯示。
在您的行動裝置上,您還可以存取這些本機檔案並隨意收聽。
如果您在「本機檔案」下看不到「iTunes」選單,只需按下「新增來源」按鈕即可新增 iTunes,最後將 iTunes 播放清單傳輸到 Spotify。
第 2 部分:如何透過線上方法將 iTunes 播放清單傳輸到 Spotify
除了與您分享如何將 iTunes 播放清單傳輸到 Spotify(針對已購買的曲目)之外,我們現在還將介紹如何使用兩種線上方法來完成此操作。 請記住,如果您正在考慮處理專有的 iTunes 播放列表,則使用這兩個方法將無法運作。
1. 聲音
Soundiiz 是最受歡迎的線上播放清單管理器和轉換器之一。 它可以幫助音樂串流網站之間的內容同步過程。 使用此工具,您可以在 Spotify 上重新建立您喜歡的 iTunes 播放清單。 同樣,如果曲目僅適用於 iTunes,則無法使用 Soundiiz。 如果您對此感到滿意,請按照以下步驟使用 Soundiiz。
使用匯出的播放清單作為 iTunes 文件
- 啟動您的 iTunes 應用程式。
- 前往您要匯出的播放清單。 點擊“檔案”選單,然後點擊“庫”,最後點擊“匯出播放清單”選項。
- 選擇“.txt”格式。
- 取得儲存在您的裝置上的播放清單檔案。
- 返回 Soundiiz,然後選擇“iTunes”。 只需上傳匯出的文件,然後確認即可。
- 請依照螢幕上的指示將播放清單上傳到 Spotify。
使用 iTunes 中播放清單的 URL
- 啟動iTunes應用程序。
- 找到您要匯出的播放清單。 點擊您將看到的“三點”圖標,然後選擇“共享播放清單”選單。 然後,點擊“複製連結”選項。
- 前往聲音迪茲。 從平台清單中選擇“iTunes”。
- 貼上複製的鏈接,然後確認。
- 請依照螢幕上的指示將播放清單上傳到 Spotify。
2. 調整我的音樂
如果您不太熱衷於建立帳戶,那麼您可以使用 TuneMyMusic 將 iTunes 播放清單傳輸到 Spotify。 這是另一個線上選項,其工作原理與 Soundiiz 幾乎相同。 讓我們看看如何使用這個。
- 在您的 PC 上,只需訪問 TuneMyMusic 的官方網站。 點擊“讓我們開始吧”選單。
- 源音樂平台必須設定為“iTunes”。
- 前往您的 iTunes 資料庫並開始選擇您想要傳輸到 Spotify 的播放清單。 取得所選播放清單的連結。
- 返回 TuneMyMusic,輸入鏈接,然後點擊下一步的“加載播放列表”選項。
- 必須選擇“Spotify”作為目的地。
最後,所選的 iTunes 播放清單將會新增到您的 Spotify 庫中!
第 3 部分:附加提示:如何解鎖和轉換 Spotify 歌曲
在與您分享如何將 iTunes 播放清單傳輸到 Spotify 後,我們認為最好分享一個有關如何解鎖和轉換 Spotify 收藏夾的額外提示。 鑑於它們經過加密保護,您可能會認為讓它們在任何地方都可以存取是不可能的。 嗯,絕對不是! 在的幫助下 Spotify 音樂解鎖器,您甚至可以將 Spotify 收藏夾轉換為常見格式,例如 MP3、WAV、M4A 和 後手!
要開始使用 Spotify Music Unlocker,您必須先下載並安裝它。 Mac 和 Windows 均支援此功能,因此使用兩者中的任何一個都應該很好。 安裝後,只需打開應用程式即可。
為了使用 Spotify Music Unlocker,應遵循以下詳細指南。
步驟#1。 Spotify Music Unlocker 啟動後,立即點擊螢幕上的「開啟 Spotify 網路播放器」選項。

步驟#2。 點擊“登入”選項並提供您的帳戶詳細信息,登入您的 Spotify 帳戶。 如果您還沒有帳戶,只需按下「註冊」選單即可。

步驟#3。 選擇您想要處理的 Spotify 內容。 對於播放列表,只需選擇它們,然後按螢幕上的綠色「新增」圖示即可將其中的所有歌曲新增至平台。 或者,也可以拖放它們。 處理單首歌曲也應該是可以接受的。

不可能有重複的歌曲,因為它們可以被 Spotify Music Unlocker 偵測到。
步驟#4。 設定您想要使用的輸出格式和輸出資料夾。

步驟#5。 選擇單一或多個曲目,然後點選「轉換」選單。 如果您希望一次同時處理所有歌曲,則必須選擇「全部轉換」功能表。

轉換過程完成後,查看處理後的歌曲應該很容易。 您只需轉到“完成”模組,然後點擊“查看輸出檔案”選單即可。 所有轉換後的 Spotify 曲目都將顯示在此。 這些歌曲現在將不再受 DRM 保護,現在可以在任何地方訪問!
部分4:摘要
要將 iTunes 播放清單傳輸到 Spotify,您可以隨時參考我們在這篇文章中分享的指南。 這些操作非常容易,即使是初學者也不會覺得很難處理。
無論如何,如果您也恰好對如何保存並永遠保留您最喜歡的 Spotify 歌曲感興趣,請永遠記住,您可以透過 Spotify Music Unlocker 等可靠工具的幫助來解鎖和轉換它們。
人們也讀 將 Spotify 轉換為 MP3 以供離線收聽 [2024 指南] 已解決:如何在沒有 Premium 的情況下下載 Spotify 歌曲
羅西(Rosie)撰寫
上次更新時間:2023-07-20