隨著流媒體行業的不斷發展,許多音樂愛好者發現自己正在考慮改變他們首選的音樂流媒體服務。 無論您是被 Spotify 的個性化播放列表、協作功能還是龐大的音樂庫所吸引,從頭開始使用新平台的想法似乎都令人畏懼。 幸運的是,有了正確的工具和知識,這個過程就可以實現 將 Apple Music 轉移到 Spotify 可以輕而易舉。
你可能知道如何 將歌曲或播放列表從 Spotify 傳輸到 Apple Music,那麼相反呢? 在本文中,我們將探索將 Apple Music 庫和播放列表傳輸到 Spotify 的無縫過程,確保您可以享受自己喜愛的音樂而不會錯過任何一個節拍。 那麼,讓我們深入了解如何輕鬆地將音樂從 Apple 遷移到 Spotify!
內容指南 第 1 部分:如何在沒有工具的情況下手動將 Apple Music 傳輸到 Spotify第 2 部分:聆聽 Apple Music 曲目的最佳方式第 3 部分:使用 Apple Music Unlocker 後將 Apple Music 傳輸到 Spotify 的最佳方法結論
第 1 部分:如何在沒有工具的情況下手動將 Apple Music 傳輸到 Spotify
雖然使用 TuneMyMusic 這樣的工具可以簡化將 Apple Music 傳輸到 Spotify 的方法,但有些用戶可能更喜歡手動方法。 在我們系列的第三部分中,我們將指導您完成手動將 Apple Music 傳輸到 Spotify 的步驟,而無需依賴任何外部工具。 儘管此方法需要更多努力,但它使您可以完全控制傳輸過程。 那麼,讓我們開始吧!
第 1 步:創建 Spotify 帳戶
如果您還沒有 Spotify 帳戶,第一步是創建一個。 訪問 Spotify 網站或下載應用程序並提供所需信息進行註冊。 成功註冊後,登錄您的新 Spotify 帳戶。
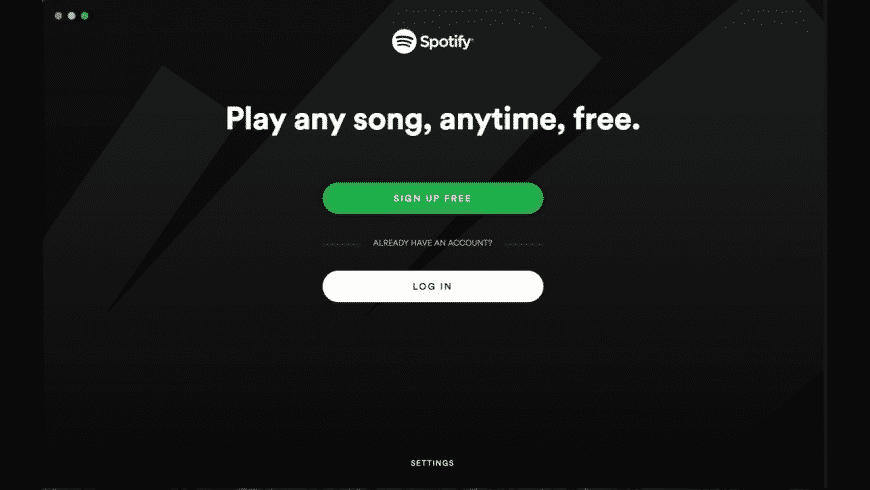
第 2 步:列出您的 Apple 音樂庫和播放列表
為了確保順利傳輸,必須清楚地了解您的 Apple Music 資料庫和播放列表。 記下您想要傳輸的歌曲和播放列表,因為您在整個過程中都需要這些信息。
步驟#3:搜索歌曲並將其添加到 Spotify 庫
使用 Apple Music 庫列表,在 Spotify 上搜索相應的歌曲。 Spotify 擁有豐富的音樂庫,因此您應該能夠找到大多數(如果不是全部)您喜愛的曲目。 找到歌曲後,單擊將其添加到您的 Spotify 庫中 “ +” 軌道旁邊的按鈕。
步驟#4:在 Spotify 上重新創建播放列表
要將 Apple Music 傳輸到 Spotify,您需要手動重新創建它們。 首先在 Spotify 上創建一個與 Apple Music 播放列表同名的新播放列表。 然後,瀏覽您的 Apple Music 播放列表並蒐索 Spotify 上的每首歌曲,將它們添加到您剛剛創建的相應 Spotify 播放列表中。
步驟#5:驗證並組織您的 Spotify 庫
添加所有所需的歌曲並在 Spotify 上重新創建播放列表後,請花一些時間驗證和整理您的 Spotify 庫。 仔細檢查您要傳輸的所有歌曲是否都存在並且您的播放列表是否完整。 您可以重新排列播放列表、添加專輯封面並進行任何必要的調整,以確保您的 Spotify 庫準確反映您的音樂偏好。
步驟#6:從設備中刪除 Apple Music 並取消訂閱
成功將您的音樂傳輸到 Spotify 後,是時候整理您的音樂了 蘋果音樂。 從您不再希望使用 Apple Music 的任何設備上刪除它。 如果您訂閱了 Apple Music,請考慮取消它以避免產生任何不必要的費用。
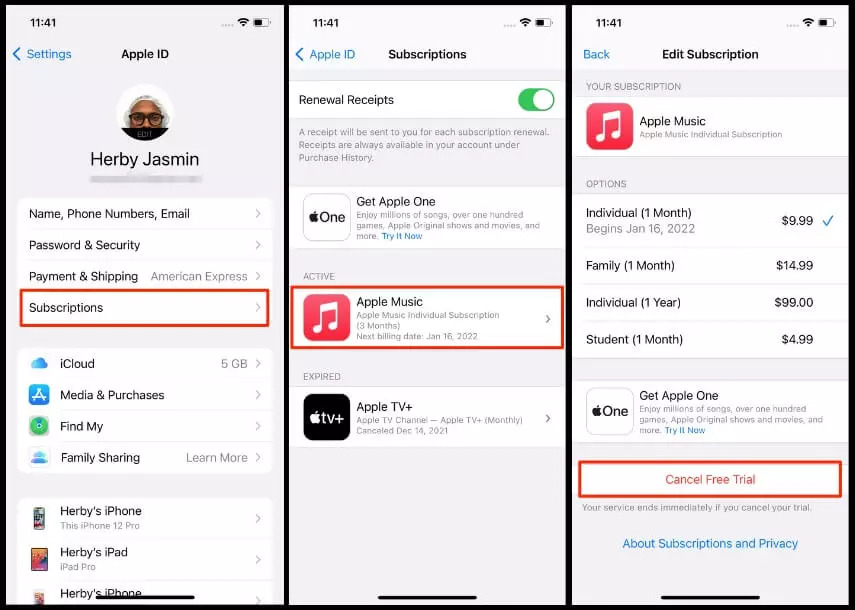
步驟#7:在 Spotify 上享受音樂
恭喜! 您手動將 Apple Music 傳輸到 Spotify。 現在,您可以在 Spotify 平台上欣賞所有您喜愛的曲目,利用其功能,發現新音樂,並與朋友分享您的播放列表。
雖然使用專用工具可以簡化流程,但對於那些喜歡親自動手的人來說,手動將 Apple Music 庫傳輸到 Spotify 是一個可行的選擇。 通過執行本文中概述的步驟,您可以成功遷移音樂收藏和播放列表,而無需依賴外部工具。
花時間整理您的 Spotify 庫、重新創建您的播放列表並整理您的音樂以確保無縫過渡。 因此,擁抱手動傳輸方法,今天就與 Spotify 一起踏上新的音樂之旅。
第 2 部分:聆聽 Apple Music 曲目的最佳方式
蘋果音樂解鎖器 是一款功能強大的軟件,旨在幫助用戶輕鬆將 Apple Music 文件轉換和傳輸為各種格式,包括 MP3、M4A、FLAC 等。
這款專用工具為那些想要在可能不支持 Apple 專有格式的非 Apple 設備或平台上欣賞 Apple Music 曲目的用戶提供了便捷的解決方案。 正是我們想要的目的—— 將 Apple Music 傳輸到 Spotify.
該工具的突出特點之一是它能夠在保留原始音頻質量的同時 將 Apple 歌曲文件轉換為 MP3 或任何其他格式。 這可以確保用戶在轉換過程中不會影響他們喜愛的曲目的音質。
該軟件還擁有用戶友好的界面,適合初學者和經驗豐富的用戶。 其直觀的設計允許用戶瀏覽軟件並輕鬆轉換他們的 Apple Music 文件。 此外,Apple Music Unlocker 支持批量轉換,允許用戶同時轉換多個曲目,節省時間和精力。
另一個值得注意的功能是它能夠保留 Apple Music 文件的元數據信息,例如藝術家姓名、專輯標題、流派和專輯封面。 這可確保轉換後的文件在傳輸到其他設備或平台時保持其組織和信息。
Apple Music Unlocker 與 Windows 和 Mac 操作系統兼容,為不同平台的用戶提供廣泛的訪問權限。 它會定期更新,以跟上 Apple 加密方法的變化,確保其與最新的 Apple Music 更新兼容。
以下是使用它的步驟:
- 安裝並登錄 iTunes。
- 點擊 “打開 Apple 網絡播放器” 按鈕。
- 輸入您的Apple ID和密碼。
- 將歌曲或播放列表拖放到紅色添加圖標上。
- 從下拉菜單中選擇輸出格式。
- (可選) 通過單擊更改輸出文件夾位置 “改變” 按鈕。
- 點擊 “轉換”或“全部轉換” 按鈕開始轉換。

第 3 部分:使用 Apple Music Unlocker 後將 Apple Music 傳輸到 Spotify 的最佳方法
使用 Apple Music Unlocker 從 Apple Music 獲取 MP3 文件後,您可以使用 Spotify 的上傳功能將 Apple Music 傳輸到 Spotify 帳戶。
以下是如何將本地 MP3 文件從計算機上傳到 Spotify 的步驟:
- 打開 Spotify 桌面應用程序。
- 點擊 齒輪圖標 在應用程序的右上角。
- 選擇 設定.
- 向下滾動到 本地文件 部分。
- 切換 顯示本地文件 切換到開。
- 如果您想從其他文件夾導入音頻文件,請選擇 添加來源.
- 從彈出的瀏覽器中,選擇要添加到 Spotify 的文件夾,然後單擊 OK.
- 添加文件後,您可以在庫的“本地文件”部分找到它們。
- 您可以使用本地文件創建播放列表,也可以將它們拖放到其他播放列表中。

人們也讀 Apple Music 無法下載歌曲的故障排除:主要修復 如何在 iPod 上播放 Apple Music:綜合指南
結論
總體而言,Apple Music Unlocker 提供了一種便捷高效的方式 將 Apple Music 轉移到 Spotify 等多種格式,讓用戶可以在更廣泛的設備和平台上欣賞自己喜歡的曲目。 憑藉其用戶友好的界面、高質量的轉換以及對元數據保留的支持,Apple Music Unlocker 成為尋求 Apple Music 文件靈活性的用戶的可靠解決方案。
羅西(Rosie)撰寫
上次更新時間:2023-06-07