iPad 是您可以擁有的最易受攻擊的設備之一。 如果您輸入錯誤密碼超過十次,這可能會導致您禁用 iPad,因此有必要學習幾種解鎖 iPad 的方法,以防萬一 忘記密碼. 你知道怎麼解決嗎? 在這篇文章中,我們將教你 如何在沒有 iTunes 的情況下解鎖已禁用的 iPad. 可以有多種方法來解決這個困境,您將選擇與您的資源以及您渴望的輸出或結果相匹配的方法。
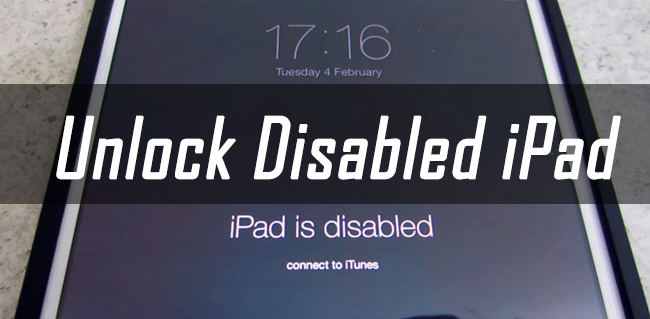
您可以應用於您的設備(例如您的 iPad)的一種著名的防禦機制是集成一個密碼,該密碼將保護它免受您不認識的人的侵害,並保護您存儲在 iPad 上的數據,其中可能包括個人或工作信息。 在極少數情況下,您可能會 f或獲取密碼,然後您需要尋找方法 處理 iPhone 密碼忘記問題. 而且由於您擁有需要存儲的所有數據,因此您必須立即找到有關如何在沒有 iTunes 的情況下解鎖已禁用 iPad 的解決方案。
從技術上講,使用 iTunes 恢復設備的方式將導致您丟失設備上所有存儲的數據、個人數據以及密碼。 您需要一台裝有 iTunes 的計算機來執行此操作,但如果您無法訪問 iTunes 或根本沒有 iTunes,您會怎麼做? 讓我們瀏覽一下您可以用作參考的可能解決方案列表,以防萬一。
第 1 部分。 如何在沒有 iTunes 的情況下解鎖已禁用的 iPad?第2部分。全部歸納
第 1 部分。 如何在沒有 iTunes 的情況下解鎖已禁用的 iPad?
由於您為解鎖它而進行了多次嘗試,因此您無法訪問您的 iPad 可能會非常令人沮喪。 這真的很煩人,尤其是當您使用 iPad 工作或上課時。 除了你的挫敗感,你沒有 iTunes 賬號幫你解鎖設備,你該怎麼辦? 您是否仍然希望可以在 iPad 上訪問您的數據並在截止日期前準時獲得它們? 請參閱我們將向您一一解釋的方法列表,並逐步幫助您解決如何在沒有iTunes的情況下解鎖已禁用的iPad。
- 使用可以幫助您解鎖已禁用 iPad 的第三方專業應用程序。
- 使用 iOS系統
- 使用 發現者
- 使用 ”找到我的 ” iOS 設備的應用程序或功能。
方法#1。 iOS解鎖器
對於第一種方法,我們將向您介紹一個專業的應用程序,可以幫助您解決您的禁用 iPad 的困境。 這 iOS解鎖 可以做很多事情,你會很高興它的存在。 它被認為是最強大的工具之一,可以幫助您擦除設備的密碼,並且與 Mac 和 Windows 計算機兼容。 如果您無權訪問您的 iTunes 帳戶,或者您沒有 iTunes 帳戶,此 iOS Unlocker 支持多種密碼,例如 Touch ID、Face ID、6 位密碼和 4 位密碼。
如果您選擇擦除 iPad 密碼的選項,您必須記住的一件事是 您設備上的所有數據都將被擦除或刪除. 如果您也遇到有關 Apple ID 的問題,此 iOS 解鎖器還可以幫助您在特定設備上刪除您的 Apple ID,並通過新的設備重新激活它 蘋果ID.
在 iOS Unlocker 的幫助下,您可以不受任何限制地訪問和控制您的 iOS 設備。 您將無法再次連接或被您設備上使用的舊 Apple ID 跟踪,您將有機會訪問 Apple ID 的 iCloud 設置和功能。
現在,讓我們來看看如何使用 iOS Unlocker 以及如何在沒有 iTunes 的情況下解鎖已禁用的 iPad。
- 第一步是擁有iOS Unlocker 下載 並安裝在您的個人計算機上。 一旦 iOS 解鎖器準備就緒, 發射
- 然後您將看到選項,您必須選擇“清除密碼 “。
- 點按“開始 ”,然後您必須在您的設備和您要使用的個人計算機之間建立連接。 您必須使用電纜才能做到這一點,以確保連接穩定且允許,點擊“信任 ” 當它出現時。
- 點按“開始 “ 再一次。
- 成功完成上述步驟後,下載固件包的過程
- 下載過程完成後,點擊“開鎖 ”,然後鍵入“0000 ” 在您的鍵盤上。 通過這樣做,您將有機會查看設備的詳細信息,也可以使用它,以防您想在設備上完成某些事情。
- 然後, 等待 幾分鐘以完成該過程,您現在可以訪問已禁用的 iPad,即使不使用密碼也是如此。

方法#2。 使用 iOS 系統恢復來解鎖已禁用的 iPad
除了第一種方法,你還可以使用 iOS系統恢復 在不使用 iTunes 的情況下解鎖已禁用的 iPad。 因此,首先,我們必須了解 iOS 系統恢復是什麼,從技術上講,它是一種使用算法來解決設備上的問題和困境的解決方案。 如果您需要在 iPad 上進行一些故障排除以解決特定問題,也可以使用它。 這個iOS系統恢復有兩種模式,標準模式和高級模式。
iOS系統恢復 修復各種iOS系統問題,如恢復模式,DFU模式,啟動時的白屏循環等。 通過白色Apple徽標,黑屏,藍屏,紅屏將您的iOS設備恢復正常。 只修復你的iOS正常,完全沒有數據丟失。 修復iTunes錯誤3600,錯誤9,錯誤14和各種iPhone錯誤代碼 取消凍結您的iPhone,iPad和iPod touch。 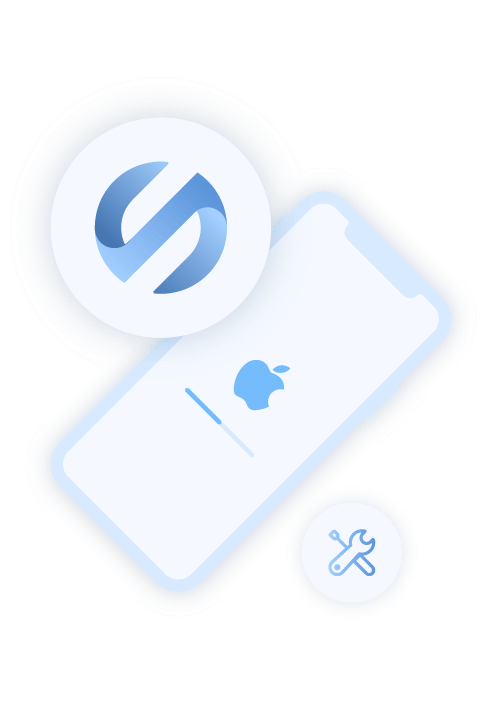
標準模式用於修復您每天經常遇到的基本問題,而高級模式用於修復難以發現的頑固錯誤,因為它們隱藏在系統中,導致您重新安裝並更新到最新版本iPad固件的版本。
以下是有關如何在沒有 iTunes 的情況下使用 iOS 系統恢復解鎖已禁用 iPad 的步驟。
- 使用電纜 連 你的 iPad 到你的電腦,和 發射 該程序立即。
- 您必須點擊“更多工具 ”,您將在計算機界面的主屏幕上看到。 然後將鼠標懸停在“iOS系統恢復 ” 來修復當前禁用的 iPad。
- 然後,您將在 iPad 上看到問題列表,一旦您瀏覽了仍然可以修復的問題,請點擊“開始 “。
- 然後,選擇“高級模式 “。
- 您必須檢查您打算下載的固件包,一旦您做出決定,您必須單擊“下一頁 “。
- 成功下載 iPadOS 固件包後,您必須點擊“固定 ” 選項卡,您就完成了。 iPad 的重置將自動開始,即使沒有密碼也可以訪問您的 iPad。
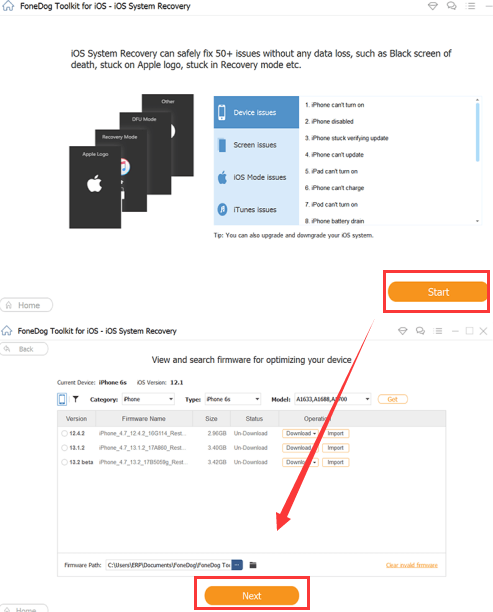
您還必須記住的一件事是一旦您的 iPad 未被識別; 應該有一個窗口要求您將 iPad 輸入“恢復模式 ”。 您必須使用的按鈕會因您擁有的 iPad 設備或型號而異。
方法#3。 使用 Finder 應用程序解鎖已禁用的 iPad
您可以做的另一件事是使用 Finder App。 以下是如何在較新版本的 macOS 中解鎖沒有 iTunes 的禁用 iPad 的步驟。
- 拿出你的電纜並用它來 連 您的個人電腦。
- 然後將您的設備放入“恢復模式 “。
- 打開 Finder 應用程序並在您將看到的設備列表中選擇您的 iPad。
- 然後,選擇“恢復 ” 開始恢復您的設備的過程。
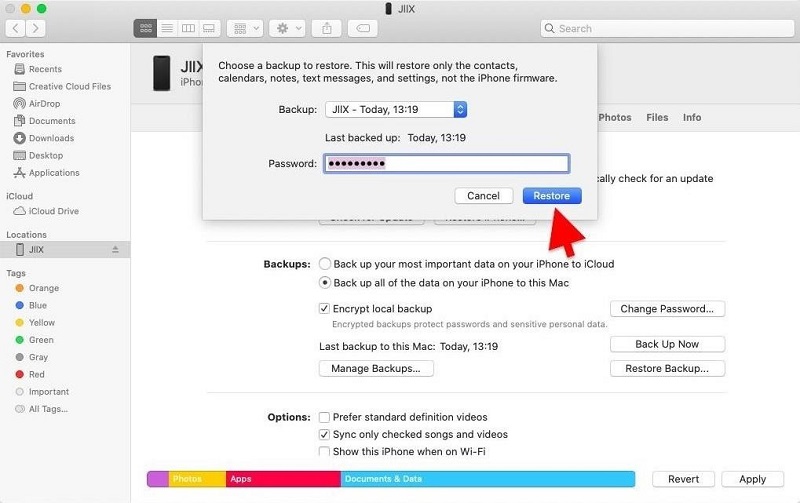
方法#4。 使用 Find My 解鎖已禁用的 iPad
- 使用您的計算機或其他設備訪問 iCloud的.
- 您必須使用您的 Apple ID 和密碼登錄,並使用您在 iPad 上使用的密碼。
- 然後從您將在“所有設備 “ 標籤。
- 然後,點擊“刪除iPad “。
- 然後您的設備將被解鎖,然後選擇使用備份恢復的選項,或者重新開始。
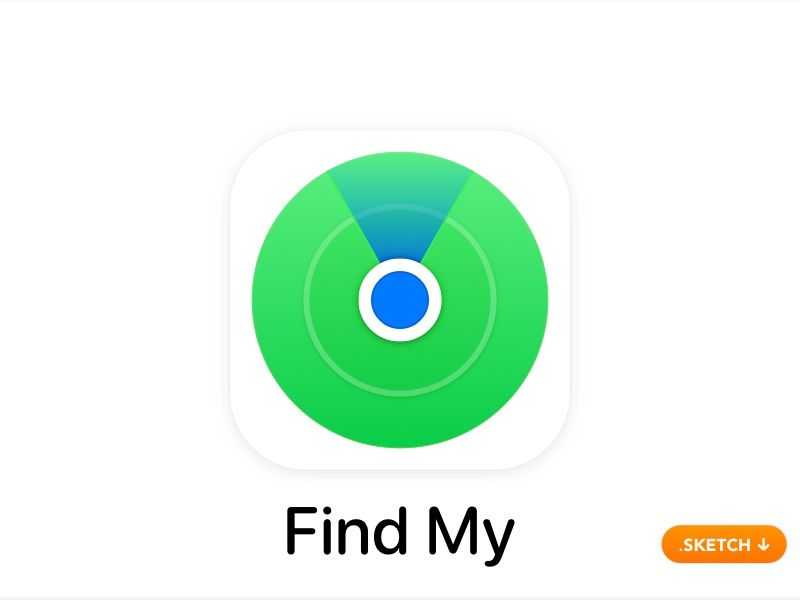
人們也讀如何在 iPad 上重置密碼的 4 種最佳方法如何在沒有密碼的情況下恢復出廠設置 iPhone 的簡易指南
第2部分。全部歸納
就是這樣! 我們對以下方法進行了概述 如何在沒有 iTunes 的情況下解鎖已禁用的 iPad. 我們希望您可以使用這些詳細信息和信息,以防您遇到禁用 iPad 的困境。
羅西(Rosie)撰寫
上次更新時間:2022-04-07