如果您多次未能在 iPhone 上輸入正確的密碼,它將被禁用。 您可以在一段時間後重試。 但如果你真的 忘記您的 iPhone 密碼,你的努力將是徒勞的。
本指南將教你 如何在沒有 iTunes 的情況下禁用 iPhone. 在您忘記密碼後,我們將幫助您解鎖已禁用的 iPhone。 這將通過一個名為 iOS Unlocker 的工具來完成。 我們將在以下部分教您如何使用該工具。
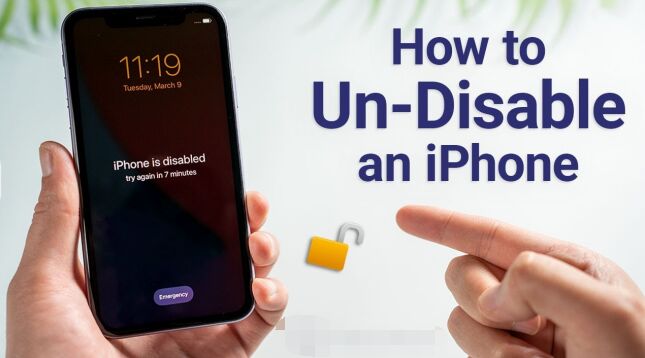
第 1 部分:如何在沒有 iTunes 的情況下禁用 iPhone第 2 部分:最好的 iPhone 解鎖應用程序第 3 部分:總結起來
第 1 部分:如何在沒有 iTunes 的情況下禁用 iPhone
如果您想實現如何在沒有 iTunes 的情況下取消停用 iPhone,那麼您必須使用 Mac 電腦而不是 Windows PC。因此,如果您忘記了密碼,可以使用 Mac 電腦重置您的 iPhone。此外,您還可以使用「尋找我的 iPhone」來刪除 iPhone 上的所有內容並將其恢復為原廠設定。
解決方案 #01:使用 Mac 計算機的恢復模式
如果您忘記了密碼,以下是使用 Mac 計算機重置 iPhone 的步驟:
- 確保一切準備就緒。 您應該準備好一台 Mac 計算機來執行此過程。 此外,您應該擁有與您的 iOS 設備兼容的 Lightning 數據線或 USB 數據線。 我們將使用此電纜將 iPhone 連接到計算機。
- 關閉你的 iPhone。 下一步是關閉你的 iPhone。 執行此操作的步驟相當簡單。
- 將 iPhone 連接到計算機。 在第二步之後,您必須使用其 USB 或閃電電纜將 iPhone 連接到計算機。
- 將 iPhone 放入 恢復模式. 現在,您應該將 iPhone 置於恢復模式。 為此,您必鬚根據 iPhone 的型號按下某些按鈕。 檢查您必須按下的按鈕:
- 對於1st一代 iPhone SE,按住 首頁
- 對於 iPhone 6s 及更早版本,按住 首頁
- 對於 iPhone 7 Plus 和 iPhone 7,按住按鈕 音量減小.
- 適用於 iPhone X、iPhone 8 Plus、iPhone 8、2nd一代 iPhone SE,3rd 一代 iPhone SE 和其他版本,按住 側鍵.
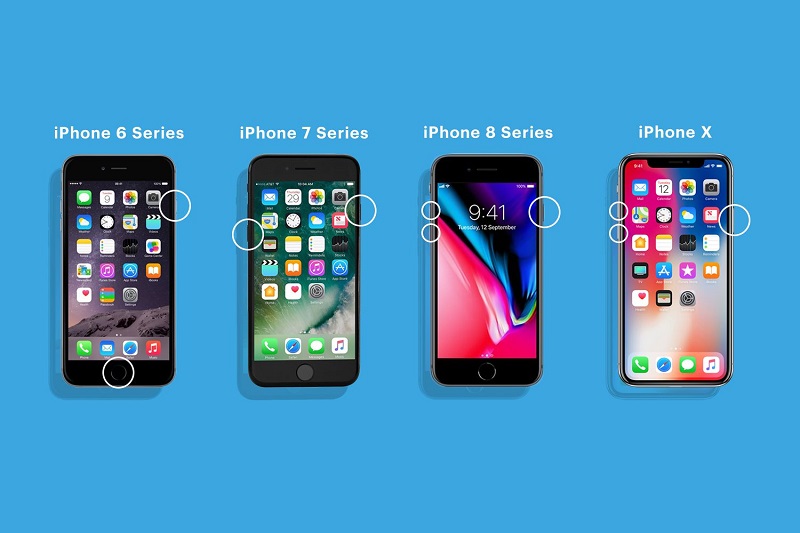
- 保持直到恢復模式出現。 按住相應按鈕,直到出現恢復模式屏幕。 恢復模式標誌看起來像一台連接了避雷線的 Mac 電腦。 恢復模式徽標出現後,您可以鬆開按鈕。
- 找到 iPhone。 在 Mac 上 發現者,找到您要重置的 iPhone。 之後,單擊它。
- 選擇 恢復. 選擇在 iPhone 出現時恢復它的選項。 計算機現在將為設備下載軟件。 恢復過程將在之後開始。 等待恢復過程完成。 完成後,您可以斷開 iPhone 和計算機的連接。 之後,您可以將 iPhone 設置為新設備或從備份文件進行設置。
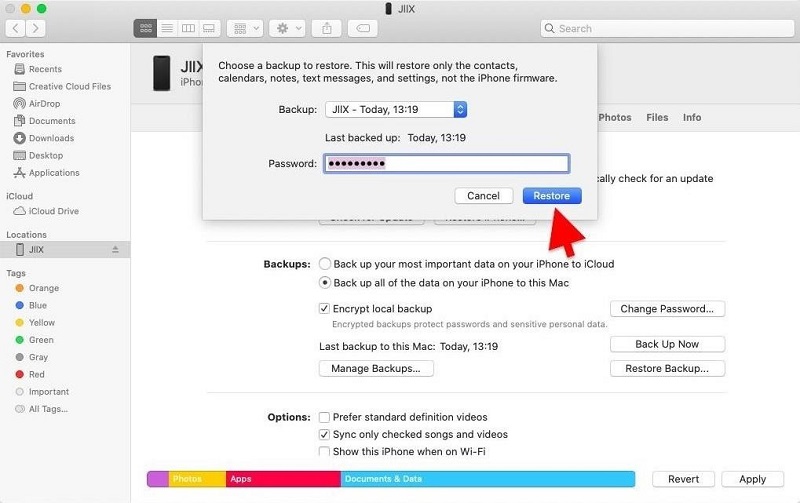
解決方案#02:使用“查找我的 iPhone”
您可以使用“查找我的 iPhone”功能來重置您的 iPhone,並實施如何在沒有 iTunes 的情況下取消禁用 iPhone。 重置 iPhone 將允許您將其使用回其正常狀態,但是,它將清除您設備上的所有內容。
因此,使用“查找我的 iPhone”擦除設備時會發生以下情況:
- 確認該過程的電子郵件將發送到您 Apple ID 的電子郵件地址。
- 稱為激活鎖的功能仍將被激活以保護設備。 為了響應您的 iOS 設備,您需要一個 Apple ID 及其相應的密碼。
- 激活雙因素身份驗證後,已擦除的設備將從您的受信任設備列表中刪除。
- 您可以從之前使用 iCloud 或計算機創建的備份中恢復數據。
因此,以下是使用“查找我的 iPhone”遠程擦除設備的步驟:
- 訪問網站 iCloud.com
- 在登錄頁面中,您必須登錄您的帳戶。
- 選擇 查找我的iPhone. 之後,按所有設備。 現在,您應該選擇要擦除的特定設備。
- 單擊顯示“刪除 [設備名稱] “。
- 放置您的 Apple ID 帳戶的相應密碼。 如果您使用的瀏覽器不受信任,您必須回答屏幕上提示的安全問題。 或者,它可能會提示您輸入已發送到列表中其他受信任設備的驗證碼。
- 等到擦除過程完成。
請務必注意,如果設備在線,則在按照屏幕提示進行操作後,擦除過程將立即開始。 但是,如果設備未在線,則遠程擦除過程將在設備開始在線連接時開始。
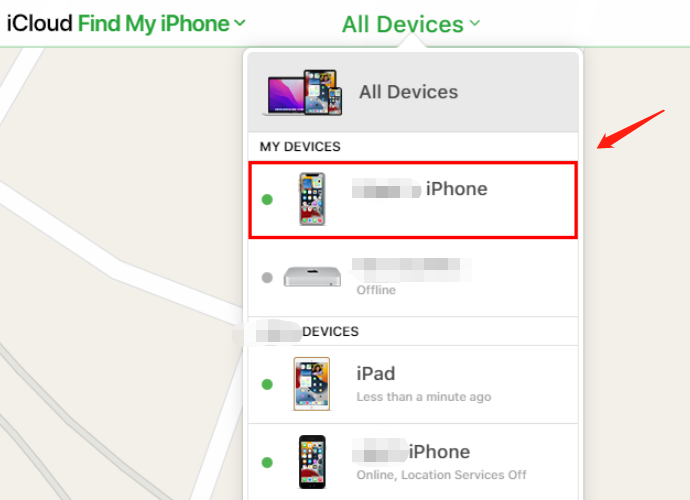
重置 iPhone 時會發生什麼?
如果您忘記了 iPhone 的密碼,您可以再次使用它的唯一方法是通過我們上面概述的方法重置它。 這兩種方法是恢復模式和查找我的 iPhone 方法。
那麼,當您將 iPhone 重置為出廠設置時會發生什麼? 簡而言之,iPhone 將恢復到預購狀態。 這意味著您放置在 iPhone 中的所有數據都將被刪除。 您可以將設備設置為新設備。 或者,您可以從 iCloud 或電腦上的備份設置設備。
第 2 部分:最好的 iPhone 解鎖應用程序
在這裡,我們將討論如何通過解鎖應用程序在沒有 iTunes 的情況下取消禁用 iPhone。 這個應用程序是 iOS解鎖. 這是一個可以幫助您刪除 iOS 設備上的密碼的工具。 它還可以幫助刪除 Apple ID,包括其各自的 iCloud 帳戶。 此外,它還有助於從您的設備中刪除屏幕時間密碼。 它適用於 iPad、iPhone 和 iPod Touch。
該應用程序可在 Windows PC 和 macOS 計算機上使用。 此外,還提供免費試用版,因此您可以在購買前先查看一下。 iOS Unlocker 可以修復的一些您可能遇到的問題包括:
- 當您忘記 iOS 設備的密碼時,該工具可以幫助您輕鬆清除密碼。
- 如果 iOS 設備由於多次密碼輸入嘗試失敗而被禁用,該工具將為您解鎖設備。
- 您現在可以繞過 iOS 設備的密碼,尤其是在屏幕壞了的情況下。 該工具將通過清除密碼來幫助您繞過它。
- 您可以使用 iOS Unlocker 刪除密碼,尤其是當 Touch ID 或 Face ID 無法在您的設備上使用時。
- 如果您有二手設備,則可以使用該工具從中刪除密碼或 Apple ID。
使用該工具的優點包括:
- 您可以不受限制地使用該設備。
- 舊 Apple ID 帳戶不會檢測或跟踪您。
- 舊的 Apple ID 帳戶將無法遠程清除 iOS 設備。
- 您可以從 Apple 獲得所需的所有服務,包括來自 Apple ID 和 iCloud 的功能。
- 您不會被舊的 Apple ID 帳戶打斷。
- 您可以利用 iTunes 來使用 iCloud 或計算機備份您的 iOS 設備。
以下是使用 iOS Unlocker 在沒有 iTunes 的情況下取消禁用 iPhone 的方法:
- 在您的計算機上啟動 iOS 解鎖器。
- 在主界面上,選擇 清除密碼.
- 按開始按鈕。 之後,使用 Lightning 電纜或任何兼容的 USB 電纜將 iPhone 連接到計算機。
- 在您的 iPhone 上,點擊信任按鈕以使 iPhone 和計算機之間的連接穩定。
- 確保顯示的設備信息正確。 之後,按下按鈕 開始.
- 等待固件包的下載過程完成。 之後,按下按鈕 開鎖. 輸入代碼“0000 ”以確認解鎖過程。 之後,設備屏幕密碼將被刪除。
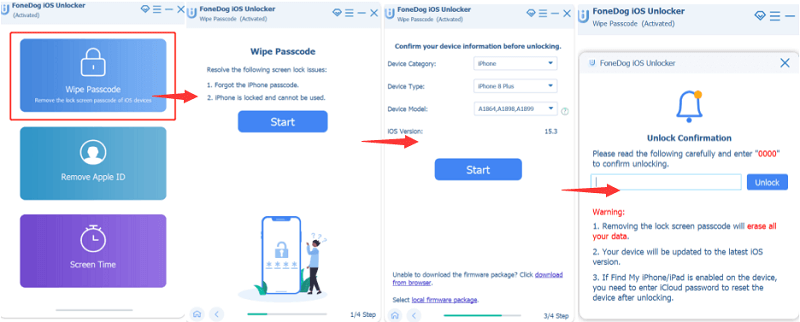
人們也讀如何在沒有面容 ID 或密碼的情況下解鎖 iPhone 12如何在沒有密碼的情況下解鎖 iPhone 13 的快速指南
第 3 部分:總結起來
本指南教您如何在沒有 iTunes 的情況下取消禁用 iPhone。 我們討論瞭如何通過 Mac 計算機上的恢復模式手動執行此操作。 此外,我們為您提供了有關如何通過使用“查找我的 iPhone”清除設備內容來刪除禁用技術的步驟。
最後,我們討論了使用 iOS Unlocker 刪除設備上的禁用技術。 為此,您可以使用上述解鎖應用程序刪除設備上的密碼。 此外,您可以使用它來刪除屏幕時間密碼, 蘋果ID,及其對應的 iCloud 帳戶。
為了確保您可以不受限制地控制您的 iPhone,請從 iOS-Unlocker.com 取得 iOS Unlocker,並造訪您的鎖定或二手裝置!
羅西(Rosie)撰寫
上次更新時間:2022-06-02