你已經知道如何了嗎 匯出 iTunes 播放列表 到外部硬碟,但發現從外部硬碟匯入 iTunes 資料庫很繁瑣? 或者,您可能最近改用了 iTunes,並希望將所有音樂整合到一個地方,以獲得更流暢的音樂體驗。 幸運的是,該過程 如何將音樂從外部硬盤傳輸到 iTunes 出奇的簡單。
在本文中,我們將引導您詳細了解如何將音樂從外部硬盤傳輸到 iTunes。 無論您使用的是 Windows PC 還是 Mac,過程都是相似的,都可以讓您輕鬆享受您最喜愛的歌曲。
告別摸索不同的媒體播放器,迎接組織良好的 iTunes 庫,讓您輕鬆品味您的音樂收藏。 因此,讓我們深入研究,讓您的音樂管理變得更簡單、更愉快!
內容指南 第 1 部分:如何將音樂從外部硬盤傳輸到 iTunes:Mac 和 Windows第 2 部分:額外提示:從 Apple Music 獲取曲目的最佳方式 – Apple Music Unlocker結論
第 1 部分:如何將音樂從外部硬盤傳輸到 iTunes:Mac 和 Windows
方法#1:使用 macOS 計算機
將音樂從外部硬盤傳輸到 macOS 計算機上的 iTunes 是一個簡單的過程。 請按照以下簡單步驟操作,了解如何使用 Mac 電腦將音樂從外部硬盤傳輸到 iTunes:
第 1 步:插入外部硬碟
首先使用適當的電纜或接口將外部硬盤驅動器連接到 Mac。 確保您的計算機可以識別該驅動器並顯示在桌面或窗口中 發現者 側欄。
步驟#2:打開 iTunes
如果您的 Mac 上已安裝 iTunes,請打開該應用程序。 如果您沒有 iTunes,可以從 Apple 官方網站下載並安裝。
步驟#3:轉到首選項
在 iTunes 中,單擊 “iTunes”菜單 並選擇 “首選項” ("Preferences") 從下拉菜單中選擇。
步驟#4:找到 iTunes 媒體文件夾位置
在“首選項”窗口中,單擊 “先進的” 標籤。 在這裡,您將看到 iTunes Media 文件夾的位置。 記下此位置,稍後您將需要它。
步驟#5:在外部硬盤上找到音樂
現在,打開一個新的 Finder 窗口,導航到外部硬盤驅動器,然後找到包含音樂文件的文件夾。
步驟#6:拖放音樂文件
選擇要傳輸到 iTunes 的音樂文件,然後將它們從外部硬盤驅動器文件夾拖到 iTunes Media 文件夾(您在步驟 4 中記下的文件夾)。 或者,您可以將音樂文件直接拖放到 iTunes 窗口中。
步驟#7:將音樂導入 iTunes
複製過程完成後,返回 iTunes。 單擊 “文件” 菜單,然後選擇 “添加到庫”。 導航至 iTunes Media 文件夾,選擇傳輸的音樂文件,然後單擊 “打開” 將它們導入 iTunes。
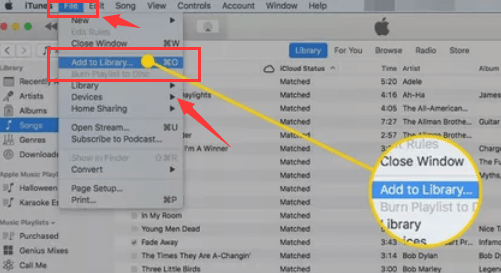
步驟#8:同步您的音樂(可選)
如果您的 iOS 設備(iPhone、iPad、iPod)啟用了自動同步,請將其連接到 Mac,iTunes 會將新添加的音樂同步到您的設備。
恭喜! 您已成功將音樂從外部硬盤傳輸到 macOS 計算機上的 iTunes。 現在,您可以直接從 iTunes 欣賞您的音樂收藏,從而更輕鬆地管理和整理您喜愛的音樂。 在下一節中,我們將探討如何將音樂傳輸到 Windows PC 上的 iTunes。
方法#2:使用 Windows PC
將音樂從外部硬盤傳輸到 Windows PC 上的 iTunes 是一個相對簡單的過程。 請按照以下分步說明操作,了解如何使用 Windows 將音樂從外部硬盤傳輸到 iTunes:
第 1 步:插入外部硬碟
首先使用適當的電纜或接口將外部硬盤驅動器連接到 Windows 計算機。 確保該驅動器已被識別並顯示在文件資源管理器中。
步驟#2:安裝 iTunes(如果尚未安裝)
如果您的 Windows PC 上沒有安裝 iTunes,請訪問 Apple 官方網站並下載最新版本的 iTunes。 按照屏幕上的說明安裝軟件。
步驟#3:打開 iTunes
一旦 iTunes 安裝後,在 Windows 計算機上啟動該應用程序。
步驟#4:轉到首選項
在 iTunes 中,單擊 “編輯” 窗口左上角的菜單(如果您使用的是舊版本的 iTunes,它可能是 “文件” 菜單)。 從下拉菜單中選擇 “首選項” ("Preferences").
步驟#5:找到 iTunes 媒體文件夾位置
在“首選項”窗口中,單擊 “先進的” 標籤。 在這裡,您將找到 iTunes Media 文件夾的位置。 記下此位置,因為稍後您將需要它。
步驟#6:在外部硬盤上查找音樂
打開文件資源管理器(以前稱為 Windows 資源管理器)並導航到您的外部硬盤驅動器。 找到包含您的音樂文件的文件夾。
步驟#7:拖放音樂文件
選擇您想要傳輸到 iTunes 的音樂文件,並將它們從外部硬盤驅動器文件夾拖到 iTunes Media 文件夾(您在步驟 5 中記下的文件夾)。 或者,您可以將音樂文件直接拖放到 iTunes 窗口中。
步驟#8:將音樂導入 iTunes
複製過程完成後,返回 iTunes。 單擊 “文件” 菜單,然後選擇 “將文件夾添加到庫”。 導航至 iTunes Media 文件夾,選擇傳輸的音樂文件,然後單擊 “OK” 將它們導入 iTunes。
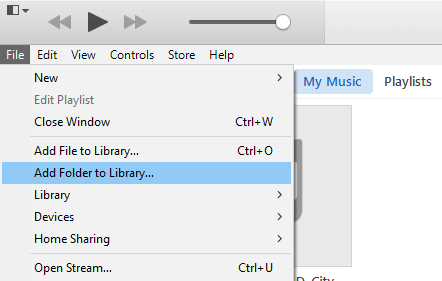
步驟#9:同步您的音樂(可選)
如果您的 iOS 設備(iPhone、iPad、iPod)啟用了自動同步,請將其連接到 Windows PC,iTunes 會將新添加的音樂同步到您的設備。
恭喜! 您已成功將音樂從外部硬盤傳輸到 Windows 計算機上的 iTunes。 現在您可以享受組織良好的 iTunes 庫,從而更輕鬆地訪問和欣賞您最喜愛的音樂曲目。 無論您使用的是 Mac 還是 Windows PC,該過程都很簡單,讓您輕鬆享受音樂。
第 2 部分:額外提示:從 Apple Music 獲取曲目的最佳方式 – Apple Music Unlocker
現在你知道了 如何將音樂從外部硬盤傳輸到 iTunes,我們帶您進入另一個章節。 有一個軟件叫 蘋果音樂解鎖器 可以擺脫 Apple Music 曲目的 DRM 限制。 這意味著,無論您是否有有效的 Apple Music 訂閱,您都可以在任何設備上自由收聽 Apple Music 音樂。
您的 Apple Music 音樂會使用 Apple Music Unlocker 轉換為無 DRM 的格式,例如 MP3 或 AAC。 由於該技術是無損的,因此不會有音頻質量損失。 轉換後,您的歌曲可以傳輸到任何設備並不受限制地收聽。
在 Apple Music Unlocker 的幫助下,您可以更好地控制您的 Apple Music 音樂。 如果您希望能夠,Apple Music Unlocker 是一個絕佳的選擇 在 iPod 上聆聽 Apple Music 曲目,或任何設備,如 iPod Touch、iPhone、MP3 播放器等。
以下是使用它的步驟:
1. 在您的電腦上安裝 iTunes 並登入您的帳戶。
2. 啟動 Apple Music Unlocker 應用程式。
3. 點選存取 Apple 網路播放器 “打開 Apple 網絡播放器” 在菜單中。

4. 登入位於視窗右上角的 Apple ID。

5. 若要匯入特定歌曲或播放列表,只需將標題拖放到紅色新增圖示即可。

6. 若要匯入播放清單中的所有歌曲,請開啟播放清單並按一下 紅色添加圖標.
7. 為轉換後的檔案選擇所需的輸出格式。 可用格式包括 MP3、M4A、WAV 和 FLAC。

8。 點擊 “改變” 按鈕選擇不同的文件夾作為輸出目的地。
9. 點選開始轉換過程 “兌換” 按鈕。

一旦您擁有了曲目,就可以使用我們在本文第 1 部分中概述的步驟將它們傳輸到 iTunes。
人們也讀 指南:將 iTunes 有聲讀物傳輸到 iPhone 的主要技巧 如何在 Windows 上將音樂從 Spotify 傳輸到 iTunes
結論
過程在 如何將音樂從外部硬盤傳輸到 iTunes 可以讓您的音樂管理更加高效、愉快。 無論您使用的是 macOS 計算機還是 Windows PC,該過程都相對簡單,結果就是組織良好的 iTunes 庫,讓您可以輕鬆訪問和欣賞您喜愛的音樂。
在 macOS 計算機上,連接外部硬盤並將音樂文件拖到 iTunes Media 文件夾可以簡化該過程。 對於 Windows 用戶,安裝 iTunes、找到 iTunes Media 文件夾以及通過拖放從外部硬盤導入音樂可提供無縫體驗。
雖然 iTunes 為音樂組織和播放提供了一個出色的平台,但也有第三方工具可以進一步增強 iTunes 體驗。 其中,Apple Music Unlocker 是一個可靠且用戶友好的選擇。 該應用程序允許您輕鬆地將您喜愛的歌曲和播放列表傳輸到 iTunes,只需拖放它們,然後根據您的喜好將它們轉換為 MP3、M4A、WAV 和 FLAC 等各種格式。
此外,Apple Music Unlocker 可讓您釋放 Apple Music 訂閱的全部潛力,確保您可以隨時隨地(甚至離線)自由地聆聽音樂。 憑藉其易於使用的界面和廣泛的輸出格式,Apple Music Unlocker 被證明是增強 iTunes 體驗並將您的音樂聆聽提升到新高度的最佳工具。
羅西(Rosie)撰寫
上次更新時間:2023-07-19