隨著智慧型手機已成為我們日常生活的重要組成部分,音樂愛好者一直在尋找方法在他們的設備上攜帶他們喜愛的音樂。 對iPhone用戶來說,這個過程 傳輸音樂 從電腦上進行一開始可能看起來令人畏懼,但不要害怕! 在這份綜合指南中,我們將引導您了解各種方法來輕鬆實施 如何將音樂從電腦傳輸到iPhone.
無論您是經驗豐富的 Apple 用戶還是 iPhone 新用戶,本文介紹的方法都旨在適應各種技術專業水平的用戶。 告別糾結的電纜和複雜的軟體時代; 我們為您提供了簡單、用戶友好的方法,讓您的音樂庫同步並立即播放。
因此,如果您渴望將您喜愛的曲目加載到您的 iPhone 中並隨時隨地欣賞它們,讓我們深入了解如何輕鬆將音樂從電腦傳輸到 iPhone 的分步說明!
內容指南 第 1 部分. 如何將音樂從電腦傳輸到 iPhone [透過使用 iTunes]第 2 部分. 如何將音樂從電腦傳輸到 iPhone [透過使用 Dropbox 或 Google Drive]部分3。 結論
第 1 部分. 如何將音樂從電腦傳輸到 iPhone [透過使用 iTunes]
無論您是剛買了新 iPhone 還是想要更新音樂庫,iTunes 都能提供可靠的解決方案來將音樂從電腦傳輸到 iPhone。 請按照以下簡單步驟同步您喜愛的音樂並準備好在 iOS 裝置上欣賞。
第 1 步:啟動 iTunes 並連接您的 iPhone
首先,請確保您的電腦已安裝 iTunes 並且是最新的。 使用 USB 連接線將 iPhone 連接到電腦。 連接後,您應該會看到您的裝置圖示出現在 iTunes 視窗的左上角。
第 2 步:授權您的計算機
如果這是您第一次將 iPhone 連接到這台電腦,iTunes 可能會提示您授權連線。 請依照螢幕上的指示對您的電腦進行授權。 此步驟可讓您的電腦存取 iPhone 的資料並同步內容。
第 3 步:造訪 iPhone 的摘要頁面
點擊 iTunes 左上角的 iPhone 圖示以存取「摘要」頁面。 在這裡,您將找到與 iPhone 設定和內容相關的各種選項。
第 4 步:啟用“手動管理音樂”
若要更好地控制音樂傳輸,請啟用「手動管理音樂」選項。 這將阻止 iTunes 自動將您的 iPhone 與其音樂庫同步,並允許您手動選擇要傳輸的歌曲。 為此,請在「摘要」頁面上向下捲動,直到到達「選項」部分。 選取「手動管理音樂」旁的複選框,然後按一下 iTunes 視窗右下角的「應用」按鈕。
第 5 步:將音樂新增至您的 iTunes 資料庫
如果您要傳輸的音樂尚未在您的 iTunes 資料庫中,則需要先新增它,然後才能繼續。 為此,請前往 iTunes 左上角的“檔案”,然後選擇“將檔案新增至資料庫”或“將資料夾新增至資料庫”(如果您在資料夾中組織了多首歌曲)。 導航到電腦上音樂檔案的位置,選擇要新增的歌曲或資料夾,然後按一下「開啟」。 所選音樂現在將會匯入到您的 iTunes 資料庫中。
第 6 步:將音樂傳輸到您的 iPhone
連接 iPhone 並啟用“手動管理音樂”後,現在您可以開始傳輸音樂。 在 iTunes 左側邊欄中的「裝置」下,您會看到列出的 iPhone。 單擊它即可存取其內容。 接下來,點擊主視窗中的“音樂”標籤。 在這裡,您將找到 iTunes 資料庫中所有歌曲的清單。 要將音樂傳輸到您的 iPhone,只需將所需的歌曲從 iTunes 庫拖放到左側邊欄中您的 iPhone 名稱上即可。
第 7 步:同步您的 iPhone
將歌曲拖曳到 iPhone 上後,點擊 iTunes 右下角的「應用」按鈕開始同步。 這會將選定的音樂從您的電腦傳輸到您的 iPhone。 同步所需的時間取決於您傳輸的音樂量。
第 8 步:安全彈出 iPhone
同步過程完成後,您可以安全地從 iTunes 中彈出 iPhone。 為此,請點擊左側邊欄中 iPhone 名稱旁邊的彈出圖示(向上的小箭頭)。 等待「同步正在進行」訊息消失,然後再將 iPhone 與電腦斷開連線。
恭喜! 您最喜愛的音樂現已使用 iTunes 成功傳輸到您的 iPhone。 現在,您可以隨時隨地欣賞音樂,每當您將 iPhone 連接到電腦時,iTunes 都會為您提供根據您的喜好添加、刪除或管理音樂的選項。
請記住,啟用「手動管理音樂」後,從 iTunes 資料庫中刪除歌曲時要小心,因為它會在下次同步時將它們從您的 iPhone 中刪除。 使用 iPhone 享受充滿音樂的旅程!
第 2 部分. 如何將音樂從電腦傳輸到 iPhone [透過使用 Dropbox 或 Google Drive]
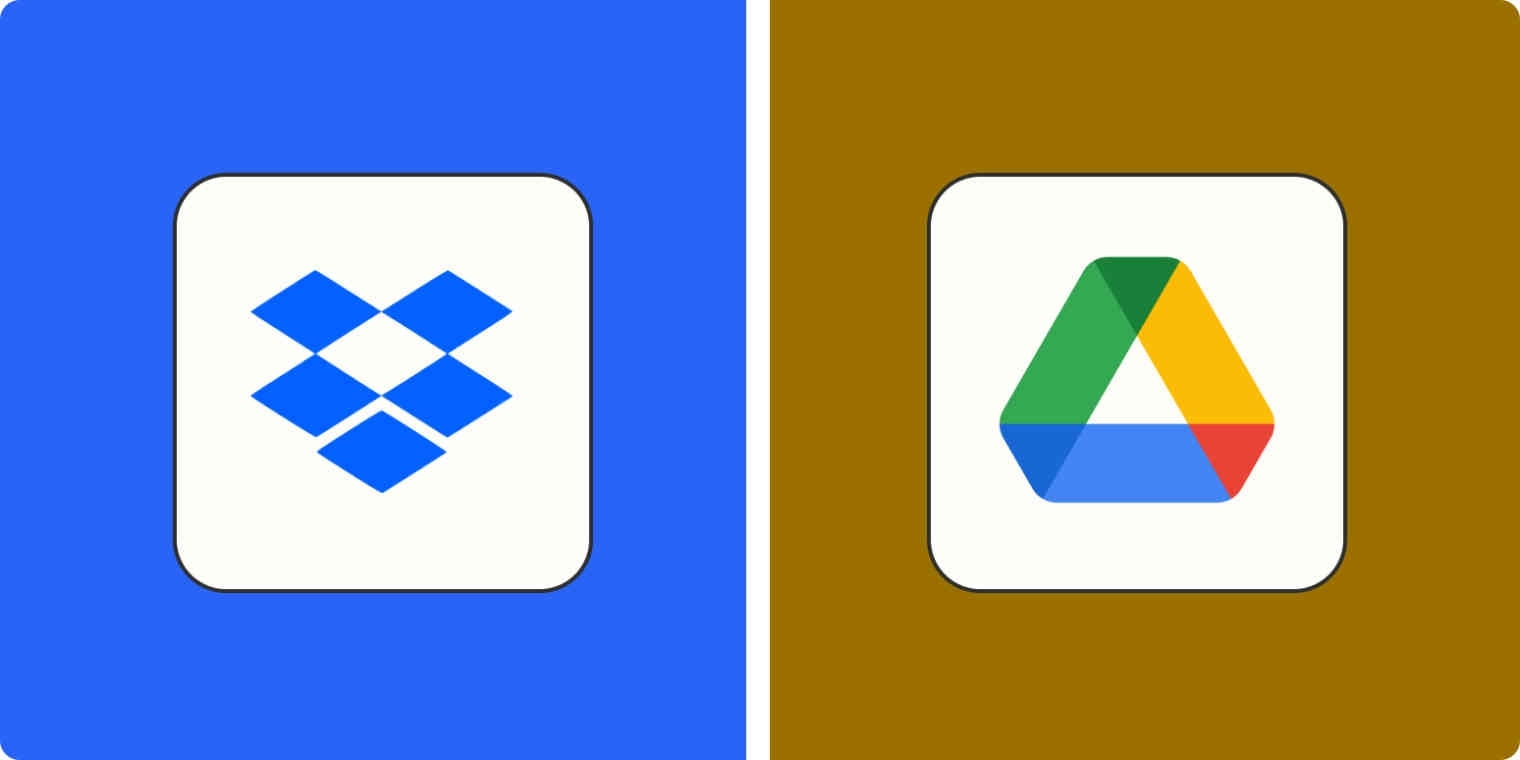
使用 Dropbox 等雲端服務 谷歌驅動器,將音樂從電腦傳輸到 iPhone 從未如此簡單。 現在,無論您身在何處,只要有網路連線或已離線播放歌曲,您就可以在 iPhone 上欣賞您喜愛的歌曲。
以下是結合使用 Dropbox 和 Google Drive 將音樂從電腦傳輸到 iPhone 的一般步驟:
- 在電腦和 iPhone 上安裝相應的應用程式:從 Dropbox 的官方網站下載並安裝 Dropbox 應用程序,或從 App Store 下載並安裝 Google Drive 的 Google Drive 應用程式。 如果出現提示,請登入您的帳戶。
- 將音樂上傳到雲端儲存:開啟電腦上的 Dropbox 資料夾或 Google Drive 資料夾,然後為您的音樂檔案建立新資料夾。 將音樂檔案拖曳到或上傳到指定資料夾中。
- 在 iPhone 上存取您的音樂:在 iPhone 上啟動 Dropbox 應用程式或 Google Drive 應用,然後導覽至您上傳音樂的資料夾。 點擊一首歌曲即可直接在應用程式中播放。
- 儲存音樂以供離線收聽:若要離線收聽音樂,請使歌曲在相應的應用程式中離線可用。 對於 Dropbox,點擊歌曲標題旁邊的三個點,然後選擇「離線可用」。 對於 Google 雲端硬碟,點擊三個點並選擇「離線可用」即可將歌曲下載到 iPhone 的本地儲存。
透過執行這些步驟,您可以使用 Dropbox 或 Google Drive 輕鬆傳輸和存取 iPhone 上的音樂,具體取決於您的個人偏好和雲端儲存偏好。 隨時隨地享受您最愛的音樂!
請記住,雲端服務可能有儲存限制,因此如果您有大量音樂庫,請考慮升級您的方案。 此外,請確保您在串流或下載音樂時擁有穩定的互聯網連接,以避免任何中斷。
無論您選擇 iTunes、Dropbox 還是 Google Drive,將音樂傳輸到 iPhone 的過程都提供了靈活性和便利性。 請隨意探索這些選項並選擇最適合您需求的選項。 現在,您可以創建完美的行動音樂庫,隨時隨地享受您最喜歡的音樂!
部分3。 結論
在本綜合指南中,我們探索了將音樂從電腦無縫傳輸到 iPhone 的各種方法。 無論您喜歡 iTunes 的經典方法、Dropbox 和 Google Drive 等雲端服務的靈活性,還是這些方法的組合,您現在都可以使用工具來建立完美的行動音樂庫。
使用 iTunes,您可以直接從電腦同步音樂庫,從而完全控制 iPhone 上的內容。 另一方面,Dropbox 和 Google Drive 提供了從多個裝置和平台存取音樂的便利,讓您無論身在何處都可以欣賞自己喜愛的音樂。
在決定使用哪種方法時,請考慮網路連線、儲存限制以及您對音樂收藏的首選控制等級等因素。 每種方法都有其自身的優點,因此請隨意嘗試並找到最適合您需求的方法。
此外,請務必確保您的 iPhone 是最新的 iOS 版本,並且您擁有最新的 iTunes、Dropbox 和 Google Drive 應用程式版本,以獲得流暢、無故障的體驗。
隨著技術的不斷發展,可能會出現將音樂傳輸到 iPhone 的新方法和應用程式。 保持好奇心並樂於嘗試新的解決方案,找到最符合您偏好的解決方案。
現在,您最喜歡的音樂已同步並準備就緒,您可以在 iPhone 上享受您的個人配樂,無論您生活在何處。 無論您是在日常通勤、旅行還是只是在家中放鬆,只需輕按一下即可獲得您的音樂收藏。
因此,調高音量,擁抱節奏,讓旋律陪伴您度過所有的冒險。 祝您聆聽愉快!
人們也讀 Deezer VS Spotify:兩大巨頭的深度比較 如何將 Spotify 播放列表下載到 MP3:完整指南
羅西(Rosie)撰寫
上次更新時間:2023-07-26