Spotify'ı iTunes'tan kullanmaya karar verdiniz ama aniden iTunes'ta taşımak istediğiniz içeriklerin olduğunu fark ettiniz mi? Peki, o zaman nasıl yapılacağına dair kılavuzu takip ederek iTunes çalma listelerini Spotify'a aktar yapmanız gereken şey bu! İhtiyacınız olan tüm detayları bu yazımızda bulduk!
Spotify, Amazon Music, Apple Music, iTunes ve daha fazlası gibi platformları kullanmak, iyi müzik akışı yapmaya çalışırken kesinlikle iyi bir hamledir. Her birinin kullanıcıları için benzersiz avantajları vardır. Ancak, insanları birinden diğerine geçtikleri için suçlayamayız. Daha önce iTunes kullanan ancak Spotify'ı daha fazla kullanmaya başlamak isteyen kullanıcılardan biriyseniz, iTunes çalma listelerini Spotify'a nasıl aktarabileceğinizi öğrenmek kesinlikle faydalı olacaktır.
iTunes çalma listelerinin Spotify'a nasıl aktarılacağı konusunda henüz en iyi ve en güvenilir kılavuzu bulamadıysanız doğru sayfaya geldiniz. Bunun sorunsuz ve kolay bir şekilde nasıl gerçekleştirilebileceğine dair bazı yöntemleri burada paylaşacağız. Aslında kontrol edip uygulayabileceğiniz birçok yol var. Bunlardan bazıları burada ayrıntılı olarak sunulacaktır.
O zaman tartışmaya başlayalım!
İçindekiler Kılavuzu Bölüm 1: Satın Alınan iTunes Çalma Listelerini Spotify'a AktarmaBölüm 2: iTunes Çalma Listelerini Çevrimiçi Yöntemlerle Spotify'a AktarmaBölüm 3: Ek İpucu: Spotify Şarkılarının Kilidini Açma ve DönüştürmeBölüm 4: Özet
Bölüm 1: Satın Alınan iTunes Çalma Listelerini Spotify'a Aktarma
iTunes arşivinizde satın aldığınız bazı şarkılar varsa bunların AAC formatında olduğunu ve korunmadığını bilmelisiniz. Böylece, palylist'i doğrudan iTunes aracılığıyla dışa aktarma tamamen mümkündür. Daha sonra iTunes çalma listelerini Spotify'a sorunsuz bir şekilde aktarabileceksiniz.
Yine, bu işlemin yalnızca korumasız iTunes müzik dosyaları için işe yarayacağını unutmayın.
İşte yapmanız gerekenler:
Aşama 1. iTunes Kitaplığı Dosyasını Paylaşın
- iTunes uygulamanızı başlatın ve ardından “Dosya” menüsüne dokunun. “Düzenle”yi ve ardından “Tercihler”i seçin. Bu, iTunes Tercihleri penceresini açmanıza izin verecektir.
- Açılan pencerede “Gelişmiş” sekmesine gidin.
- “iTunes arşivi XML'ini diğer uygulamalarla paylaş” seçeneğini arayın ve ardından yanındaki kutuya bir onay işareti koyun.
- Pencereyi onaylamak ve kapatmak için “Tamam” düğmesine dokunun.
Adım 2. iTunes Çalma Listesini MP3 Formatına Dönüştürün
Bunu Apple Music ve iTunes müzik M4P şarkılarına uygulamayı düşünüyorsanız, yalnızca ACC korumasız parçalar işlenebileceği için bu işe yaramayacaktır.
- iTunes'da “Tercihler” seçeneğine gidin. “Ayarlar” görünümünü başlatmak için buna dokunun. “Genel” sekmesine basın, “Ayarları İçe Aktar”ı ve ardından “MP3 Kodlayıcı” menüsünü seçin.
- iTunes çalma listelerinize göz atın ve Spotify'a aktarmak istediğiniz tüm içerikleri seçin. Daha sonra “Dosya” seçeneğine tıklayın, “Yeni Sürüm Oluştur”u seçin ve ardından “MP3 Sürümü Oluştur” seçeneğine tıklayın. Seçili iTunes'daki şarkılar MP3 formatına dönüştürülecek.
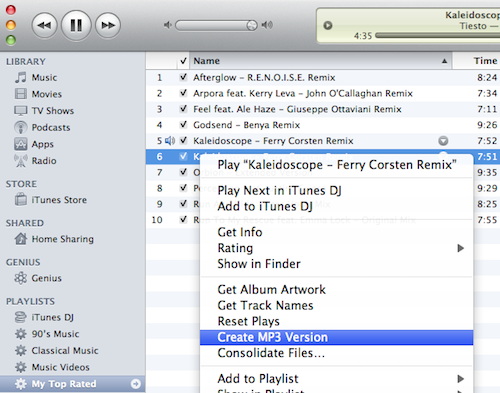
Aşama 3. iTunes Şarkılarının MP3 Versiyonlarını Spotify'a Aktarın
Son olarak iTunes çalma listelerini Spotify'a aktarma işlemini artık tamamlayabileceksiniz.
- Daha sonra Spotify masaüstü uygulamanızı başlatın. Üstte göreceğiniz “aşağı ok” simgesine dokunun. “Ayarlar” menüsünü seçin ve “Yerel Dosyalar” sekmesini görene kadar kaydırmanız yeterli.
- Varsayılan olarak hem “iTunes” hem de “Müzik Kitaplığı” seçenekleri görünecektir. iTunes şarkılarını içe aktarmak için kaydırıcıları “Kapalı”dan “Açık” moda getirin.
- iTunes'un ana ekranına geri dönün. “Yerel Dosyaları Göster” seçenekleri açık olmalıdır. Daha sonra iTunes'tan eklediğiniz tüm şarkılar gösterilecektir.
Mobil cihazlarınızdan da bu yerel dosyalara erişebilir ve dilediğiniz gibi dinleyebilirsiniz.
“Yerel Dosyalar” altında “iTunes” menüsünü görememeniz durumunda, “Kaynak Ekle” butonuna basarak iTunes'u ekleyin ve son olarak iTunes çalma listelerinin Spotify'a aktarımını gerçekleştirin.
Bölüm 2: iTunes Çalma Listelerini Çevrimiçi Yöntemlerle Spotify'a Aktarma
iTunes çalma listelerinin Spotify'a nasıl aktarılacağını (satın alınan parçalar için) sizlerle paylaşmanın yanı sıra, şimdi iki çevrimiçi yöntem kullanılarak nasıl yapılabileceğini sunacağız. Özel iTunes çalma listelerini işlemek istiyorsanız bu ikisini kullanmanın işe yaramayacağını unutmayın.
1. Soundiz
En popüler çevrimiçi çalma listesi yöneticilerinden ve dönüştürücülerinden biri Soundiiz'dir. Müzik akışı web siteleri arasında içeriklerin senkronizasyon sürecine yardımcı olabilir. Bu aracı kullanarak Spotify'da beğendiğiniz iTunes çalma listelerini yeniden oluşturabilirsiniz. Yine parçalar yalnızca iTunes'a özelse Soundiiz'i kullanmak işe yaramaz. Eğer bu sizin için sorun değilse Soundiiz'i kullanmak için aşağıdaki adımları izleyin.
Dışa Aktarılan Çalma Listesini iTunes Dosyası Olarak Kullanma
- iTunes uygulamanızı başlatın.
- Dışa aktarmak istediğiniz çalma listesine gidin. “Dosya” menüsüne, ardından “Kütüphane”ye ve son olarak “Çalma Listesini Dışa Aktar” seçeneğine dokunun.
- “.txt” biçimini seçin.
- Cihazınıza kayıtlı çalma listesi dosyasını alın.
- Soundiiz'e geri dönün ve ardından “iTunes”u seçin. Dışa aktarılan dosyayı yükleyin ve ardından onaylayın.
- Çalma listesini Spotify'a yüklemek için ekrandaki talimatları izleyin.
iTunes'daki Çalma Listesinin URL'sini kullanın
- İTunes uygulamasını başlatın.
- Dışa aktarmak istediğiniz oynatma listesini bulun. Göreceğiniz "üç nokta" simgesine dokunun ve ardından "Çalma Listesini Paylaş" menüsünü seçin. Daha sonra “Bağlantıyı Kopyala” seçeneğine dokunun.
- Soundiiz'e gidin. Platform listesinden “iTunes”u seçin.
- Kopyalanan bağlantıyı yapıştırın ve ardından onaylayın.
- Çalma listesini Spotify'a yüklemek için ekrandaki talimatları izleyin.
2. MyMusic'i Ayarla
Hesap oluşturma konusunda çok istekli değilseniz iTunes çalma listelerini Spotify'a aktarmak yerine TuneMyMusic'i kullanabilirsiniz. Soundiiz ile neredeyse aynı şekilde çalışan başka bir çevrimiçi seçenektir. Bunu nasıl kullanabileceğinizi öğrenelim.
- PC'nizde TuneMyMusic'in resmi web sitesine gidin. “Hadi Başlayalım” menüsüne dokunun.
- Kaynak müzik platformunun “iTunes” olarak ayarlanması gerekir.
- iTunes arşivinize gidin ve Spotify'a aktarmak istediğiniz çalma listesini seçmeye başlayın. Seçilen çalma listesinin bağlantısını alın.
- TuneMyMusic'e geri dönün, bağlantıyı girin ve ardından "Çalma listesi yükle" seçeneğine dokunun.
- Hedef olarak “Spotify” seçilmelidir.
Son olarak seçilen iTunes çalma listesi Spotify kitaplığınıza eklenecek!
Bölüm 3: Ek İpucu: Spotify Şarkılarının Kilidini Açma ve Dönüştürme
iTunes çalma listelerini Spotify'a nasıl aktarabileceğinizi sizlerle paylaştıktan sonra, Spotify favorilerinizin kilidini nasıl açabileceğiniz ve dönüştürebileceğiniz konusunda ekstra bir ipucu da paylaşmanın iyi olacağını düşündük. Korumayla şifrelenmiş oldukları göz önüne alındığında, muhtemelen onları her yerden erişilebilir hale getirmenin imkansız olduğunu düşünüyorsunuz. Kesinlikle değil! yardımıyla Spotify Müzik Kilidi AçıcıSpotify favorilerinizin MP3, WAV, M4A ve gibi yaygın formatlara dönüştürülmesini bile sağlayabilirsiniz. FLAC!
Spotify Music Unlocker'ı kullanmaya başlamak için önce onu indirip yüklemeniz gerekir. Bu hem Mac hem de Windows tarafından desteklendiğinden bu ikisinden herhangi birinin kullanılması iyi olacaktır. Kurulduktan sonra uygulamayı açmanız yeterlidir.
Spotify Music Unlocker'ı kullanmak için aşağıdaki ayrıntılı kılavuza uyulmalıdır.
Adım # 1. Spotify Music Unlocker başlatıldığında hemen ekrandaki "Spotify web oynatıcısını aç" seçeneğine dokunun.

Adım # 2. “Giriş yap” seçeneğine dokunup hesap ayrıntılarınızı sağlayarak Spotify hesabınıza giriş yapın. Henüz bir hesabınız yoksa bunun yerine “Kaydol” menüsüne basmanız yeterlidir.

Adım # 3. Hangi Spotify içeriğini işlemek istediğinizi seçin. Çalma listeleri için bunları seçin ve ardından içindeki tüm şarkıları platforma eklemek için ekrandaki yeşil "ekle" simgesine basın. Alternatif olarak sürükleyip bırakma işlemi de yapılabilir. Tek bir şarkının işlenmesi de iyi ve kabul edilebilir olmalıdır.

Spotify Music Unlocker tarafından tespit edilebildiği için kopyalanan şarkılara sahip olmak mümkün olmayacaktır.
Adım # 4. Kullanmak istediğiniz çıktı biçimini ve çıktı klasörünü ayarlayın.

Adım # 5. Tek bir parçayı veya birden fazla parçayı seçin ve ardından “Dönüştür” menüsüne dokunun. Tüm şarkıların tek seferde aynı anda işlenmesini istiyorsanız bunun yerine “Tümünü Dönüştür” menüsünü seçmelisiniz.

Dönüştürme işlemi bittiğinde işlenen şarkıları görüntülemek kolay olacaktır. Sadece “Bitti” modülüne gitmeniz ve ardından “Çıktı Dosyasını Görüntüle” menüsüne dokunmanız yeterlidir. Dönüştürülen tüm Spotify parçalarınız burada görüntülenecektir. Bu şarkılar artık ücretsiz olacak DRM koruma ve artık her yerden erişilebilir!
Bölüm 4: Özet
iTunes çalma listelerini Spotify'a aktarmak için her zaman bu yazıda paylaştığımız kılavuzlara başvurabilirsiniz. Bunları gerçekleştirmek o kadar kolaydır ki, ilk kez başlayanlar bile onlarla başa çıkmakta zorlanmayacaktır.
Her durumda, en sevdiğiniz Spotify şarkısını nasıl kaydedip sonsuza kadar yanınızda tutabileceğinizle ilgileniyorsanız, Spotify Music unlocker gibi güvenilir araçların yardımıyla şarkıların kilidini açabileceğinizi ve dönüştürebileceğinizi her zaman unutmayın.
İnsanlar ayrıca okur Çevrimdışı Dinleme için Spotify'ı MP3'e Dönüştürme [2024 KILAVUZU] ÇÖZÜLDÜ: Premium Olmadan Spotify Şarkıları Nasıl İndirilir
Yazan Rosie
Son güncelleme: 2023-07-20