Peki ya bunun birkaç yolu varsa iTunes çalma listesini iPhone'dan bilgisayara aktarma ? Olduğu gibi alabilirsin iTunes çalma listelerini dışa aktarma. Memnun olur muydunuz? Ücretli ve ücretsiz müzik dosyalarınızı iPhone'unuzdan PC'nize taşımayı düşünüyorsanız bunu yapmanız mümkündür. Hazırlamanız, uygulamanız ve takip etmeniz gereken sadece birkaç şey var ve bunları makale boyunca ilerledikçe sizinle paylaşacağız.
Her yöntemin prosedürlerinin yanı sıra iTunes çalma listesini iPhone'dan bilgisayarınıza aktarmak için bu yöntemlerden bahsedeceğiz.
İçindekiler Kılavuzu Bölüm #1: iPhone'dan Bilgisayarınıza Müzik Aktarmanın YollarıBölüm #2: En Sevdiğiniz Müziğinizi Sahip Olduğunuz Herhangi Bir Cihaza Aktarmanın Kolay Bir Yolu Var mı?ÖZET
Bölüm #1: iPhone'dan Bilgisayarınıza Müzik Aktarmanın Yolları
Şimdi iTunes çalma listesini iPhone'dan bilgisayara aktarmak için kullanabileceğimiz yöntemlerden bazılarını tartışalım. Ayrıca her bir yöntemin nasıl uygulanması gerektiğine ilişkin prosedürleri de sizlerle paylaşacağız.
Yöntem #1: iTunes'u Kullanarak iPhone'dan Bilgisayara Müzik Aktarın
iTunes Store'u kullanarak satın aldığınız müzik dosyalarını aktaracaksanız bu yöntem size yardımcı olabilir. Bu yöntemi kullanacaksanız yalnızca iTunes Store veya Apple Music'ten indirilen müzik dosyalarını aktarmanın mümkün olduğunu unutmamanız gerekir.
Üçüncü taraf uygulamalardan müzik taşıyacaksanız bu yöntem etkili olmayacaktır, yani bu yöntemi kullanarak satın almadığınız müzikler için bu yöntemi kullanamazsınız. elma deposu. Ancak müzik dosyaları yukarıda belirttiğimiz kategoriye giriyorsa şunları yapmanız gerekir:
Adım #1: Başlamak için iTunes uygulamasını bilgisayarınıza yükleyin. Kurduktan sonra başlatmaya başlayın.
Adım #2: iTunes sayfanızda Hesap seçeneğine ilerleyin ve ardından Yetkilendirmeler'e gidin ve ardından Bu Bilgisayarı Yetkilendir yazan seçeneği arayın.
Adım #3: Şuna dokunun: "Yetki vermek" Böylece bilgisayarınız iTunes Store'dan satın aldığınız müzik dosyalarını çalmaya yetkilendirilir.
Adım #4: Daha sonra iPhone'unuzu bilgisayarınıza bağlamak için bir USB kablosu kullanın.
Adım #5: Karşınıza bir ekran çıkacak ve size, yaptığınız tüm satın alma işlemlerini bilgisayarınıza aktarmak isteyip istemediğinizi soracak. Satın Alımları Aktar seçeneğine dokunun. Ekranın açılmaması durumunda şuraya gidin: fileto, ardından devam edin Cihazve ardından seçeneğe dokunun. Transfer alımları iPhone'dan.
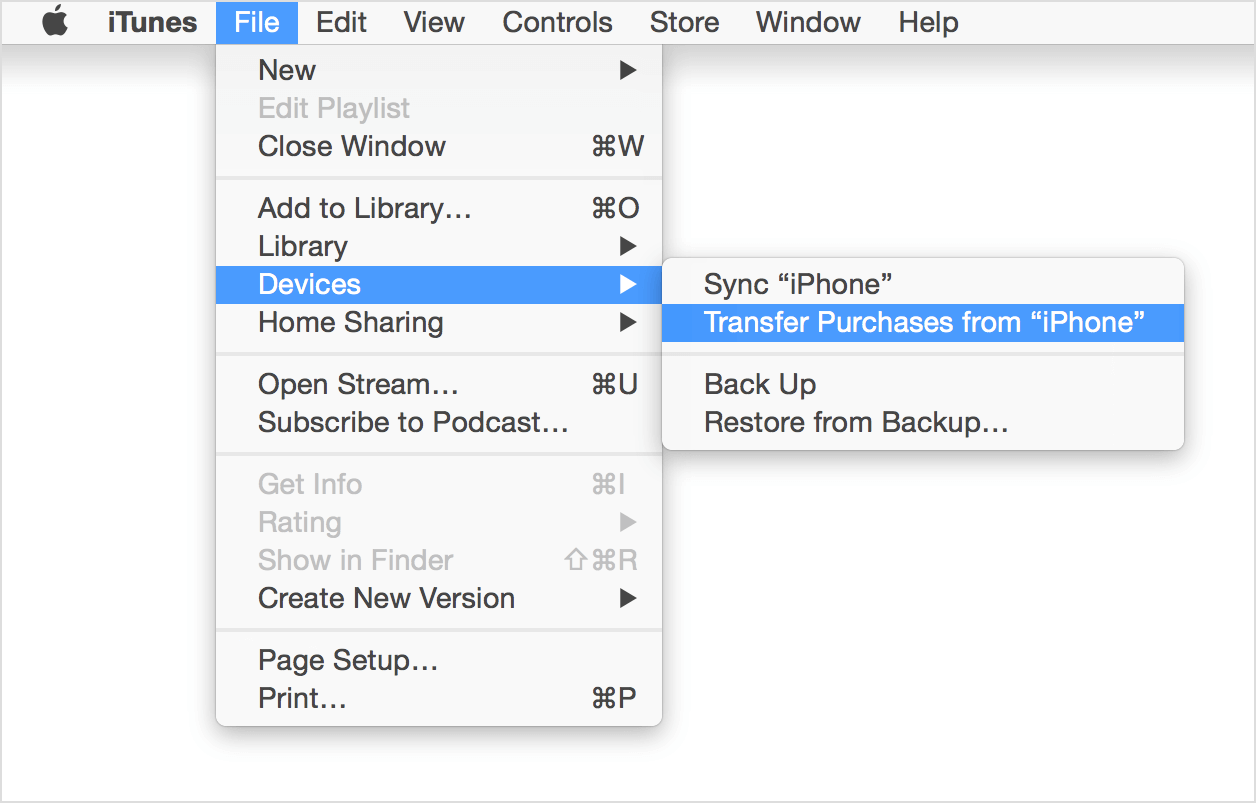
Yöntem 2: iPhone'dan Bilgisayara iCloud aracılığıyla Müzik Aktarın
İTunes çalma listesini iPhone'dan bilgisayara aktarmanın kolay yöntemlerinden biri iCloud'dur. Aynı zamanda basit ve kullanışlıdır. Tüm şarkılarınız, çalma listeleriniz veya albümleriniz iTunes ile senkronize edildikten ve hem iPhone'unuzda hem de bilgisayarınızda iCloud müzik kitaplığı açıldıktan ve cihazlar Wi-Fi'ye de bağlandıktan sonra aktarım kolay olacaktır.
Devam etmek için aynı şeyi hatırlamanız gerekir. Apple kimliği hem iPhone'unuzda hem de bilgisayarınızda kullanılmalıdır. İşlem yavaş olabilir ve eksik olabilecek şarkıların olduğu durumlar olabilir; ayrıca iCloud Medya Kitaplığı'nı kapattığınızda indirilen içerik silinir. Bu yönteme devam etmek için izlemeniz gereken adımlar şunlardır.
Adım #1: Başlamak için fareyle Ayarlar iPhone'unuzun müzik seçeneği.
Adım #2: Açık duruma getirin anahtar düğmesi iCloud Müzik Kitaplığı için.
Adım #3: Daha sonra cihazınızdaki müzik dosyalarını saklamak isteyip istemediğiniz sorulacak ve Müziği Sakla'yı seçtiyseniz iPhone'unuzda bulunan tüm müzikler iCloud Müzik kitaplığına eklenecektir. Ve şunu seçmiş olmanız durumunda “Sil ve Değiştir” seçeneğini seçerseniz, telefonunuzda bulunan tüm müzik dosyalarının yerini iCloud Müzik Kitaplığı'nın içeriği alacaktır.
Adım #4: Daha sonra bir sonraki adıma geçin. Windows bilgisayarve açmaya başlayın iTunes uygulaması. Gidin Düzenleve sonra seçim yapın Tercihler iTunes ekranının üst kısmında göreceğiniz menü çubuğunda.
# 5 Adım: Mac kullanıyorsanızsimgesine dokunun, Mac bilgisayarı açın, ardından iTunes'u açın ve ardından iTunes ekranınızın üst kısmında göreceğiniz menü çubuğunda göreceğiniz Tercihler'e dokunun.
Adım #6: Seçin genel seçeneğine ve ardından onay kutusunu (açmak için) iCloud Müzik Kitaplığı'nın yanında.
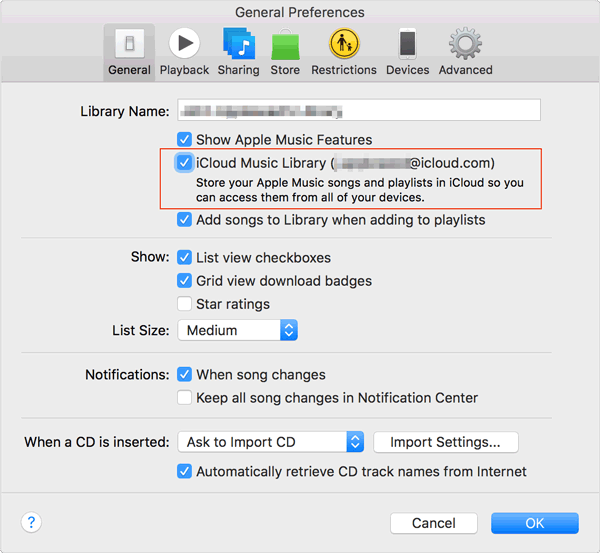
Adım #7: Bittiğinde, Ok sekmesi.
Bunlar iPhone'dan bilgisayara müzik aktarmanın en iyi yollarından ikisidir. Bunlar aynı zamanda söz konusu görevi gerçekleştirmenin yaygın yollarıdır; ancak daha fazlasını aramak için web'i kullandığınızda daha fazla çözüm veya prosedür olabilir.
Bölüm #2: En Sevdiğiniz Müziğinizi Sahip Olduğunuz Herhangi Bir Cihaza Aktarmanın Kolay Bir Yolu Var mı?
Sevdiğiniz müzikleri bir cihazdan diğerine aktarırken, özellikle bunlar Apple Music'ten parçalar olduğunda birçok zorlukla karşılaşılabilir. Bildiğimiz gibi, Apple'ın müzik parçaları DRM şifrelemesi ile korunmaktadır, bu da insanların söz konusu müzik dosyalarına yasa dışı satış ve dağıtım amacıyla erişmesini engellemektedir; bu nedenle bazen Apple Music parçaların indirilmesine izin vermiyorve bu aynı zamanda iTunes çalma listesini iPhone'dan bilgisayara aktarmanın çok fazla çalışma gerektirmesinin de temel nedenidir.
Ancak makalenin önceki bölümlerinde tartıştığımız yöntem veya prosedürler her müzikseverin çok işine yarayabilir. Prosedürler doğru takip edildiği sürece transfer oldukça basit olacaktır. Ancak işlerin bundan daha kolay olamayacağını düşündüğünüzde, sizinle paylaşacağımız bir aracımız var; bu, işleri daha basit hale getirecek ve başa çıkmayı kolaylaştıracaktır.
Aktarımı kolaylaştırmak için Apple Music'teki müzik dosyalarının dönüştürülmesi gerekir. Ve bunu mümkün kılmak için ihtiyacımız var Apple Müzik Kilidi Açıcı. Apple'daki müzik dosyalarının kilidini açmak ve bunları MP3, M4A ve daha pek çok popüler formata dönüştürmek için kullanabileceğiniz profesyonel bir araçtır.
Kullanmak için aracın kullanacağınız bilgisayara indirilmesi gerekir. Bu aracı indirmenize yardımcı olabilecek bağlantılar vardır ve bunlar:
Mac Bilgisayarlar için: https://www.ios-unlocker.com/download/apple-music-unlocker.dmg
Windows bilgisayarlar için: https://www.ios-unlocker.com/download/apple-music-unlocker.exe
Bağlantılara eriştiğinizde bir indirme paketi göreceksiniz ve tıkladıkça göreceğiniz talimatları kullanarak aracı yüklemeye başlayın. Kurulum başarılı olduktan sonra artık Windows veya Mac bilgisayarlarınızda Apple Music Unlocker'ı açmaya başlayabilirsiniz.
Aracı yüklediğimize göre şimdi kaydetmenin zamanı geldi. Bunu yaparak, daha iyi bir yol bulmaya bir adım daha yaklaşıyoruz. iTunes çalma listesini iPhone'dan bilgisayara aktarma. Kayda başlamak için yazılımın kaydı için gerekli olacak lisans anahtarını içeren bir e-postaya ihtiyacınız var. Bunu mümkün kılmak için izlenmesi gereken adımlar şunlardır:
Adım #1: Cihazınızda Apple MusicUnlocker'ı çalıştırarak başlayın ve ardından devre dışı gördüğünüz gibi seçenek.
Adım #2: Daha sonra lisans anahtarını satın alırken kullandığınız e-posta adresini yazmalısınız, lisans anahtarı bu adımda da önemli olacaktır.
Adım #3: Şuna dokunun: “Etkinleştir” seçeneğini seçin ve işiniz bittiğinde, nihayet kaydı bitirmiş olursunuz. Her şeyi dahil etmek ve tüm kısıtlamaları kaldırmak istiyorsanız, Satın Alın Açılan pencerede göreceğiniz seçeneği kullanarak nihayet bir lisans anahtarı satın alabilirsiniz.
Artık Apple Music Unlocker'ı başarıyla kaydettirdiğimize göre, bu aracı nasıl kullanacağımızı bulmanın zamanı geldi. İzlememiz gereken adımları aşağıda sıraladık.
Adım #1: Apple Music Unlocker'ı açın
PC'nizde iTunes uygulamanızı ve ardından Apple MusicUnlocker'ınızı açın. Sonra bir kez gördüğünüzde “Apple web oynatıcısını açın” seçeneğine tıklamanız gerekir. Aracın ana arayüzünü göreceksiniz.
Adım #2: Apple Kimliğinizi Kullanarak Giriş Yapın
Dokunun "Oturum aç" Ekranın sağ üst kısmında göreceğiniz seçenek, işlem tamamlandıktan sonra Apple Kimliğinizi yazmanız yeterlidir.
Adım #3: Dönüştürmek İstediğiniz Şarkıları Ekleyin
Dönüştürmek istediğiniz şarkıları veya çalma listelerini sürükleyin. öğesine dokunun kırmızı simge ekleAyrıca alternatif olarak bir çalma listesi başlatabilir ve ardından belirli bir çalma listesindeki şarkıları listeye aktarmak için kırmızı ekle simgesine dokunabilirsiniz.
Adım #4: Çıkış Ayarlarınızı Seçin
Şimdi, sahip olmak istediğiniz formatı seçmelisiniz. Aracın MP3, WAV, M4A ve FLAC gibi sundukları arasından seçim yapabilirsiniz. Ayrıca dönüştürüldükten sonra dosyaların kaydedileceği klasörü de seçmeniz gerekir.
Adım #5: Dönüştür Sekmesine basın
Dönüştürme işlemini başlatmak için dokunmanız gerekir. dönüştürmek sekmesine tıklayın ve dönüştürme tamamen tamamlanana kadar bekleyin.

İnsanlar ayrıca okur iPod'da Apple Music Nasıl Çalınır: Kapsamlı Bir Kılavuz Spotify'ı Apple Watch ile Senkronize Etme: Adım Adım Kılavuz
ÖZET
nasıl yapılacağına ilişkin yöntemlerin belirlenmesi yararlı olacaktır. iTunes çalma listesini iPhone'dan bilgisayara aktarma, dosya erişilebilirliğiyle ilgili endişeler söz konusu olduğunda bu yöntemler yükünüzü hafifletecektir. Öte yandan, Apple MusicUnlocker gibi araçlara sahip olmak, dosya aktarımında daha da fazla yardımcı olabilecek format uyumluluklarını düzeltmenize yardımcı olacaktır.
Yazan Rosie
Son güncelleme: 2023-07-17